Strona Spis treści
Updated on Jun 30, 2025
Czy wiesz, co zrobić, gdy nie możesz odwiedzić lub uzyskać dostępu do swoich danych na urządzeniach magazynujących? Istnieje wiele typowych problemów, które mogą wystąpić w przypadku urządzeń pamięci masowej dowolnej marki.
W tym przypadku jako przykład wzięliśmy firmę SanDisk i podzieliliśmy typowe problemy, które występowały na dyskach flash USB, pendrive'ach, kartach micro SD, SDHC i SDXC, na dwie grupy z odpowiednimi rozwiązaniami.
Wszystkie te problemy można rozwiązać, formatując dysk za pomocą niezawodnego narzędzia do formatowania firmy SanDisk lub ręcznie naprawiając urządzenie za pomocą narzędzia naprawczego firmy SanDisk.
Typowe problemy z kartami SanDisk i dyskami flash
Sprawdź, do której kategorii należy Twój problem, a następnie postępuj zgodnie z odpowiednim przewodnikiem, aby ponownie uruchomić urządzenie SanDisk lub innych marek.
| Kategoria 1. Potrzebujesz narzędzia SanDisk Format | Kategoria 2. Potrzebujesz narzędzia do naprawy firmy SanDisk |
|---|---|
|
|
Niezależnie od tego, czy masz problem z wewnętrznym dyskiem twardym, zewnętrznym dyskiem twardym, USB, kartą pamięci SD, zastosuj zalecane narzędzia formatujące SanDisk lub narzędzia naprawcze SanDisk z samouczkami, aby ponownie uruchomić urządzenie.
Część 1. SanDisk Format Tool Bezpłatne pobieranie i formatowanie dysku
W przypadku problemów z firmą SanDisk, podobnych do wymienionych w pierwszej kategorii, pobierz narzędzia formatu SanDisk, aby uzyskać pomoc. W tej części zebraliśmy 4 narzędzia do formatowania, które możesz wybrać, aby sformatować swoje urządzenia SanDisk już teraz:
# 1. EaseUS Partition Master
# 2. Eksplorator plików systemu Windows
# 3. Zarządzanie dyskami w systemie Windows
# 4. CMD - wiersz polecenia programu Windows DiskPart
# 1. Sformatuj urządzenie SanDisk za pomocą programu EaseUS Partition Master
Pamiętaj, aby najpierw wykonać kopię zapasową danych w innej lokalizacji, jeśli masz teraz dostęp do urządzenia. Jeśli w ogóle nie możesz otworzyć urządzenia, najpierw sformatuj urządzenie, a następnie pozwól niezawodnemu oprogramowaniu do odzyskiwania danych odzyskać wszystkie utracone pliki.
Zamiast polecać wbudowane narzędzia Windows, chcielibyśmy pozwolić Ci wypróbować EaseUS Partition Master Free Edition. Powodem, dla którego zalecamy ten darmowy menedżer partycji jako pierwsze narzędzie formatujące firmy SanDisk, jest to, że umożliwia wykonywanie bardziej zaawansowanych operacji poza formatowaniem.
Plusy: ①. 100% darmowe formatowanie; ②. Sformatuj 64 GB, 128 GB, 256 GB, a nawet większe urządzenie do FAT32; ③. Konwertuj FAT32 na NTFS; ④. Klonuj i partycjonuj urządzenie magazynujące itp.
Wady: nie działa na macOS.
Obsługiwany format: NTFS, FAT32, FAT16, Ext4 / Ext3 / Ext2, exFAT itp.
Najlepsze dla: użytkowników na wszystkich poziomach - początkujących, doświadczonych i profesjonalnych
Przewodnik: 4-etapowe formatowanie dysku Sandisk w systemie Windows
Podłącz problematyczny dysk SanDisk lub urządzenie wymienne do komputera i wykonaj kolejne kroki, aby z łatwością go sformatować.
Krok 1: Uruchom EaseUS Partition Master, kliknij prawym przyciskiem myszy partycję, którą chcesz sformatować i wybierz „Format”.

Krok 2: W nowym oknie wpisz etykietę Partycji, wybierz system plików (fat32 / ntfs / ext3 / ext3 / ext4) i ustaw rozmiar klastra zgodnie z własnymi potrzebami, a następnie kliknij "OK".

Krok 3: Następnie pojawi się okno ostrzegawcze, kliknij w nim „OK”, aby kontynuować.

Krok 4: Kliknij przycisk „Wykonaj operację” w lewym górnym rogu, aby przejrzeć zmiany, a następnie kliknij „Zastosuj”, aby rozpocząć formatowanie partycji.

# 2. Sformatuj urządzenie SanDisk za pomocą Eksploratora plików
Ponieważ Eksplorator plików systemu Windows jest wbudowanym narzędziem systemu Windows, nie musisz go wcale pobierać. Dopóki Eksplorator plików działa poprawnie, możesz z łatwością sformatować urządzenie SanDisk lub inne marki.
- Plusy: 100% za darmo
- Wady: nie można sformatować 64 GB lub więcej USB, karty SD do FAT32;
- Obsługiwany format: NTFS, FAT / FAT32, exFAT
- Najlepsze dla: początkujących użytkowników okien
Samouczek: 4-etapowe formatowanie urządzenia SanDisk
Krok 1. Podłącz urządzenie SanDisk do komputera. Otwórz Eksplorator plików systemu Windows, kliknij prawym przyciskiem myszy urządzenie SanDisk, które chcesz sformatować, wybierz opcję „Formatuj”.
Krok 2. Zmień nazwę dysku, zresetuj jego system plików do FAT32 lub exFAT.
Krok 3. Kliknij „Start”, aby rozpocząć formatowanie.
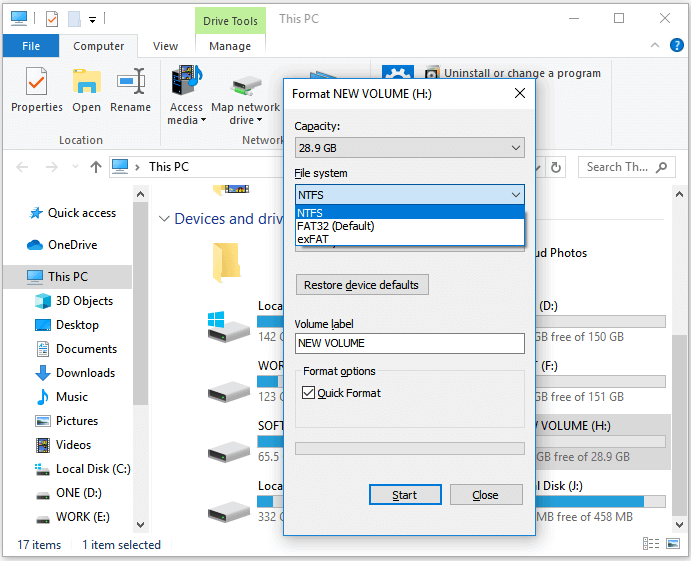
Krok 4. Po zakończeniu procesu formatowania kliknij „OK” i zamknij Eksploratora plików.
# 3. Sformatuj SanDisk za pomocą zarządzania dyskami w systemie Windows
Podobnie jak Eksplorator plików, Zarządzanie dyskami systemu Windows jest preinstalowane na komputerze z systemem Windows. Możesz go łatwo zastosować do formatowania lub zmiany systemu plików urządzenia. W rezultacie nie jest wymagane pobieranie ani instalacja.
Plusy: ①. 100% za darmo; ②. Partycja SanDisk lub innych marek urządzeń;
Wady: nie można sformatować urządzenia 64 GB lub większego do FAT32;
Obsługiwany format: NTFS, FAT / FAT32, exFAT;
Najlepsze dla: doświadczonych użytkowników
Przewodnik: 4-etapowe formatowanie urządzenia SanDisk
Krok 1. Podłącz urządzenie SanDisk do komputera, kliknij prawym przyciskiem myszy „Ten komputer” lub „Mój komputer” i wybierz „Zarządzaj”.
Krok 2. Przejdź do „Zarządzanie dyskami”.
Krok 3. Kliknij prawym przyciskiem myszy partycję dysku twardego SanDisk i wybierz „Formatuj”.
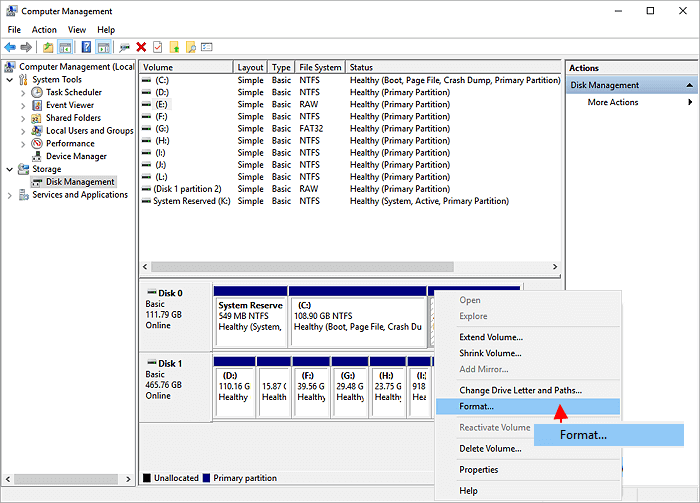
Krok 4. Ustaw etykietę woluminu, system plików i kliknij „OK”, aby rozpocząć formatowanie dysku.
Po zakończeniu procesu formatowania zamknij Zarządzanie dyskami.
# 4. Sformatuj SanDisk za pomocą wiersza polecenia Windows DiskPart
Wiersz polecenia programu Windows DiskPart przypomina bardziej narzędzie do zarządzania dyskami, które nie tylko formatuje urządzenie SanDisk, ale także rozwiązuje inne problemy na urządzeniach. Możesz go łatwo wywołać bez pobierania lub instalowania.
Plusy: ①. 100% za darmo; ②. Działa więcej niż formatowanie, na przykład konwertuje dysk na GPT;
Wady: ①. Kompleks dla początkujących; ②. Każda fałszywa operacja może spowodować poważne problemy;
Obsługiwany format: NTFS, FAT / FAT32, exFAT;
Najlepsze dla: użytkowników profesjonalnych lub zaawansowanych
Przewodnik krok po kroku: sformatuj urządzenie SanDisk za pomocą narzędzia DiskPart
Krok 1. Nie odłączaj urządzenia SanDisk do komputera. Wpisz cmd w polu wyszukiwania, kliknij prawym przyciskiem myszy Wiersz polecenia i wybierz „Otwórz jako administrator”.
Krok 2. Wpisz diskpart w wierszu polecenia i naciśnij Enter.
Krok 3. Wpisz poniższe wiersze poleceń w DiskPart i za każdym razem naciśnij Enter, aby szybko sformatować dysk SanDisk:
Upewnij się, że za każdym razem wpisujesz właściwe polecenie.
dysk listy
wybierz dysk 2 (zamień 2 na numer dysku SanDisk)
objętość listy
wybierz wolumin 10 (Zastąp 10 numerem woluminu partycji, którą chcesz sformatować)
format fs = ntfs quick (jeśli chcesz sformatować partycję dysku twardego do FAT32 lub innego systemu plików, zamień ntfs na fat32, exfat itp.)
- list disk
- select disk 2 (zamień 2 na numer dysku SanDisk)
- list volume
- select volume 10 (Zastąp 10 numerem woluminu partycji, którą chcesz sformatować)
- format fs=ntfs quick (jeśli chcesz sformatować partycję dysku twardego do FAT32 lub innego systemu plików, zamień ntfs na fat32, exfat itp.)
Krok 4. Wpisz polecenie exit i naciśnij klawisz Enter, aby zamknąć okno poleceń, gdy program DiskPart zgłosi, że pomyślnie sformatował wolumin.
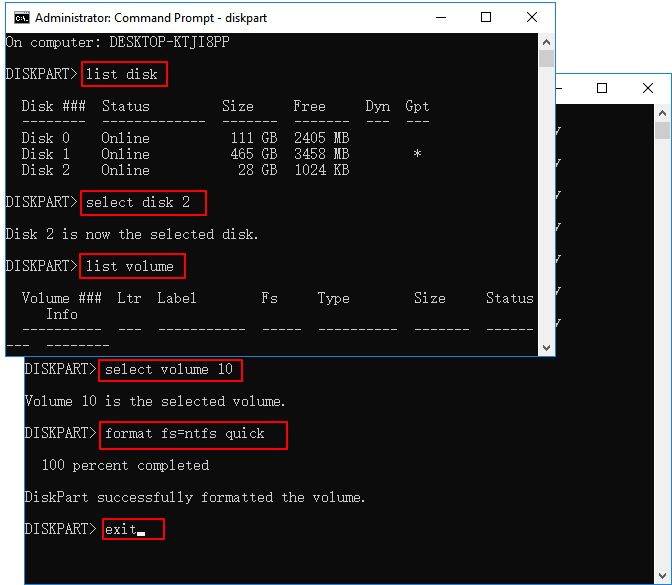
Część 2. Narzędzie do naprawy firmy SanDisk do pobrania za darmo
W sytuacjach z drugiej kategorii samo sformatowanie dysku prawdopodobnie nie będzie wystarczające. Zamiast tego będzie wymagać pewnych zaawansowanych operacji, takich jak zastosowanie narzędzi naprawczych firmy SanDisk w celu rozwiązania tych problemów na urządzeniu.
W tym miejscu zebraliśmy również kilka narzędzi naprawczych firmy SanDisk, które możesz wybrać i zastosować do naprawy uszkodzonych, nieczytelnych, a nawet chronionych przed zapisem urządzeń SanDisk:
# 1. EaseUS Tools M + EaseUS Partition Master Free Edition
# 2. CMD - wiersz poleceń programu Windows DiskPart
# 3. Eksplorator plików + sprawdzanie błędów dysku
# 4. Edytor rejestru
Ponieważ rozwiązania dotyczące różnych przypadków są różne, nawet przy użyciu tego samego narzędzia naprawczego firmy SanDisk. Poniżej przeprowadzimy Cię przez proces naprawy różnych błędów urządzeń SanDisk za pomocą odpowiednich narzędzi naprawczych firmy SanDisk.
Przypadek 1. Napraw chronioną przed zapisem kartę SanDisk SD lub pamięć flash
Gdy karta SanDisk, USB lub urządzenia pamięci masowej innych marek zostaną zabezpieczone przed zapisem, nie można bezpośrednio formatować w celu usunięcia ochrony przed zapisem.
Na przykład, gdy karta SD lub USB zostanie zabezpieczona przed zapisem, możesz spróbować odblokować urządzenie, przełączając jego przełącznik. Jeśli jednak to nie zadziała, musisz naprawić chroniony przed zapisem dysk SanDisk za pomocą następujących metod:
Metoda 1. Napraw urządzenie SanDisk chronione przed zapisem za pomocą EaseUS Tools M i EaseUS Partition Master
Podłącz do komputera urządzenie SanDisk chronione przed zapisem. Następnie kontynuuj usuwanie ochrony przed zapisem, wykonując następujące czynności. Jest wolne.
Jeśli nie jesteś profesjonalistą w zarządzaniu komputerami i nie znasz linii poleceń, nie martw się. Zespół badawczo-rozwojowy EaseUS promował nowy zestaw, który pomoże Ci rozwiązać problem z ochroną przed zapisem na Twoim dysku twardym, zewnętrznym dysku twardym, USB lub karcie SD itp.
EaseUS Tools M to praktyczne narzędzie do mocowania komputera, które jest bezpieczne i lekkie. To doskonała alternatywa dla wiersza poleceń.
Użyj tego narzędzia jednym kliknięciem, aby samodzielnie rozwiązać problemy z ochroną przed zapisem:
Krok 1: POBIERZ i zainstaluj EaseUS CleanGenius za darmo.
Krok 2: Uruchom EaseUS CleanGenius na swoim komputerze i wybierz tryb „Ochrona przed zapisem”.
Krok 3: Wybierz urządzenie, które jest teraz „chronione przed zapisem” i kliknij „Wyłącz”, aby usunąć ochronę.

Po usunięciu ochrony przed zapisem z urządzenia możesz zastosować EaseUS Partition Master z funkcją Format, aby ponownie sformatować urządzenie do użytku. Jako przewodnik możesz powrócić do samouczka formatowania w części 1.
Metoda 2. Usuń ochronę przed zapisem z urządzenia SanDisk za pomocą CMD
Pamiętaj, aby podłączyć chronione przed zapisem urządzenie SanDisk do komputera przed rozpoczęciem poniższych kroków. Zachowaj ostrożność podczas korzystania z wiersza poleceń programu DiskPart.
Krok 1. Naciśnij „Windows + R” i wpisz cmd. Otwórz wiersz polecenia jako administrator.
Krok 2. Wpisz diskpart i naciśnij Enter.
Krok 3. Wpisz następujące wiersze poleceń i za każdym razem naciśnij Enter:
- list disk
- select disk # (# to numer dysku SanDisk USB / SD / SSD, z którego chcesz usunąć ochronę przed zapisem).
- attributes disk clear readonly
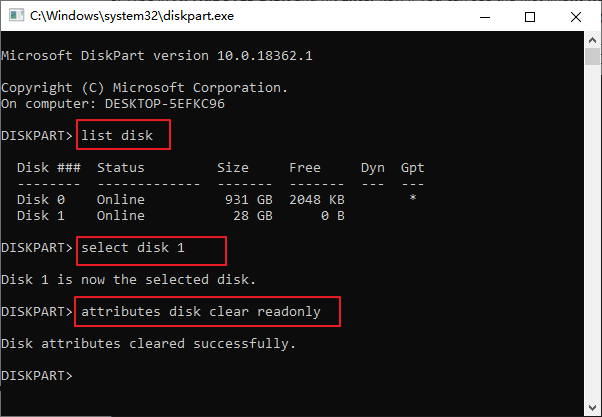
Krok 4. Wpisz exit i naciśnij Enter, aby zamknąć DiskPart.
Metoda 3. Usuń ochronę przed zapisem z firmy SanDisk za pomocą Edytora rejestru
Jeśli jesteś początkującym użytkownikiem systemu Windows, sugerujemy powrót do metody 1 i zastosowanie EaseUS Tools M, aby uzyskać pomoc. Edytor rejestru skutecznie usuwa błąd ochrony przed zapisem, jednak nie jest przeznaczony dla początkujących.
Każda fałszywa operacja może spowodować nieprawidłowe działanie urządzenia w komputerze. Postępuj zgodnie z instrukcjami podczas usuwania błędu ochrony urządzenia SanDisk przed zapisem:
Krok 1. Wpisz Regedit w polu wyszukiwania i naciśnij Enter.
Kliknij „Tak”, aby otworzyć edytor rejestru, gdy zobaczysz, że jest on wyświetlany u góry listy.
Krok 2. Następnie przejdź do następującego klucza: Computer\HKEY_LOCAL_MACHINE\SYSTEM\CurrentControlSet\Control\StorageDevicePolicies
Krok 3. Kliknij dwukrotnie wartość WriteProtect w prawym panelu Edytora rejestru.
Zmień dane wartości z 1 na 0 i kliknij „OK”, aby zapisać zmianę.

Następnie zamknij Rejestr i uruchom ponownie komputer.
Przypadek 2. Napraw uszkodzone, nieczytelne urządzenie SanDisk na komputerze z systemem Windows
Przeważnie, gdy SanDisk lub inne marki urządzeń pamięci masowej nie są wykrywane przez komputer z systemem Windows lub stają się niedostępne, może zawierać błąd systemu plików, uszkodzony sektor lub błędy wewnętrzne. Aby rozwiązać ten problem, możesz wypróbować następujące metody za pomocą niezawodnego narzędzia do naprawy firmy SanDisk w celu uzyskania pomocy:
Metoda 1. Użyj Free Partition Manager - EaseUS Partition Master
EaseUS Partition Master Free Edition z funkcją Check File System umożliwia łatwe naprawianie błędów systemu plików, miękkich uszkodzonych sektorów, a nawet niektórych błędów wewnętrznych, które uniemożliwiają odwiedzanie urządzenia na komputerze z systemem Windows.
Oto kroki:
Krok 1: Otwórz EaseUS Partition Master na swoim komputerze. Następnie zlokalizuj dysk, kliknij prawym przyciskiem myszy partycję, którą chcesz sprawdzić i wybierz „Sprawdź system plików”.
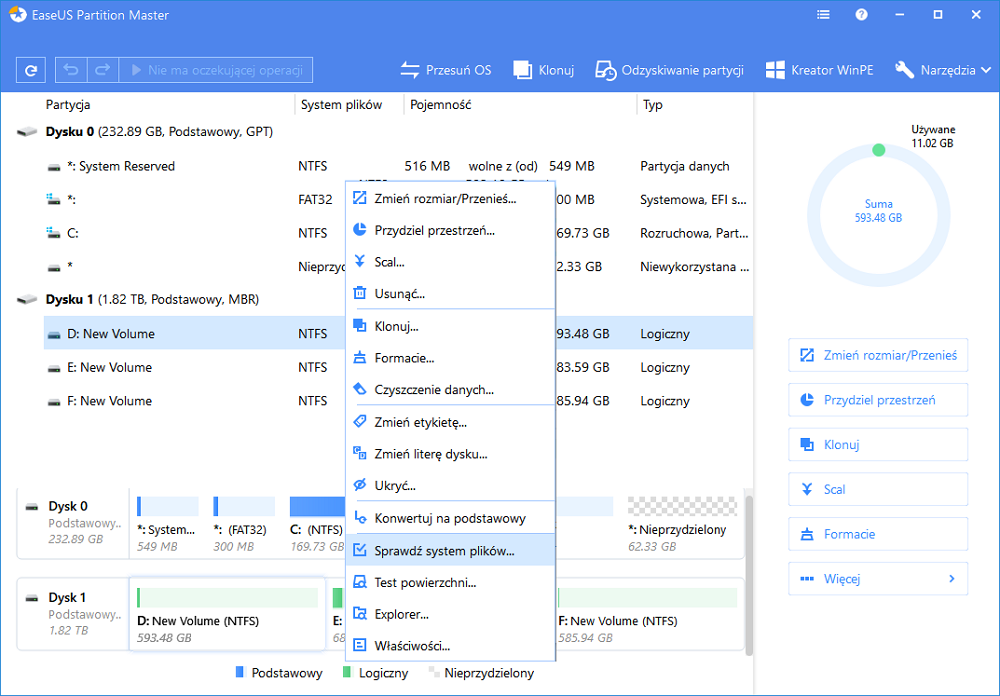
Krok 2: W oknie Sprawdź system plików pozostaw zaznaczoną opcję "Spróbuj naprawić błędy, jeśli znaleziono" i kliknij "Start".
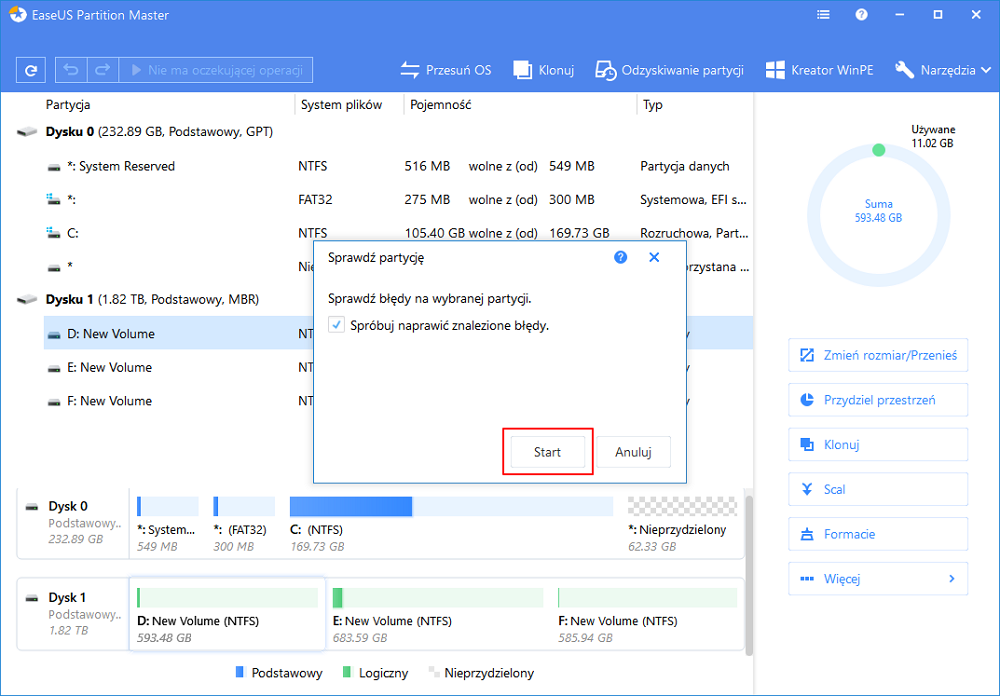
Krok 3: Oprogramowanie rozpocznie sprawdzanie systemu plików partycji na dysku. Po zakończeniu kliknij "Zakończ".
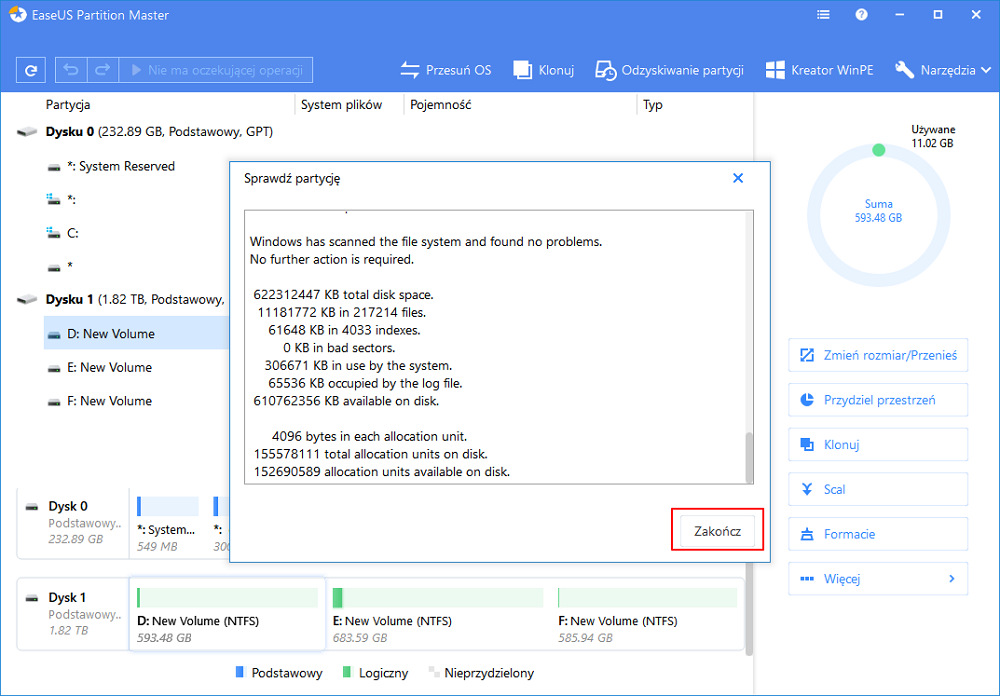
Metoda 2. Uruchom sprawdzanie błędów dysku w Eksploratorze plików
Krok 1. Otwórz Eksplorator plików, kliknij prawym przyciskiem myszy urządzenie SanDisk i wybierz „Właściwości”.
Krok 2. Na karcie Narzędzia kliknij przycisk Sprawdź w sekcji Sprawdzanie błędów.
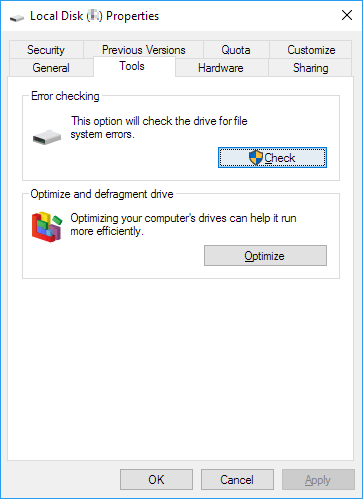
Krok 3. Następnie możesz wybrać opcję „Skanuj dysk”, aby przeskanować błędy i kliknąć opcję „Napraw dysk”, jeśli zostaną znalezione błędy.
Metoda 3. Uruchom polecenie CHKDSK, aby naprawić błąd dysku SanDisk
Polecenie CHKDSK działa w celu naprawy wewnętrznych błędów urządzeń na urządzeniach pamięci masowej wszystkich marek. Postępuj zgodnie z instrukcjami, gdy musisz uruchomić polecenie i naprawić uszkodzone urządzenie SanDisk:
Krok 1. Wpisz cmd w polu wyszukiwania.
Krok 2. Kliknij prawym przyciskiem myszy „Wiersz polecenia” i wybierz „Uruchom jako administrator”.
Krok 3. Wpisz następujące polecenie: chkdsk E: /f /r /x
Zastąp „E” literą dysku SanDisk, który chcesz naprawić.
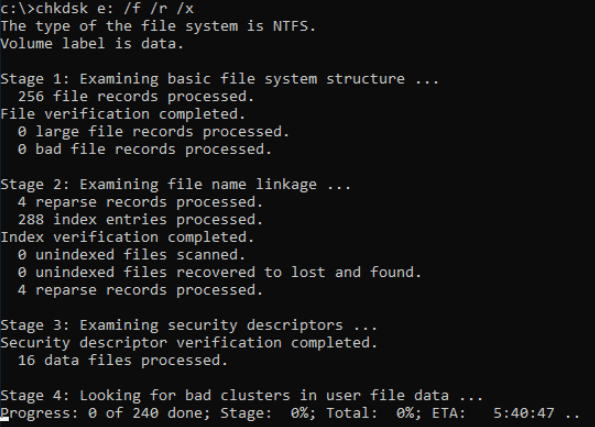
Dodatkowa wskazówka: oficjalne rozwiązanie firmy SanDisk - naprawa przy użyciu rejestru
Oficjalna baza wiedzy firmy SanDisk stwierdza, że uszkodzony wpis rejestru może spowodować, że produkt SanDisk nie zostanie wykryty przez komputer. Usunięcie kluczy rejestru utworzonych podczas instalacji produktu SanDisk umożliwi komputerowi pełną ponowną instalację urządzenia i może rozwiązać problem.
Krok 1. Utwórz kopię zapasową rejestru
1. Odłącz urządzenie SanDisk od portu USB.
2. Uruchom regedit.
- Windows XP: Wybierz „Start”> „Uruchom”, wpisz regedit, a następnie kliknij „OK”.
- Windows 7, 8 i Vista: Kliknij przycisk Start, wpisz regedit w polu wyszukiwania, a następnie naciśnij klawisz Enter.
- Okno 10: Wpisz regedit w polu „Wyszukaj w Internecie i systemie Windows” (w prawym dolnym rogu), a następnie wybierz „Regedit - Uruchom polecenie”.
3. Z menu rejestru wybierz „Plik”> „Eksportuj”.
4. Nazwij plik SNDK.reg i zapisz go na pulpicie.
Jeśli po edycji rejestru wystąpią jakiekolwiek problemy, możesz przywrócić tę kopię zapasową, wykonując kroki od 1 do 3, ale wybierając opcję Plik> Importuj. Wybierz plik SNDK.reg, którego kopię zapasową utworzyłeś, pozwól mu zaimportować, a następnie uruchom ponownie komputer.
Krok 2. Usuń informacje firmy SanDisk z rejestru
OSTRZEŻENIE: NIE usuwaj żadnych kluczy rejestru innych niż klucze zawierające VID_0781, klucze urządzeń SanDisk. Usunięcie ważnych kluczy rejestru może spowodować problemy z uruchamianiem i inne awarie systemu.
1. W menu rejestru kliknij „Edytuj” i wybierz „Znajdź”.
2. Wpisz VID_0781 i kliknij „Znajdź” Dalej.
3. Po zakończeniu wyszukiwania kliknij prawym przyciskiem myszy podświetlony klucz rejestru i wybierz opcję „usuń”.
4. Naciśnij klawisz F3, aby znaleźć następny klucz rejestru zawierający VID_0781.
5. Kliknij prawym przyciskiem myszy podświetlony klucz rejestru i wybierz opcję „usuń”.
6. Powtarzaj ten proces, aż wyszukiwanie zwróci komunikat Nie znaleziono wyników.
UWAGA: W systemach Windows 7, 8 i Vista niektóre klucze rejestru mogą być chronione i nie można ich usunąć. Po prostu pomiń te klucze, jeśli otrzymasz komunikat, że klucza nie można usunąć.
7. Po usunięciu wszystkich kluczy rejestru zawierających VID_0781 uruchom ponownie komputer.
8. Podłącz urządzenie do komputera po jego ponownym uruchomieniu. Urządzenie zostanie ponownie zainstalowane.
Jeśli masz problemy z ukończeniem tego procesu, możesz spróbować naprawić dysk flash USB, który nie wyświetla się w inny sposób.
Podsumowanie
Po zakończeniu całego procesu możesz utracić niektóre pliki po sformatowaniu lub naprawie urządzenia SanDisk. Niezawodne oprogramowanie do odzyskiwania danych może Ci pomóc. Jeśli potrzebujesz szczegółowego samouczka, skorzystaj z pomocy w sekcji Przywracanie sformatowanych plików.
Na tej stronie znaleźliśmy objawy, gdy SanDisk lub inne marki urządzeń pamięci masowej nie działają poprawnie na komputerze z systemem Windows. Podzieliliśmy te problemy na dwie grupy i przedstawiliśmy odpowiednie rozwiązania, które pomogą Ci przywrócić działanie urządzenia SanDisk za pomocą narzędzia formatującego SanDisk i narzędzia naprawczego Sandisk.
Jeśli chodzi o początkujących użytkowników systemu Windows, sugerujemy skorzystanie z EaseUS Partition Master i EaseUS Tools M, aby sformatować i naprawić problematyczną kartę pamięci SanDisk, kartę SD, USB, zewnętrzne, a nawet wewnętrzne dyski twarde.
Jak możemy Ci pomóc?
Related Articles
-
6 sposobów na bezpłatne przetestowanie szybkości dysku twardego [2024 🔥]
![author icon]() Maggy Luy/2025/06/30
Maggy Luy/2025/06/30 -
Żółty ekran śmierci w systemie Windows 10 [Szczegółowe informacje i poprawki]
![author icon]() Arek/2025/06/30
Arek/2025/06/30 -
Jak sformatować dysk flash USB w systemie FAT32 (dla 32/64/128 GB...)
![author icon]() Arek/2025/06/30
Arek/2025/06/30 -
NAPRAWIONO: Niskie użycie dysku Steam | 8 sprawdzonych sposobów🔥
![author icon]() Arek/2025/06/30
Arek/2025/06/30
EaseUS Partition Master

Manage partitions and optimize disks efficiently
