Strona Spis treści
Updated on Jun 30, 2025
Użycie dysku Steam odnosi się do ilości miejsca na dysku zajmowanego do zapisywania danych na komputerowym urządzeniu pamięci masowej (HDD/SDD) na sekundę podczas pobierania gier. Kiedy pobieramy duży plik lub aktualizujemy grę, podczas procesu pisania może wystąpić powolne użycie dysku lub jego brak.
Jeśli wskaźnik użycia dysku jest powolny, prędkość zapisu na dysku Steam spada. Problem może być związany z siecią lub urządzeniem pamięci masowej. Na szczęście EaseUS skutecznie rozwiąże ten problem wolnego użycia dysku Steam.
Jak naprawić wolne użycie dysku Steam
Wielu użytkowników Tom's Hardware lub społeczności Steam doświadczyło podobnych problemów związanych z wolnym używaniem dysku Steam:
Jeśli napotkasz problemy, wstrzymaj pobieranie na chwilę, a następnie wznów je ponownie i upewnij się, że połączenie internetowe jest stabilne. Jeśli ta metoda nie zadziała, nie martw się; na podstawie historii sukcesów niektórych użytkowników na forum podsumowaliśmy bardziej skuteczne rozwiązania, które pomogą Ci rozwiązać problem wolnego użycia dysku w Steam i błędów związanych z niską szybkością zapisu dysku Steam. Udostępnij ten samouczek, jeśli uważasz, że ten przewodnik jest przydatny.
Metoda 1. Zwiększ ilość wolnego miejsca na dysku Steam
Błąd niskiego użycia dysku Steam występuje najprawdopodobniej wtedy, gdy nie masz wystarczającej ilości miejsca na dysku twardym. Możesz zwiększyć prędkość pobierania Steam i skrócić czas ładowania, usuwając niepotrzebne pliki. Jeśli masz wystarczająco dużo miejsca na innych partycjach, możesz rozszerzyć dysk Steam bez usuwania plików:
EaseUS Partition Master Professional zapewnia kompleksowe podejście do rozwiązywania problemów z małą ilością miejsca na dysku Steam, w tym:
- Rozszerz partycję: powiększ wolną przestrzeń dysku i zapewnij wystarczającą ilość miejsca, aby pomieścić nowe pobrane gry.
- App Mover: Możesz przenieść gry Steam na inny dysk, aby zyskać nowe miejsce.
- Usuń partycję: Usunięcie partycji powoduje wyczyszczenie całej jej zawartości i przydzielenie jej nowego miejsca.
Tutaj wybierzemy funkcję Rozszerz partycję i pokażemy, jak zwiększyć ilość wolnego miejsca na dysku Steam bez utraty danych:
Krok 1. Przejdź do Menedżera partycji, najedź myszką na dysk docelowy z małą ilością miejsca i kliknij „Dostosuj jednym kliknięciem”.
Gdy na partycji zabraknie miejsca i wyświetli się informacja o przeczytaniu, EaseUS Partition Master wyświetli ostrzeżenie o braku miejsca na dysku i zaoferuje opcję „Dostosuj jednym kliknięciem”.

Krok 2. Kliknij „OK”, aby automatycznie rozszerzyć partycję.
EaseUS Partition Master rozszerzy partycję, aby inteligentnie rozwiązać problem braku miejsca. Aby kontynuować, wystarczy kliknąć „OK”.

Możesz także kliknąć „Dostosowanie ręczne”, aby ręcznie zwiększyć rozmiar partycji, jeśli inteligentna regulacja przestrzeni nie spełnia Twoich potrzeb. Następnie kliknij „OK”, aby kontynuować.

Krok 3. Wykonaj operacje w celu rozszerzenia partycji o małej ilości miejsca na dysku.
Kliknij przycisk „Wykonaj zadanie” w górnym rogu i zapisz wszystkie zmiany, klikając „Zastosuj”.

Metoda 2. Ustaw Steam na Wysoki priorytet w Menedżerze zadań
Ustawienie wysokiego priorytetu Steam w Menedżerze zadań zapewni, że zasoby systemowe zostaną przydzielone najpierw Steamowi, co zwiększy prędkość. Poniżej znajduje się przewodnik krok po kroku, jak ustawić Steam jako wysoki priorytet w Menedżerze zadań i poprawić prędkość wykorzystania dysku Steam:
Krok 1. Kliknij prawym przyciskiem myszy ikonę przycisku Start i otwórz Menedżera zadań.
Krok 2. Znajdź program Steam.exe, kliknij prawym przyciskiem myszy i przejdź do opcji Ustaw priorytet > Wysoki.
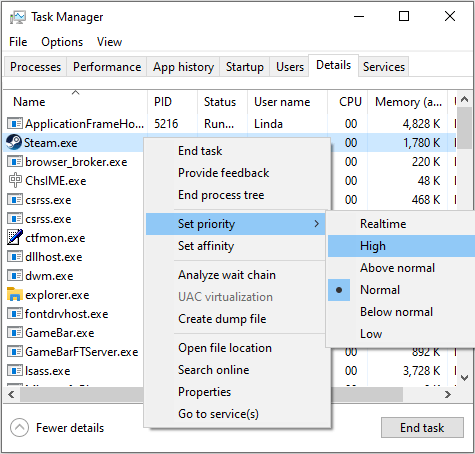
Po zakończeniu ustawień wróć do aplikacji klienta Steam i sprawdź, czy ma to wpływ na prędkość pobierania gry. To rozwiązanie nadaje się również do naprawiania błędów powolnego rozpakowywania Steam .
Metoda 3. Zmień lokalizację serwera pobierania
Steam określa Twoją lokalizację i przydziela Ci najbliższy serwer pobierania. Może wystąpić powolne użycie dysku, gdy serwer jest zatkany lub znajduje się daleko. Zmiana serwera pobierania, z którym jesteś połączony, może rozwiązać problem.
Przejdź do Steam> Ustawienia> Pobieranie. Wybierz region pobierania po prawej stronie, kliknij listę rozwijaną i wybierz serwer najbliższy Twojej lokalizacji.

Ponadto poniżej obszaru pobierania znajduje się opcja Ogranicz prędkość pobierania, która może już istnieć i wpływać na operację pobierania. Jeśli prędkość pobierania jest niska, możesz wyłączyć to okno.

Metoda 4. Wyczyść pamięć podręczną pobierania Steam
Klient Steam tworzy ukryty folder dla pamięci podręcznej pobierania, w której przechowuje pliki tymczasowe i pobrane. Jeśli pobrałeś coś w ciągu ostatnich kilku dni, spróbuj wyczyścić pamięć podręczną pobierania Steam. Wyczyszczenie pamięci podręcznej pobierania Steam może rozwiązać problemy z grami i aplikacjami, które nie działają lub nie są pobierane.
Krok 1. Otwórz klienta Steam i wybierz zakładkę Steam w lewym górnym rogu.
Krok 2. Wybierz Ustawienia > Pobieranie.
Krok 3. Wybierz WYCZYŚĆ PODRĘCZNĄ POBIERZ po prawej stronie.

Metoda 5. Sprawdź błąd dysku
Błędy logiczne w urządzeniu pamięci masowej mogą również powodować powolne wykorzystanie dysku. Jeśli dysk jest uszkodzony lub ma uszkodzone sektory, wolumin nie zostanie zapisany lub zapis będzie powolny. Użyj narzędzia Chkdsk
Krok 1. Otwórz główny moduł partycji EaseUS. Kliknij prawym przyciskiem myszy dysk, który chcesz sprawdzić, a następnie kliknij „Test powierzchni”.
Krok 2. Operacja zostanie natychmiast wykonana, a wszystkie uszkodzone sektory zostaną zaznaczone na czerwono.
Metoda 6. Zmniejsz obciążenie dysku
Pobieranie plików Steam może również zostać spowolnione, gdy obciążenie dysku jest zbyt duże. Użycie dysku można zmniejszyć, wyłączając funkcję Connected User Experience.
Krok 1. Otwórz wiersz poleceń jako administrator.
Krok 2. Wprowadź kolejno następujące polecenia, aby wyłączyć obsługę połączenia i proces uruchamiania:
- diagtrack zatrzymania usługi
- set-service diagtrack - typ uruchomienia wyłączony
Ta metoda może znacznie zmniejszyć zużycie dysku.
Metoda 7. Odinstaluj i ponownie zainstaluj aplikację Steam
Przestarzały lub uszkodzony klient Steam może również powodować powolne wykorzystanie dysku; pobierz i zainstaluj ponownie klienta.
Etap 1. Odinstaluj aplikację Steam
Możesz odinstalować klienta Steam za pomocą wbudowanych ustawień systemu Windows lub skorzystać z EaseUS Todo PCTrans – cennego i wszechstronnego narzędzia do zarządzania oprogramowaniem. Może odinstalować aplikacje lub naprawić uszkodzone aplikacje jednym kliknięciem.
Krok 1. Wybierz Zarządzanie aplikacjami, kliknij „Start”, aby bezpiecznie odinstalować aplikacje i naprawić uszkodzone aplikacje.

Krok 2. Wszystkie aplikacje zainstalowane na Twoim komputerze, wybierz tę, którą chcesz odinstalować lub naprawić. (Jeśli proces dezinstalacji nie powiedzie się, możesz kliknąć ikonę małego trójkąta i wybrać "Usuwać".)

Krok 3. Kliknij „Odinstaluj”. (Jeśli chcesz naprawić aplikacje, kliknij ikonę zaraz za „Odinstaluj” i wybierz „Napraw”.)

Etap 2. Zainstaluj ponownie program Steam
Krok 1. Przejdź do strony Steams , aby pobrać i zainstalować klienta.
Krok 2. Kliknij przycisk „Zainstaluj Steam” i pobierz Steam.
Krok 3. Kliknij plik wykonywalny i zainstaluj go.

Metoda 8. Wyłącz oprogramowanie antywirusowe
Oprogramowanie antywirusowe lub zapora sieciowa może zgłaszać gry Steam jako złośliwe oprogramowanie i powodować problemy z niską szybkością zapisu na dysku. Tymczasowo wyłącz oprogramowanie antywirusowe lub zaporę sieciową:
Krok 1. Znajdź działające oprogramowanie antywirusowe.
Krok 2. Jeśli program antywirusowy skanuje Twoje urządzenie, poczekaj na zakończenie procesu usuwania wirusa.
Krok 3. Zamknij program antywirusowy i wyjdź z paska zadań systemu Windows 10.
Powyżej znajduje się szybkie rozwiązanie naprawiające powolne użycie dysku Steam. Jeśli powyższe metody nie rozwiążą problemu, może być konieczna aktualizacja sprzętu. Jeśli uznasz te poprawki za przydatne, nie zapomnij kliknąć przycisków społecznościowych, aby udostępnić je bardziej potrzebującym osobom.
Ostatnie słowa
Jeśli zauważysz wyjątkowo niskie użycie dysku lub niską prędkość dysku w Steam, spróbuj skorzystać z metod podanych w tym artykule, aby przyspieszyć działanie i rozwiązać problem. EaseUS Partition Master oferuje między innymi wielokierunkowe poprawki, w tym zwiększanie przestrzeni, usuwanie spamu, naprawianie uszkodzonych sektorów oraz poprawę szybkości odczytu i zapisu dysków SSD . W następnej sekcji wymienię także kilka kwestii związanych z naszym dzisiejszym tematem. Proszę czytać dalej.
Często zadawane pytania dotyczące powolnego użycia dysku Steam
Nadal masz więcej pytań na temat problemu wolnego użycia dysku Steam? Czytaj dalej tę sekcję i odpowiedz na wszystkie swoje pytania.
1. Jakie jest zużycie dysku podczas pobierania?
Użycie dysku to procent dysku twardego komputera używanego do uruchamiania programów i wykonywania zadań. Użycie dysku jest bardziej związane z wydajnością dysku twardego niż z pojemnością pamięci.
2. Dlaczego Steam zużywa tak dużo dysku?
Ponieważ gry Steam zajmują dużo miejsca, Steam pobiera je i instaluje „na bieżąco”. Pliki są zapisywane, dekompresowane, przetwarzane i instalowane jednorazowo. Dlatego dysk twardy i procesor muszą nadążać za szybkością oferowaną przez sieć.
3. Jak przyspieszyć wykorzystanie dysku Steam?
Możesz użyć kilku sztuczek, aby przyspieszyć wykorzystanie dysku w Steam. Oto kilka typowych:
- Wyczyść pamięć podręczną pobierania
- Zwiększ limit przepustowości (lub ustaw go na nieograniczony)
- Zmień strefę pobierania
- Zaktualizuj sterowniki sieciowe
Jeśli doświadczasz powolnych problemów z używaniem dysku Steam, sprawdź rozwiązania w tym artykule.
Jak możemy Ci pomóc?
Related Articles
-
Jak bezpłatnie wymazywać dysk SSD lub HDD
![author icon]() Arek/2025/06/30
Arek/2025/06/30 -
Jak odbudować BCD w Windows 10 i 11🔥
![author icon]() Arek/2025/06/30
Arek/2025/06/30 -
Jak zresetować hasło HUAWEI MateBook | 5 metod🔑
![author icon]() Arek/2025/06/30
Arek/2025/06/30 -
Jak naprawić niewykryty dysk SSD Kingston
![author icon]() Arek/2025/06/30
Arek/2025/06/30
EaseUS Partition Master

Manage partitions and optimize disks efficiently
