Strona Spis treści
Updated on Jun 30, 2025
Dyski SSD Kingston Solid-State Drives (SSD) są znane ze swojej wyjątkowej wydajności i niezawodności. Jednak użytkownicy mogą napotkać problemy Kingston SSD Not Detected. Może to powodować desperację, zwłaszcza gdy polegasz na swoim urządzeniu pamięci masowej w przypadku ważnych danych. Ważne jest, aby ustalić dokładne powody zastosowania odpowiedniego rozwiązania.
W tym przewodniku EaseUS przedstawimy cenne informacje na temat rozwiązywania problemów z błędem Kingston SSD Not Detected. Odkryjesz przyczyny i skuteczne rozwiązania, które pomogą Ci szybko i skutecznie rozwiązać ten problem. Dlatego postępuj zgodnie z tym samouczkiem, aby z łatwością naprawić problemy z wykrywaniem SSD.
Przegląd problemów z wykrywaniem dysków SSD firmy Kingston
Gdy dysk SSD firmy Kingston nie zostanie wykryty, użytkownicy mogą zauważyć jego brak w Eksploratorze plików systemu Windows, co spowoduje niedostępność danych. Mogą pojawić się komunikaty o błędach, takie jak „Identity failed” (Niepowodzenie tożsamości) lub „Not initialized” (Nie zainicjowano) lub dysk może nie być wyświetlany w ustawieniach BIOS/UEFI, sygnalizacji połączenia lub problemach z konfiguracją. Oto przegląd typowych przyczyn, dla których dysk SSD firmy Kingston może nie zostać rozpoznany:
- Nieaktualne oprogramowanie sprzętowe : Dysk SSD działający na nieaktualnym oprogramowaniu sprzętowym może nie być zgodny z nowszymi systemami lub może mieć błędy uniemożliwiające wykrycie.
- Napędy OEM: Dyski SSD firmy Kingston, fabrycznie instalowane przez producentów sprzętu oryginalnego (OEM), mogą mieć określone konfiguracje wpływające na rozpoznawanie w określonych konfiguracjach.
- Problem z połączeniem: Wadliwe lub luźne połączenia, uszkodzone kable lub nieprawidłowa instalacja uniemożliwiają wykrycie dysku SSD przez system.
- Problemy z inicjalizacją dysku/partycji: Jeśli dysk SSD jest nowy i nie został zainicjowany ani podzielony na partycje, może nie być widoczny w systemie operacyjnym, ponieważ nie został jeszcze przygotowany do użycia.
- Nieprawidłowe ustawienia BIOS-u/UEFI: W niektórych przypadkach błędnie skonfigurowane ustawienia BIOS-u lub UEFI mogą uniemożliwić wykrycie dysku przez system. W takim przypadku konieczna może być zmiana tych ustawień.
- Brak litery dysku: Nawet jeśli dysk SSD zostanie rozpoznany, może mu nie zostać przypisana litera dysku, co sprawi, że będzie niedostępny w Eksploratorze plików.
Zanim zagłębisz się w kompleksowe rozwiązania, możesz udostępnić ten artykuł większej liczbie użytkowników online:
Jak naprawić niewykrywany dysk SSD Kingston - 5 sposobów
W tej sekcji omówimy i nauczymy się, jak naprawić Kingston SSD Not Detected. Zestawiliśmy kompleksową listę 5 rozwiązań, aby szybko rozwiązać ten problem.
Sposób 1. Sprawdź połączenia fizyczne
Aby rozwiązać problem, najpierw musisz dokładnie sprawdzić połączenie dysku SSD. Zacznij od delikatnego odłączenia dysku SSD Kingston od obecnego portu, aby upewnić się, że nie ma luźnych lub źle osadzonych połączeń. Następnie ostrożnie włóż dysk SSD do tego samego portu lub wypróbuj inny, upewniając się, że jest bezpieczny. Po wykonaniu tej czynności sprawdź, czy problem nadal występuje lub czy dysk SSD został wykryty.
Sposób 2. Zainicjuj dysk SSD firmy Kingston
Jeśli dysk SSD jest nowy lub nieinicjalizowany, nie pojawi się w systemie, dopóki nie zostanie prawidłowo zainicjowany i podzielony na partycje. Aby to zrobić, możesz użyć EaseUS Partition Master lub wbudowanego narzędzia Disk Management w systemie Windows.
Opcja 1. EaseUS Partition Master
EaseUS Partition Master Free to potężne narzędzie do zarządzania dyskami, które może pomóc Ci zainicjować i partycjonować Twój dysk SSD Kingston. W przeciwieństwie do Disk Management, to narzędzie oferuje więcej funkcji, takich jak odzyskiwanie partycji i opcje zmiany rozmiaru, co czyni je idealnym dla każdego.
Wykonaj poniższe kroki:
Krok 1. Otwórz EaseUS Partition Master i przejdź do Partition Manager.
Krok 2. Kliknij prawym przyciskiem myszy dysk docelowy - HDD lub SSD i wybierz „Initialize to MBR” lub „Initialize to GPT”. Kliknij „Execute Task” i „Apply”, aby zapisać zmiany.
0:00-0:18 Zainicjuj do MBR; 0:19-0:44 Zainicjuj do GPT;
Funkcje programu EaseUS Partition Master:
- Naprawiono niemożność zainicjowania dysku
- Przypisz lub zmień litery dysków
- Sprawdź i napraw błędy dysku
- Rozwiąż problem braku wyświetlania dysku SSD w Zarządzaniu dyskami
- Sformatuj dysk z FAT32 na NTFS
Wypróbuj program EaseUS Partition Master ze względu na jego łatwość obsługi i wszechstronność.
Opcja 2. Zarządzanie dyskami
Możesz również użyć Zarządzania dyskami, aby sprawdzić dysk SSD Kingston. Jeśli dysk jest widoczny, ale jest oznaczony jako „Niezainicjowany”, nie będzie widoczny w Eksploratorze plików. Dlatego musisz zainicjować dysk SSD do MBR lub GPT, a następnie utworzyć partycje, aby był widoczny.
Aby zainicjować dysk SSD firmy Kingston, wykonaj następujące czynności:
Krok 1. Otwórz Zarządzanie dyskami i kliknij prawym przyciskiem myszy niezainicjowany dysk SSD. Wybierz opcję Zainicjuj dysk .
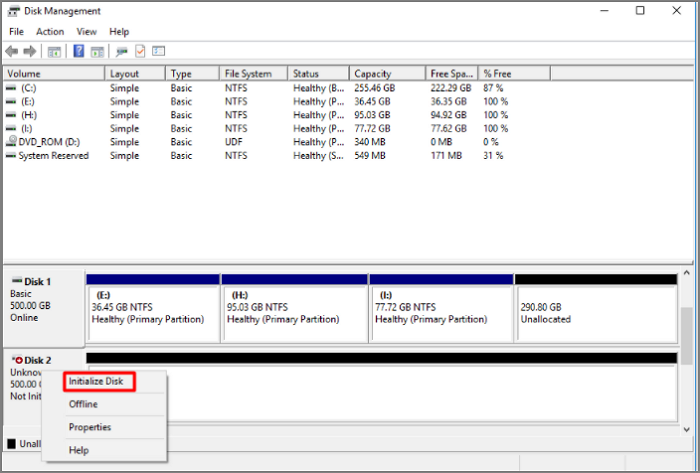
Krok 2. Wybierz MBR lub GPT, zależnie od potrzeb.
Krok 3. Kliknij OK , aby zastosować zmiany.
Na tym etapie musisz utworzyć partycje i przypisać litery dyskom, aby można było z nich korzystać.
Aby utworzyć partycje na dysku SSD firmy Kingston, wykonaj następujące czynności:
Krok 1. Kliknij prawym przyciskiem myszy nieprzydzielone miejsce i wybierz opcję Nowy prosty wolumin .

Krok 2. W nowym oknie kliknij Dalej.
Krok 3. Ustaw żądany rozmiar woluminu, a następnie kliknij Dalej .
Krok 4. Przypisz literę dysku i kliknij Dalej , aby kontynuować.
Krok 5. Wybierz system plików, dodaj etykietę woluminu i kliknij Dalej .
Krok 6. Na koniec kliknij przycisk Zakończ, aby zakończyć proces.

Sposób 3. Aktualizacja oprogramowania układowego
Nieaktualne oprogramowanie układowe SSD może prowadzić do problemów ze zgodnością i wykrywaniem. Dlatego zaktualizuj oprogramowanie układowe dysku SSD Kingston za pomocą aplikacji Kingston SSD Manager. Jeśli dostępna jest aktualizacja dla dysku SSD, KSM powiadomi Cię o tym i wyświetli odpowiednie informacje o wydaniu oprogramowania układowego w interfejsie. Przed kontynuowaniem wykonaj kopię zapasową danych, aby uniknąć potencjalnej utraty danych.
Oto jak:
Krok 1. Odwiedź witrynę firmy Kingston, aby pobrać i zainstalować program Kingston SSD Manager (KSM) .
Krok 2. Uruchom KSM z uprawnieniami administratora.
Krok 3. Wybierz dysk SSD, który chcesz zaktualizować.
Krok 4. Jeśli dostępna jest aktualizacja, kliknij przycisk Aktualizacja oprogramowania układowego, aby rozpocząć proces.
Sposób 4. Dodaj literę dysku
Czasami dysk SSD jest rozpoznawany przez system, ale nie ma litery dysku, co powoduje, że jest ukryty w Eksploratorze plików. Przypisanie litery dysku może rozwiązać ten problem. Możesz to zrobić za pomocą EaseUS Partition Master lub Disk Management. EaseUS Partition Master Professional oferuje łatwiejszy sposób przypisywania lub zmiany litery dysku za pomocą kilku prostych kliknięć.
Wykonaj poniższe kroki:
Krok 1. Uruchom EaseUS Partition Master, kliknij prawym przyciskiem myszy partycję docelową i wybierz opcję „Zmień literę dysku”.
Krok 2. W nowym oknie kliknij strzałkę w dół i z menu rozwijanego wybierz literę dysku dla partycji, a następnie kliknij „OK”.
Krok 3. Kliknij przycisk „Wykonaj 1 zadanie(a)” w lewym górnym rogu, sprawdź zmiany i kliknij „Zastosuj”, aby zmienić literę dysku wybranej partycji.
Sposób 5. Sprawdź dysk SSD pod kątem błędów
Jeśli dysk SSD zostanie wykryty, ale nie będzie działał prawidłowo, może mieć błędy, które należy naprawić. Możesz sprawdzić dysk pod kątem błędów za pomocą EaseUS Partition Master lub uruchamiając CHKDSK w systemie Windows.
Opcja 1. EaseUS Partition Master
EaseUS Partition Master Professional oferuje łatwy sposób skanowania i naprawy błędów SSD za pomocą zaledwie kilku kliknięć. Jest szybszy i wydajniejszy niż uruchamianie CHKDSK, ponieważ zapewnia wizualny przewodnik i dodatkowe opcje naprawy.
Wykonaj poniższe kroki:
Krok 1. Otwórz EaseUS Partition Master na swoim komputerze. Następnie zlokalizuj dysk, kliknij prawym przyciskiem myszy partycję, którą chcesz sprawdzić, i wybierz „Zaawansowane” > „Sprawdź system plików”.

Krok 2. W oknie Sprawdzanie systemu plików zaznacz opcję „Spróbuj naprawić błędy, jeśli zostaną znalezione” i kliknij „Rozpocznij”.

Krok 3. Oprogramowanie rozpocznie sprawdzanie systemu plików partycji na dysku. Po zakończeniu kliknij „Zakończ”.

Opcja 2. Uruchom CHKDSK
Możesz również uruchomić CHKDSK za pomocą wiersza poleceń, aby przeskanować i naprawić błędy SSD. Wykonaj następujące kroki:
Krok 1. Wpisz CMD w polu wyszukiwania systemu Windows, kliknij prawym przyciskiem myszy Wiersz polecenia i kliknij polecenie Uruchom jako administrator.
Krok 2. W wierszu poleceń wpisz chkdsk E:/f/r/x i naciśnij Enter. Zastąp E literą dysku SSD.

Wniosek
Dokładnie wykonując kroki opisane w tym samouczku, powinieneś być w stanie rozwiązać problem z wykrywaniem dysku SSD firmy Kingston i przywrócić jego funkcjonalność. Pamiętaj, aby sprawdzić połączenia fizyczne, zainicjować dysk SSD, zaktualizować oprogramowanie układowe, dodać literę dysku i przeskanować w poszukiwaniu błędów.
Aby uzyskać bezproblemowe rozwiązanie, EaseUS Partition Master oferuje wygodne i skuteczne rozwiązania różnych problemów związanych z dyskami SSD. Dzięki dodatkowym funkcjom, takim jak monitorowanie kondycji dysków SSD, zmiana rozmiaru partycji i łatwa korekta błędów, EaseUS Partition Master wyróżnia się jako kompleksowa i przyjazna dla użytkownika opcja.
Często zadawane pytania
Masz więcej pytań na temat Kingston SSD not detected? Sprawdź poniższe FAQ!
1. Dlaczego mój dysk SSD firmy Kingston nie został wykryty w systemie BIOS?
Najczęstszymi przyczynami, dla których dysk SSD nie zostaje wykryty przez BIOS, są nieprawidłowe ustawienia BIOS-u lub luźne połączenia.
2. Dlaczego mój dysk SSD nie jest widoczny w Eksploratorze plików?
Może to być spowodowane brakującą literą dysku lub brakiem inicjalizacji dysku. Możesz rozwiązać ten problem za pomocą Zarządzania dyskami, przypisując literę lub inicjując dysk.
3. Jak stwierdzić, że dysk SSD firmy Kingston jest uszkodzony?
O uszkodzeniu dysku SSD firmy Kingston świadczą m.in.: spowolniona wydajność, utrata danych, komunikaty o błędach lub uszkodzenie fizyczne. Jeśli podejrzewasz uszkodzenie, natychmiast wykonaj kopię zapasową danych.
⭐ Powiązane czytanie: Jak stwierdzić, czy dysk twardy jest uszkodzony
Jak możemy Ci pomóc?
Related Articles
-
Jak wyczyścić stary komputer z systemem Windows 10, gdy zakończy się wsparcie dla systemu Windows 10
![author icon]() Arek/2025/06/30
Arek/2025/06/30 -
Jak przenieść partycję odzyskiwania systemu Windows 10 (łatwe i bezpieczne)
![author icon]() Arek/2025/06/30
Arek/2025/06/30 -
Jak usunąć partycję odzyskiwania w systemie Windows 11 — pełny przewodnik
![author icon]() Arek/2025/06/30
Arek/2025/06/30 -
Najlepsze oprogramowanie do przenośnego menedżera partycji dla systemu Windows
![author icon]() Arek/2025/06/30
Arek/2025/06/30
EaseUS Partition Master

Manage partitions and optimize disks efficiently
