Strona Spis treści
Updated on Jun 30, 2025
Wielu użytkowników systemu Windows spotkało się z tym, że Zarządzanie dyskami nie inicjowało dysku twardego lub SDD. Brak inicjalizacji dysku może być spowodowany wieloma czynnikami, takimi jak nieprawidłowe połączenie, problemy sprzętowe i uszkodzone sektory na dysku.
Jeśli nie możesz zainicjować dysku w Zarządzaniu dyskami, czytaj dalej. Ten artykuł od EaseUS poprowadzi Cię przez przyczyny i pięć rozwiązań problemu.
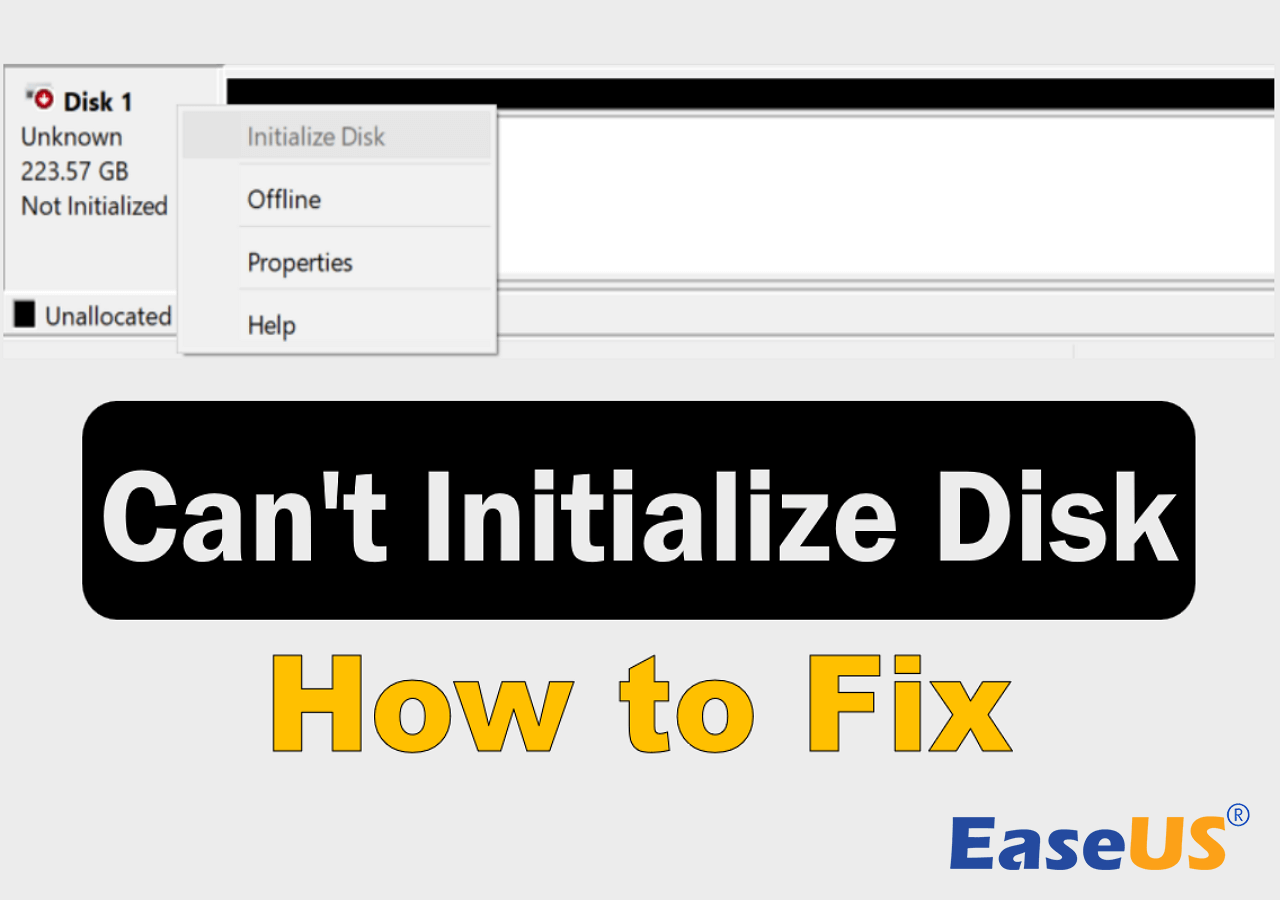
Omówienie problemu Nie można zainicjować dysku
Istnieje wiele czynników, które mogą powodować, że opcja Zainicjuj dysk nie będzie działać. Dlatego zanim przejdziemy do rozwiązań, niezbędne jest poznanie typowych symptomów i powodów, dla których nie można zainicjować dysku.
| Objawy | Powoduje |
|---|---|
|
|
Aby sprawdzić, czy dysk twardy/SSD jest uszkodzony, możesz postępować zgodnie z instrukcją zamieszczoną w poście poniżej.
5 rozwiązań problemu: Nie można zainicjować dysku
Po zapoznaniu się z typowymi objawami i przyczynami awarii dysku inicjującego, przyjrzyjmy się następującym metodom rozwiązania problemu i zainicjowania dysku twardego lub dysku SSD.
- Rozwiązanie 1. Sprawdź kabel połączeniowy
- Rozwiązanie 2. Napraw uszkodzone sektory na dysku
- Rozwiązanie 3. Uruchom oprogramowanie antywirusowe
- Rozwiązanie 4. Odbuduj MBR
- Rozwiązanie 5. Uruchom Professional Disk Manager
Rozwiązanie 1. Sprawdź kabel połączeniowy
Pierwszą metodą rozwiązywania problemów, gdy nie można zainicjować dysku, jest sprawdzenie połączenia dysku. Jeśli kabel jest luźny, po ponownym podłączeniu kabla pomyślna inicjalizacja dysku może się udać. Jeśli jednak po ponownym podłączeniu kabel ulegnie awarii, może to oznaczać uszkodzenie kabla połączeniowego i konieczność jego wymiany.
Rozwiązanie 2. Napraw uszkodzone sektory na dysku
Przyczyną niemożności zainicjowania dysku mogą być uszkodzone sektory na dysku. Jeśli jest to przyczyną, należy skorzystać z narzędzia do zarządzania dyskami i partycjami innej firmy, aby sprawdzić i naprawić błędy dysku. Jednym z najbardziej renomowanych narzędzi jest EaseUS Partition Master Free.
Jako bezpłatne i profesjonalne narzędzie, EaseUS Partition Master oferuje przejrzysty interfejs i wiele funkcji do skanowania błędów na dysku i jest w stanie je automatycznie naprawić.
Wykonaj poniższe czynności, aby naprawić uszkodzone sektory na dysku:
Krok 1. Otwórz główny moduł partycji EaseUS. Kliknij prawym przyciskiem myszy dysk, który chcesz sprawdzić, a następnie kliknij „Test powierzchni”.
Krok 2. Operacja zostanie natychmiast wykonana, a wszystkie uszkodzone sektory zostaną zaznaczone na czerwono.
Jeśli nadal nie możesz zainicjować dysku, kontynuuj wypróbowanie funkcji Sprawdź system plików, aby naprawić błędy systemowe:
Krok 1. Otwórz narzędzie EaseUS Partition Master na swoim komputerze. Następnie zlokalizuj dysk, kliknij prawym przyciskiem myszy partycję, którą chcesz sprawdzić, i wybierz „Zaawansowane” > „Sprawdź system plików”.

Krok 2. W oknie Sprawdź system plików pozostaw zaznaczoną opcję „Spróbuj naprawić błędy, jeśli zostały znalezione” i kliknij „Start”.

Krok 3. Oprogramowanie rozpocznie sprawdzanie systemu plików partycji na dysku. Po zakończeniu kliknij „Zakończ”.

Czy rozwiązałeś problem? Jeśli tak, nie zapomnij udostępnić tego potężnego narzędzia innym użytkownikom.
Rozwiązanie 3. Uruchom oprogramowanie antywirusowe
Ataki wirusów i złośliwego oprogramowania mogą być również przyczyną problemu z niezainicjowaniem dysku. W poważnych przypadkach niektóre wirusy mogą nawet spowodować utratę danych i spowodować problemy z uruchomieniem komputera . Jednak dzięki niezawodnemu oprogramowaniu antywirusowemu możesz z łatwością wykryć i pozbyć się tych wirusów.
Jednym z najbardziej godnych zaufania i doskonałych narzędzi antywirusowych jest TotalAV, który oferuje zaawansowane funkcje skanowania w poszukiwaniu wirusów i złośliwego oprogramowania oraz gwarantuje doskonałą ochronę Twojego komputera.
 TOTALAW
TOTALAWTotalAV to wielokrotnie nagradzane oprogramowanie antywirusowe i zabezpieczające. Zapewnia ochronę w czasie rzeczywistym przed wirusami, złośliwym oprogramowaniem i zagrożeniami internetowymi.
Ochrona antywirusowa włączona
Rozwiązanie 4. Odbuduj MBR
Brak możliwości zainicjowania dysku może być również związany z brakującym lub uszkodzonym głównym rekordem rozruchowym (MBR). Aby rozwiązać problem, możesz odbudować MBR za pomocą kilku wierszy poleceń.
Krok 1. Użyj dysku startowego systemu Windows lub nośnika instalacyjnego systemu Windows, aby uruchomić komputer.
Krok 2. W kreatorze wybierz „Napraw komputer” i przejdź do „Rozwiązywanie problemów” > „Opcje zaawansowane” > „Wiersz poleceń”.
Krok 3. Wprowadź następujące polecenia w wierszu poleceń i po każdym naciśnij „Enter”:
bootrec /fixmbr
bootrec/fixboot
bootrec /scanos
bootrec /rebuildbcd
Krok 4. Następnie wpisz exit , aby zamknąć wiersz poleceń i ponownie uruchomić komputer.
Rozwiązanie 5. Uruchom Professional Disk Manager
Niektóre ograniczenia lub błędy systemu Windows mogą również prowadzić do tego, że nie można zainicjować dysku poprzez Zarządzanie dyskami. Dlatego możesz spróbować wykonać operację za pomocą EaseUS Partition Master.
Zapewnia użytkownikom bezpłatne funkcje inicjowania i formatowania dysków i partycji. Postępuj zgodnie z instrukcjami tutaj, aby bezpłatnie zainicjować dysk twardy/SSD:
Krok 1. Otwórz Menedżera partycji EaseUS i przejdź do Menedżera partycji.
Krok 2. Kliknij prawym przyciskiem myszy dysk docelowy – HDD lub SSD i wybierz „Zainicjuj do MBR” lub „Zainicjuj do GPT”. Kliknij „Wykonaj zadanie” i „Zastosuj”, aby zapisać zmiany.
0:00-0:18 Zainicjuj do MBR; 0:19-0:44 Zainicjuj do GPT;
Jeśli nie masz pewności, jaki styl partycji wybrać dla swojego dysku twardego lub dysku SSD, możesz sprawdzić następującą stronę, aby zdobyć podstawową wiedzę.

MBR kontra GPT | Jaka jest różnica i co jest lepsze
Ciekawią Cię różnice między MBR i GPT. Jeśli tak, czytaj dalej, aby poznać zalety i wady tych dwóch stylów partycji. Czytaj więcej >>
Wniosek (H2)
W tym artykule przedstawiono listę przyczyn i rozwiązań problemu niezainicjowanego dysku, w tym sprawdzenie kabla, sprawdzenie dysku pod kątem uszkodzonych sektorów , uruchomienie narzędzia antywirusowego, odbudowanie MBR i inicjowanie dysku za pomocą profesjonalnego oprogramowania. Każda metoda odpowiada określonym przyczynom i mamy nadzieję, że po wprowadzeniu tych poprawek dysk zostanie zainicjowany normalnie.
Aby zapoznać się z niektórymi rozwiązaniami, potrzebujesz pomocy ze strony EaseUS Partition Master, która oferuje różnorodne funkcje pomagające użytkownikom zarządzać dyskami i partycjami oraz rozwiązywać różne błędy na dysku.
Nie można zainicjować dysku — często zadawane pytania
Jeśli nadal masz inne wątpliwości, zapoznaj się z poniższymi często zadawanymi pytaniami.
1. Jak naprawić dysk SSD, który nie uruchamia się?
Jeśli nie możesz zainicjować dysku SSD, możesz wypróbować poniższe metody, aby to naprawić:
- Sprawdź, czy dysk jest nienaruszony i czy kabel połączeniowy jest prawidłowo włożony.
- Skanuj w poszukiwaniu uszkodzonych sektorów i napraw je, jeśli występują;
- Przeskanuj swój komputer w poszukiwaniu wirusów i złośliwego oprogramowania;
- Odbuduj MBR za pomocą wiersza poleceń;
- Spróbuj zainicjować dysk za pomocą menedżera dysków innej firmy.
2. Dlaczego nie mogę zainicjować dysku twardego?
Powodem, dla którego nie można zainicjować dysku twardego, mogą być problemy sprzętowe, błędy dysku, takie jak uszkodzone sektory, uszkodzona tabela MBR lub ataki wirusów i złośliwego oprogramowania.
3. Jak naprawić dysk w trybie offline?
Aby naprawić status dysku offline należy:
- Otwórz Zarządzanie dyskami i kliknij ten dysk prawym przyciskiem myszy.
- Z opcji wybierz opcję „Reaktywuj dysk”.
Jeśli dysk ma status Offline, sprawdź, czy kabel i dysk są prawidłowo podłączone i działają.
Jak możemy Ci pomóc?
Related Articles
-
7 najlepszych darmowych programów konwertujących MBR na GPT Poleć i pobierz za darmo
![author icon]() Arek/2025/06/30
Arek/2025/06/30 -
Jak zresetować zapomniane hasło systemu Windows 10 za pomocą płyty CD rozruchowej 🔥
![author icon]() Arek/2025/06/30
Arek/2025/06/30 -
Jak naprawić wybrany plik, który nie jest prawidłowym BIOS-em [4 sposoby]
![author icon]() Arek/2025/06/30
Arek/2025/06/30 -
Laptop Acer nie włącza niebieskiego światła: jak to naprawić?
![author icon]() Arek/2025/06/30
Arek/2025/06/30
EaseUS Partition Master

Manage partitions and optimize disks efficiently
