Strona Spis treści
Updated on Jun 30, 2025
Komunikat o błędzie „ Wybrany plik nie jest prawidłowym systemem BIOS ” jest częstym zjawiskiem podczas próby aktualizacji lub instalacji systemu BIOS (podstawowego systemu wejścia/wyjścia). Ten problem jest zwykle powodowany przez niezgodne lub uszkodzone pliki BIOS-u podczas instalacji lub aktualizacji. BIOS jest niezbędny do komunikacji pomiędzy sprzętem i oprogramowaniem komputera.
W tym przewodniku EaseUS przeanalizuje cztery skuteczne podejścia do rozwiązania problemu napotkania wybranego pliku, który nie jest właściwym problemem BIOS- u. Każda metoda oferuje inne podejście, prowadząc użytkowników przez kroki rozwiązywania problemów, aby rozwiązać ten frustrujący błąd.
Jak naprawić wybrany plik, który nie jest prawidłowym BIOS-em – 4 sposoby
- Przygotowania
- Sposób 1. Sformatuj zewnętrzny dysk twardy
- Sposób 2. Zaktualizuj BIOS za pomocą prawidłowego pliku
- Sposób 3. Zaktualizuj przestarzałe sterowniki
- Sposób 4. Uruchom CHKDSK, aby sprawdzić zewnętrzny dysk twardy
Jak wspomniano wcześniej, BIOS jest podstawowym elementem każdego systemu komputerowego. Ułatwia komunikację pomiędzy sprzętem i oprogramowaniem. Zanim przejdziemy do rozwiązań, konieczne jest odpowiednie przygotowanie się do tego procesu.
Przygotowania do naprawy wybranego pliku nie jest prawidłowym BIOS-em
1. Kontrola informacji o systemie
Zacznij od uzyskania dostępu do informacji o systemie, aby zebrać szczegółowe informacje, takie jak model systemu, wersja/data systemu BIOS, tryb BIOS oraz konkretna nazwa płyty głównej i numer modelu. Dane te będą kluczowe przy wyborze odpowiedniej aktualizacji BIOS-u dla Twojego systemu.
2. Sprawdź integralność plików BIOS
W przypadku jakichkolwiek oznak uszkodzenia pliku BIOS, kluczowe znaczenie ma uzyskanie nowego, prawidłowego pliku BIOS z renomowanego źródła. Dodatkowo rozważ tymczasową dezaktywację programów chroniących przed złośliwym oprogramowaniem, aby uniknąć omyłkowego oznaczenia pliku BIOS jako zagrożenia i niezamierzonego usunięcia go.
3. Tworzenie kopii zapasowej obrazu systemu
Chroń swoje dane, tworząc kopię zapasową obrazu systemu. Ten krok jest niezbędny, aby zmniejszyć ryzyko potencjalnego uszkodzenia lub awarii, które mogą wystąpić podczas procesu aktualizacji BIOS-u.
Podejmując te działania przygotowawcze, możesz położyć podwaliny pod skuteczne naprawienie wybranego pliku, co nie jest właściwym błędem BIOS-u. Umożliwi to bezpieczne kontynuowanie kolejnych rozwiązań problemów.
Sposób 1. Sformatuj zewnętrzny dysk twardy
Jednym z głównych powodów , dla których wybrany plik nie jest prawidłowym błędem BIOS-u, jest niezgodny format zewnętrznego dysku twardego. Aby zapewnić kompatybilność zewnętrznego dysku twardego z komputerem, konieczne jest sformatowanie dysku w systemie FAT32.
Skutecznym narzędziem do tego zadania jest EaseUS Partition Master Professional. Włączenie przyjaznej dla użytkownika i uproszczonej metody formatowania dysku zewnętrznego w systemie FAT32. Narzędzie to oferuje także dodatkowe funkcjonalności.
Formatowanie dysków twardych staje się szybkim i prostym zadaniem dzięki EaseUS Partition Master. Wykonaj poniższe kroki, aby łatwo sformatować zewnętrzny dysk twardy w systemie FAT32:
Krok 1. Uruchom EaseUS Partition Master, kliknij prawym przyciskiem myszy partycję na zewnętrznym dysku twardym/karcie USB/SD, którą chcesz sformatować i wybierz opcję „Formatuj”.

Krok 2. Przypisz nową etykietę partycji, system plików (NTFS/FAT32/EXT2/EXT3/EXT4/exFAT) i rozmiar klastra do wybranej partycji, a następnie kliknij „OK”.

Krok 3. W oknie Ostrzeżenie kliknij „Tak”, aby kontynuować.

Krok 4. Kliknij przycisk „Wykonaj 1 zadanie” w lewym górnym rogu, aby przejrzeć zmiany, a następnie kliknij „Zastosuj”, aby rozpocząć formatowanie zewnętrznego dysku twardego/karty USB/SD.

Inne funkcje EaseUS Partition Master
- Może rozwiązać problem „ Dysk rozruchowy nie pojawia się w BIOS-ie ”.
- Sformatuj dysk twardy z BIOS-u Windows 10
- Napraw brakujące domyślne urządzenie rozruchowe lub rozruch nie powiódł się w systemie Windows 10/11
Biorąc pod uwagę jego przyjazność dla użytkownika i wszechstronność w zadaniach związanych z zarządzaniem dyskami, zdecydowanie zalecamy użytkownikom zapoznanie się z EaseUS Partition Master. Jest to niezawodne rozwiązanie umożliwiające sformatowanie zewnętrznych dysków twardych i potencjalne rozwiązanie problemu ze zgodnością systemu BIOS.
Sposób 2. Zaktualizuj BIOS za pomocą prawidłowego pliku
Użycie niekompatybilnego lub uszkodzonego pliku do aktualizacji BIOS-u może również spowodować, że wybrany plik nie będzie stanowić prawidłowego problemu z BIOS-em. Ta metoda polega na uzyskaniu dokładnego pliku aktualizacji BIOS-u, zgodnego z konkretną konfiguracją sprzętową. Wykonanie prawidłowej procedury aktualizacji może często rozwiązać problemy ze zgodnością i zapewnić prawidłową instalację systemu BIOS.
Faza 1. Sformatuj USB do FAT32
Użyj EaseUS Partition Master, aby bez wysiłku sformatować dysk USB do wymaganego formatu FAT32. Zapoznaj się z instrukcjami w sposobie 1.
Faza 2. Pobierz poprawny plik BIOS online
Po sformatowaniu USB do FAT32 kolejnym zadaniem jest pozyskanie odpowiedniego pliku BIOS. Podczas aktualizacji kluczowe znaczenie ma zapewnienie dokładnego pliku BIOS-u zgodnego z modelem płyty głównej. Aby znaleźć dokładny numer modelu i markę płyty głównej, zapoznaj się z dokumentacją komputera. Następnie odwiedź oficjalną stronę producenta płyty głównej i znajdź sekcję pomocy technicznej lub plików do pobrania.
Faza 3. Zaktualizuj BIOS
Po uzyskaniu odpowiedniego pliku aktualizacji BIOS-u, ostateczna procedura polega na aktualizacji BIOS-u komputera. Teraz możesz przystąpić do aktualizacji BIOS-u:
Krok 1. Włóż USB, na którym przechowywany jest odpowiedni plik BIOS i uruchom komputer.
Krok 2. Naciśnij klawisz F10/F12/F2, aby uruchomić BIOS.
Krok 3. Ustaw docelowe urządzenie USB jako urządzenie rozruchowe i uruchom z niego komputer.
Krok 4. Następnie wybierz właściwy plik BIOS i potwierdź akcję.
Proces aktualizacji BIOS-u zajmie 2-3 minuty. Po zakończeniu uruchom ponownie komputer. Więcej szczegółów znajdziesz w obszernym przewodniku tutaj:
[Szybko i łatwo] Jak zaktualizować BIOS za pomocą USB w 2024 r
W tym artykule opisano dwie praktyczne metody aktualizacji BIOS-u za pomocą USB, w tym przy użyciu BIOS Flashback i konfiguracji UEFI.
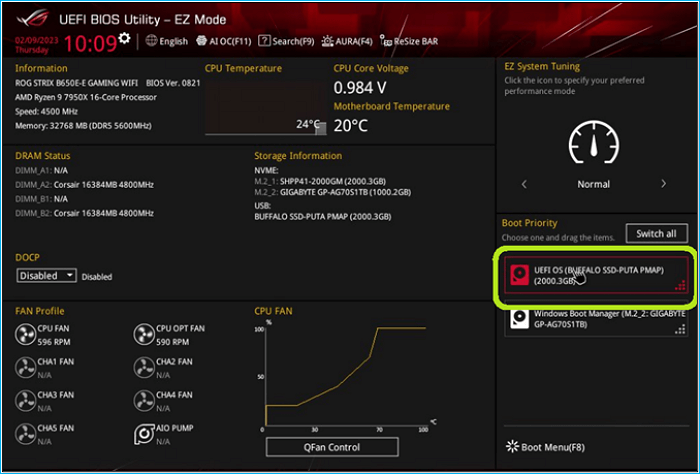
Sposób 3. Zaktualizuj przestarzałe sterowniki
Aktualizacja przestarzałych sterowników może często rozwiązać problemy ze zgodnością związane z błędem „wybrany plik nie jest prawidłowym BIOS-em”. Wykonaj poniższe kroki, aby zaktualizować nieaktualne sterowniki na komputerze z systemem Windows:
Krok 1. Użyj klawiszy „Win + X”, aby uzyskać dostęp do menu zasilania na komputerze z systemem Windows i kliknij „Menedżer urządzeń”. Przejdź do zakładki „Karty graficzne” i kliknij sterownik prawym przyciskiem myszy, aby wybrać „Aktualizuj sterownik”.
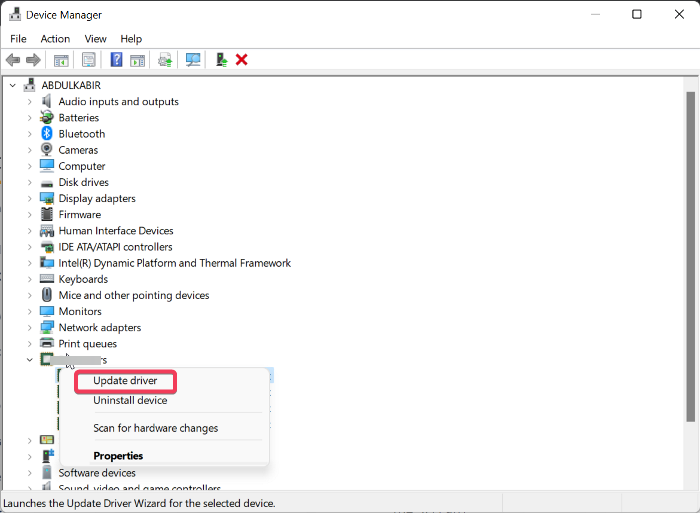
Krok 2. Następnie kliknij „Wyszukaj automatycznie sterowniki”. po pojawieniu się aktualizacji postępuj zgodnie z instrukcjami wyświetlanymi na ekranie, aby zaktualizować sterownik i sprawdzić, czy problem został rozwiązany.
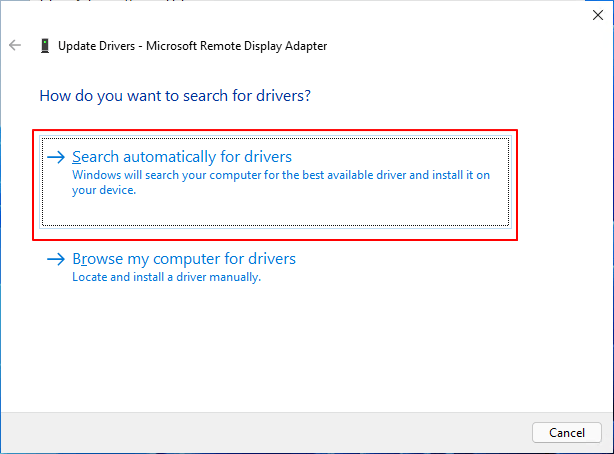
Sposób 4. Uruchom CHKDSK, aby sprawdzić zewnętrzny dysk twardy
Czasami przyczyną może być uszkodzony lub pełen błędów dysk USB. Uruchomienie narzędzia CHKDSK może pomóc w wykryciu i naprawieniu błędów na zewnętrznym dysku twardym, które mogą powodować, że wybrany plik nie jest prawidłowym błędem BIOS-u. Aby sprawdzić dysk USB za pomocą narzędzia CHKDSK, możesz skorzystać z poniższych instrukcji:
Krok 1. Aby rozpocząć, musisz uruchomić Wiersz Poleceń z uprawnieniami administratora. W tym celu otwórz Menedżera zadań i dotknij „Uruchom nowe zadanie”. W wyskakującym oknie wpisz „cmd”, zaznacz „utwórz to zadanie z uprawnieniami administratora” i kliknij „OK”, aby je uruchomić.

Krok 2. W interfejsie wiersza poleceń wprowadź następujące polecenie: „chkdsk [litera dysku]: /f.” Zastąpienie [litery dysku] wyznaczoną literą przypisaną do zewnętrznego dysku twardego. Kontynuuj, naciskając „Enter”, aby wykonać polecenie i poczekaj, aż CHKDSK naprawi wszelkie problemy z dyskiem. Następnie sprawdź, czy problem z BIOSem został rozwiązany.
Teraz możesz pomyślnie rozwiązać ten zniechęcający problem, udostępnij ten samouczek, aby pomóc innym:
Dlaczego wybrany plik nie jest prawidłowym BIOS-em
Zastanawiasz się nad przyczynami frustrującego komunikatu „wybrany plik nie jest właściwym BIOS-em?” Na ten błąd składa się kilka czynników, które skłaniają nas do głębszego zbadania jego potencjalnych korzeni. Oto niektóre z możliwych przyczyn tego błędu:
- Nieprawidłowy lub uszkodzony plik BIOS: Użycie niedokładnego lub uszkodzonego pliku BIOS podczas aktualizacji lub instalacji może spowodować wystąpienie tego błędu. Uniemożliwia to systemowi prawidłową identyfikację lub efektywne wykorzystanie pliku.
- Nieaktualne sterowniki: Obecność nieaktualnych sterowników w systemie może kolidować z aktualizacją BIOS-u. Może to prowadzić do konfliktów, w wyniku których wybrany plik nie będzie prawidłowym komunikatem o błędzie BIOS-u.
- Uszkodzony zewnętrzny dysk twardy: Jeśli zewnętrzny dysk twardy użyty do aktualizacji BIOS-u zostanie uszkodzony, może to spowodować komplikacje. Takie uszkodzenie lub uszkodzenie dysku twardego utrudnia dokładny odczyt lub wykonanie pliku BIOS, prowadząc w ten sposób do błędu.
- Zły format zewnętrznego dysku twardego: Niekompatybilność spowodowana nieprawidłowym formatem zewnętrznego dysku twardego może spowodować wyświetlenie tego komunikatu o błędzie. Jeśli nie jest to zgodne z wymaganiami systemu (np. używany jest system plików, którego BIOS nie może odczytać), może to również prowadzić do błędu.
Poniżej znajduje się kilka postów związanych z problemami z uruchamianiem:
Wniosek
Podsumowując, analiza rozwiązania problemu związanego z komunikatem o błędzie „wybrany plik nie jest właściwym BIOS-em” ujawniła kilka potencjalnych przyczyn tego kłopotliwego problemu. Błąd często pojawia się z powodu takich czynników, jak użycie nieprawidłowego lub uszkodzonego pliku BIOS, nieaktualne sterowniki, uszkodzenie zewnętrznego dysku twardego i wiele innych. Rozwiązanie tych aspektów może znacząco przyczynić się do rozwiązania tego błędu i zapewnienia pomyślnej aktualizacji lub instalacji systemu BIOS.
Wśród różnych rozwiązań wyróżniającą się rekomendacją jest EaseUS Partition Master. To wszechstronne narzędzie ułatwia formatowanie dysków w celu zapewnienia zgodności z procesem aktualizacji BIOS-u i zapewnia szereg funkcji zarządzania dyskami.
Często zadawane pytania dotyczące wybranego pliku nie jest prawidłowym systemem BIOS
Znalezienie kompleksowych odpowiedzi na często zadawane pytania może być niezwykle korzystne dla osób poszukujących dalszych wyjaśnień lub konkretnych wskazówek dotyczących wybranego pliku, który nie jest właściwym problemem BIOS-u. Poniżej znajdują się zwięzłe odpowiedzi na często zadawane pytania dotyczące problemów związanych z BIOS-em:
1. Jak przywrócić BIOS ASUS?
Aby przywrócić BIOS ASUS, wykonaj następujące kroki:
Krok 1. Uzyskaj dostęp do narzędzia BIOS, uruchamiając ponownie komputer ASUS i naciskając wyznaczony klawisz (często DEL lub F2), aby wejść do ustawień BIOS.
Krok 2. Teraz naciśnij „F9” lub wybierz opcję „Domyślne”, a po wyświetleniu monitu o „Załaduj zoptymalizowane ustawienia domyślne” naciśnij „OK”.
Krok 3. Następnie kliknij „Zapisz i wyjdź” lub naciśnij „F10”, aby wyjść z ustawień BIOS-u.
2. Jak naprawić nieprawidłowe ustawienia BIOS?
Aby skorygować nieprawidłowe ustawienia BIOS-u, możesz zresetować ustawienia BIOS-u, wykonując poniższe czynności:
Krok 1. Uruchom ponownie komputer i kilkakrotnie naciśnij klawisz F2, aby wejść do ustawień BIOS. Tutaj kliknij „Ogólne” po lewej stronie i kliknij „Przywróć ustawienia”.
Krok 2. Teraz wybierz „OK”, aby potwierdzić swoją decyzję i postępować zgodnie z instrukcjami wyświetlanymi na ekranie, aby zakończyć procedurę.
3. Jak przywrócić ustawienia fabryczne BIOSu?
Wykonaj reset fabryczny systemu BIOS, wykonując następujące czynności:
Krok 1. Uzyskaj dostęp do środowiska odzyskiwania systemu Windows i przejdź do opcji Rozwiązywanie problemów>Opcje zaawansowane>Ustawienia oprogramowania układowego UEFI. Tutaj kliknij „Uruchom ponownie”, aby uruchomić komputer w konfiguracji BIOS.
Krok 2. Teraz znajdź i kliknij „Załaduj ustawienia domyślne” i potwierdź akcję, dotykając „Tak”. Poczekaj na zakończenie procesu, a BIOS zostanie przywrócony do ustawień domyślnych.
Jak możemy Ci pomóc?
Related Articles
-
Najlepsza alternatywa dla formatera FAT32 [z instrukcją obsługi]
![author icon]() Arek/2025/06/30
Arek/2025/06/30 -
Jak naprawić ostrzeżenie w postaci żółtego trójkąta na dysku C
![author icon]() Arek/2025/06/30
Arek/2025/06/30 -
Jak sformatować Pendrive za pomocą CMD [przewodnik krok po kroku]
![author icon]() Arek/2025/06/30
Arek/2025/06/30 -
2 sposoby na zmianę rozmiaru systemu Windows 10 przed uaktualnieniem do systemu Windows 11🔥
![author icon]() Arek/2025/06/30
Arek/2025/06/30
EaseUS Partition Master

Manage partitions and optimize disks efficiently
