Strona Spis treści
Updated on Jun 30, 2025
Na tej stronie dowiesz się, jak sformatować USB za pomocą CMD lub łatwiejszej alternatywy CMD w systemie Windows 10/8/7. Wybierz odpowiednie narzędzie do formatowania USB , aby uzyskać pomoc:
| Narzędzie do formatowania USB | Zalety |
|---|---|
| 1. Formatowanie USB za pomocą alternatywy CMD |
|
| 2. Sformatuj USB za pomocą CMD |
|
Dotyczy: formatowania uszkodzonego USB, naprawy niesformatowanej karty SD , formatowania dysków zaszyfrowanych BitLockerem oraz formatowania USB do urządzeń NTFS/FAT32, exFAT/EXT itp.
Obsługiwany system operacyjny: Windows 11/10/8.1/8/7 i Windows XP/Vista oraz wszystkie systemy Windows Server.
Oba sposoby mogą sformatować USB; CMD jest zbyt trudne dla początkujących. Dlatego formatowanie USB za pomocą alternatywy CMD jest lepszym i łatwiejszym wyborem. Kliknij poniższy przycisk, aby sformatować USB jednym kliknięciem.
Kopia zapasowa danych przed sformatowaniem USB za pomocą CMD
Oto kilka wskazówek, dzięki którym wszystko będziesz mógł przygotować przed sformatowaniem pamięci USB za pomocą wiersza poleceń CMD:
#1. Podstawowe elementy kopii zapasowej USB
Ponieważ formatowanie usunie wszystkie zapisane dane na dysku USB, jeśli masz dostęp do swojego USB, upewnij się, że wykonałeś kopię zapasową cennych danych USB w innym bezpiecznym miejscu. Możesz ręcznie skopiować pliki z USB na inne urządzenie lub skorzystać z automatycznego i bezpłatnego oprogramowania do tworzenia kopii zapasowych plików - EaseUS Todo Backup Free, aby utworzyć pełną kopię zapasową wszystkich danych na Twoim USB na raz.
#2. Wybierz niezawodne narzędzie do formatowania USB – CMD lub jego alternatywę
Jeśli wolisz łatwy i szybki sposób formatowania pamięci USB lub musisz sformatować ją do formatu Ext 4/3/2 , skorzystaj z alternatywy dla programu CMD - EaseUS Partition Master, aby uzyskać pomoc.
Doświadczeni użytkownicy systemu Windows mogą bezpośrednio uruchomić polecenie formatowania CMD : format fs=ntfs quick lub format fs=fat32 quick, aby sformatować dysk USB.
Zacznijmy formatować pamięć USB za pomocą alternatywnego narzędzia CMD lub wiersza poleceń CMD, aby przywrócić normalny stan surowego, niedostępnego, nieczytelnego, a nawet uszkodzonego dysku flash USB, dysku przenośnego lub pamięci USB.
Formatowanie Pen Drive'a Za Pomocą Alternatywy CMD
Chociaż możesz sformatować USB z cmd, nie jest to przyjazne dla większości początkujących użytkowników Windows. Ponadto każda nieprawidłowa operacja może spowodować utratę danych na innych urządzeniach pamięci masowej. Tutaj chcielibyśmy polecić wypróbowanie alternatywnego oprogramowania CMD innej firmy, darmowego narzędzia do zarządzania partycjami , EaseUS Partition Master Free Edition.
EaseUS Partition Master Free Edition to idealne narzędzie alternatywne dla CMD do formatowania USB. Dzięki łatwemu w użyciu interfejsowi i precyzyjnej obsłudze możesz łatwo sformatować USB za pomocą zaledwie kilku kliknięć. Wszystkie poziomy użytkowników mogą użyć tego narzędzia do formatowania USB. Oto szczegółowe kroki:
- Kliknij prawym przyciskiem myszy dysk zewnętrzny lub urządzenie USB, które chcesz sformatować i wybierz opcję „Formatuj”.
- Ustaw etykietę partycji, system plików (NTFS/FAT32/EXT2/EXT3/EXT4/exFAT) i rozmiar klastra, jeśli zamierzasz je zmienić. Następnie kliknij „OK”.
- Kliknij „Tak”, aby kontynuować.
- Kliknij przycisk „Wykonaj 1 zadanie(a)”, a następnie kliknij „Zastosuj”, aby sformatować wybrany dysk twardy lub pamięć USB.
Może Ci się również spodobać:
Oprócz zastępowania CMD w celu sformatowania dysku USB, EaseUS Partition Master jest również świetnym narzędziem do formatowania dysku twardego, za pomocą którego można sformatować i skonfigurować dowolny typ urządzenia pamięci masowej w różnych celach, jak pokazano poniżej.
Jak sformatować USB za pomocą CMD (wiersza poleceń)
Dysk flash USB jest używany na całym świecie do przechowywania danych i przesyłania plików. Jednak czasami USB może ulec uszkodzeniu lub stać się niedostępnym z powodu RAW lub nieprawidłowego systemu plików, uszkodzonego sektora lub innych błędów. Szybkim sposobem na rozwiązanie tych problemów jest sformatowanie USB za pomocą CMD lub formatowania USB niskiego poziomu.
![]()
Poniżej znajdują się dwa szczegółowe przewodniki ilustrujące sposób formatowania dysku flash USB z poziomu wiersza poleceń systemu Windows, których należy ściśle przestrzegać.
Kroki formatowania USB (do NTFS lub FAT32) za pomocą CMD
#1. Sformatuj USB za pomocą CMD w systemie Windows 11/10:
Krok 1. Podłącz USB do komputera i naciśnij klawisze Windows + R.
Krok 2. Wpisz cmd w polu wyszukiwania i naciśnij Enter, aby otworzyć wiersz polecenia.
Krok 3. Wpisz kolejno następujące wiersze poleceń i za każdym razem naciśnij Enter:
- część dysku
- lista dysków
- wybierz dysk + numer (Zastąp 2 numerem swojego dysku USB.)
- lista głośności
- wybierz głośność + numer (Zastąp 10 numerem głośności swojego dysku flash USB.)
- format fs=ntfs quick (Możesz także zastąpić NTFS przez FAT32 lub exFAT .)
- Wyjście

Polecenie CMD pozwala również naprawić błąd powodujący, że system Windows nie mógł sformatować dysku twardego komputera, urządzenia USB lub innego urządzenia pamięci masowej.
Przeczytaj także : Sformatuj dysk USB, który się nie wyświetla
#2. Sformatuj dysk flash USB za pomocą wiersza poleceń w systemie Windows 8/7:
Jeśli używasz systemu Windows 8/7, poniżej znajdziesz kroki, które możesz wykonać, aby sformatować pamięć USB za pomocą wiersza poleceń:
Krok 1. Podłącz dysk USB do komputera.
Krok 2. Otwórz Eksplorator plików i zapamiętaj literę dysku USB.
Krok 2. Kliknij prawym przyciskiem myszy menu Start i wybierz „Szukaj”.
Krok 3. Wpisz cmd, kliknij prawym przyciskiem myszy Wiersz polecenia i wybierz „Uruchom jako administrator”.
Krok 4. Otwórz wiersz polecenia i wpisz kolejno następujące wiersze poleceń, naciskając za każdym razem Enter:
- format /FS:NTFS J (Zamieniasz J na literę dysku USB.)
- Wyjście

Wskazówka bonusowa: Wyczyść i sformatuj USB za pomocą CMD
Jeśli chcesz wyczyścić wszystko na dysku USB i wykorzystać go do innych celów, możesz wypróbować poniższe kroki, korzystając z wiersza poleceń CMD:
Krok 1. Kliknij prawym przyciskiem myszy ikonę Windows lub menu Start, wpisz cmd , kliknij prawym przyciskiem myszy wiersz polecenia i wybierz „Uruchom jako administrator”.
Krok 2. Wpisz kolejno poniższe wiersze poleceń i za każdym razem naciśnij Enter:
- część dysku
- lista dysków
- wybierz dysk 2 (zastąp 2 numerem swojego dysku USB.)
- czysty
- utwórz partycję podstawową
- formatuj fs=ntfs
- przydzielać

Następnie wyjdź z DiskPart i możesz ponownie zapisać dane na dysku flash USB. Jednak ponieważ system plików Linux Ext2/3 nie jest zgodny z systemem Windows, możesz skorzystać z narzędzia do formatowania UBS w części 1, aby uzyskać pomoc.
Czy uważasz, że powyższy przewodnik jest pomocny? Jeśli rzeczywiście rozwiążesz swoje problemy, możesz udostępnić ten artykuł, aby pomóc znajomym, którzy stoją w podobnej sytuacji
Samouczek wideo dotyczący formatowania USB za pomocą CMD
W tym filmie przedstawiono dwie powyższe metody. Możesz dzięki nim przywrócić działanie swojego dysku flash USB lub zewnętrznego dysku USB, tak aby działał jak nowy:
Szybkie kroki dotyczące formatowania pamięci USB za pomocą wiersza poleceń:
Oto jak sformatować USB za pomocą wiersza poleceń. Najpierw uruchom wiersz poleceń jako administrator. Następnie w oknie cmd wpisz następujące polecenia:
- Wpisz „diskpart” i naciśnij Enter.
- Wpisz „list disk” i naciśnij Enter.
- Wpisz „select disk [Twój dysk]” i naciśnij Enter.
- Wpisz „clean” i naciśnij Enter.
- Wpisz „create partition primary” i naciśnij Enter.
- Wpisz „format fs=ntfs” i naciśnij Enter.
- Wpisz „exit” i naciśnij Enter.
Napraw istniejące błędy podczas formatowania USB z poziomu wiersza poleceń
Niektórzy użytkownicy USB zgłaszali, że podczas formatowania USB za pomocą wiersza poleceń CMD napotykali pewne błędy.
Tutaj zebraliśmy dwa typowe błędy formatowania USB za pomocą CMD; jeśli otrzymasz te same błędy, nie martw się. Możesz skorzystać z podanych rozwiązań, aby je rozwiązać:
Błąd 1: Format Diskpart fs=ntfs utknął na 0, 10, 11, 12...
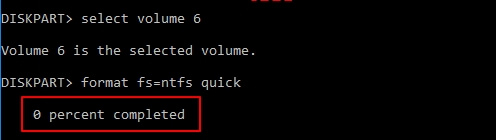
Jeśli proces formatowania utknął w DiskPart, jak pokazano w komunikacie, nie martw się. Masz dwie możliwości:
- #1. Poczekaj, aż proces formatowania się zakończy.
- #2. Zamknij CMD i przejdź do EaseUS Partition Master w Części 2, aby sformatować dysk.
Błąd 2: Diskpart napotkał błąd: Dostęp zabroniony. Więcej informacji można znaleźć w dzienniku zdarzeń systemowych.

Jeśli natrafisz na ten problem, kliknij poniższy link, aby go rozwiązać:
Diskpart napotkał błąd odmowy dostępu
Odzyskiwanie danych nie jest już wyzwaniem. EaseUS służy jako niezawodna aplikacja do odzyskiwania danych, która umożliwia odzyskanie utraconych danych za pomocą prostych kliknięć.
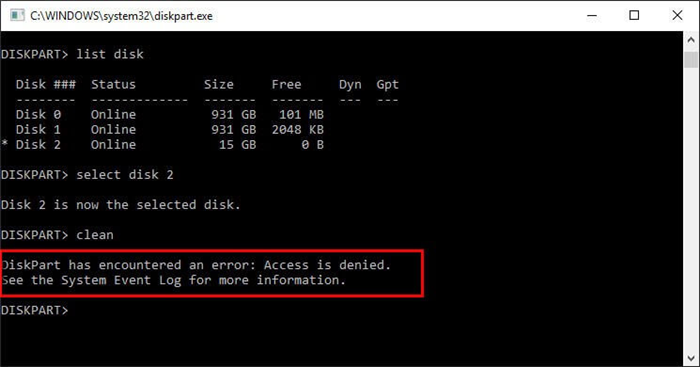
Linia końcowa
Ze względu na swoją mobilność, elastyczność, duży rozmiar pamięci i rozsądną cenę, pamięć flash USB jest nadal najpopularniejszym zewnętrznym urządzeniem pamięci masowej na świecie.
Podczas korzystania z USB do przesyłania lub przechowywania danych, problemy z dyskiem flash USB również się zwiększają. Formatowanie dysku flash USB jest jednym z głównych problemów.
Na tej stronie zamieściliśmy dwa narzędzia do formatowania USB, które pomogą Ci sformatować USB za pomocą CMD lub alternatywy CMD - EaseUS Partition Master. Możesz wybrać odpowiednie narzędzie i postępować zgodnie z odpowiednim przewodnikiem, aby Twój dysk flash USB działał normalnie.
Aby uzyskać łatwe i bezpłatne rozwiązanie formatowania, wybierz EaseUS Partition Master jako swój pierwszy wybór. To idealne narzędzie alternatywne dla CMD, które może ci pomóc w każdej chwili.
Ludzie pytają także o formatowanie USB za pomocą CMD
Niektórzy z Was mogą mieć więcej pytań na temat formatowania USB. Zebraliśmy tutaj kilka najważniejszych pytań budzących obawy i wymieniliśmy odpowiedzi poniżej. Jeśli masz te same wątpliwości, sprawdź odpowiedzi teraz.
1. Dlaczego trzeba formatować dysk flash USB?
Zwykle dyski HDD i SSD są szeroko stosowane do instalacji systemu operacyjnego i przechowywania danych, a wymienne urządzenia pamięci masowej, takie jak dyski flash USB, są używane bardziej do przesyłania i przechowywania danych. Jednak dysk flash USB może stać się niedostępny i trzeba go sformatować, aby znów działał.
Oto lista powodów, dla których Ty i inni użytkownicy urządzeń USB powinniście sformatować dysk flash:
- 1. Surowy, nieprawidłowy lub nierozpoznany system plików USB
- 2. Uszkodzenie dysku flash USB
- 3. Zakażenie wirusem
- 3. USB jest chronione przed zapisem
- 3. Zmień system plików USB na NTFS, FAT32 lub Ext 2/3/4 poprzez sformatowanie
2. Jak sformatować USB za pomocą cmd?
Postępuj zgodnie z instrukcjami, aby sformatować USB za pomocą CMD. Przed rozpoczęciem upewnij się, że podłączyłeś dysk USB do komputera i otwórz wiersz poleceń jako administrator.
- Wpisz „diskpart” i naciśnij Enter. Zobaczysz, że Twój komputer otworzy okno diskpart.
- Wpisz „list disk” i naciśnij Enter. Na liście określ, który dysk jest docelowym USB.
- Wpisz „select disk [Twój dysk]” i naciśnij Enter. Na liście dysków zamień [Twój dysk] na poprawny numer dysku. Na przykład, jeśli Twój dysk USB znajduje się na dysku 2, wpisz „select disk 2”.
- Wpisz „clean” i naciśnij Enter. Poczekaj chwilę, aż wiersz poleceń sformatuje dysk USB. Po zakończeniu zobaczysz komunikat „DiskPart succeeded in cleansing the disk”.
- Wpisz „create partition primary” i naciśnij Enter. Musisz to zrobić, zanim będziesz mógł dalej używać swojego dysku flash USB.
- Wpisz „format fs=ntfs” i naciśnij Enter. To polecenie sformatuje Twój USB do formatu ntfs. Możesz zamienić ntfs na FAT32 lub exFAT w tym poleceniu w zależności od potrzeb.
- Wpisz „assign letter=[letter]” i naciśnij Enter. Spowoduje to nadanie dokładnej litery Twojemu dyskowi USB i będziesz mógł kontynuować korzystanie z dysku USB.
- Wpisz „exit” i naciśnij Enter. To polecenie kończy działanie diskpart.
3. Jak sformatować pamięć USB zabezpieczoną przed zapisem za pomocą polecenia cmd?
Poniżej przedstawiono kroki, które należy wykonać, aby sformatować dysk USB zabezpieczony przed zapisem (tylko do odczytu) za pomocą poniższych wierszy poleceń:
- Krok 1. Naciśnij „Win + R” i wpisz cmd, aby otworzyć „Wiersz polecenia”.
- Krok 2. Wpisz diskpart i naciśnij Enter.
- Krok 3. Wpisz list disk i naciśnij Enter.
- Krok 4. Wpisz select disk 2 i naciśnij Enter. (Zastąp 2 numerem urządzenia chronionego przed zapisem) i naciśnij Enter.
- Krok 5. Wpisz attributes disk clear readonly i naciśnij Enter.
- Krok 6. Wpisz exit , aby zamknąć okno diskpart.
Po zakończeniu procesu usuwania ochrony przed zapisem możesz ponownie sformatować dysk USB. Możesz zastosować EaseUS Partition Master, Eksplorator plików Windows lub nawet polecenie CMD, jak pokazano w części 2, aby sformatować dysk USB.
4. System Windows nie mógł dokończyć formatowania. Jak to naprawić?
Gdy używasz Eksploratora plików do formatowania dysku flash USB, wyświetla się ostrzeżenie, że „system Windows nie mógł ukończyć formatowania”, nie martw się. Oto 7 sposobów, w jaki możesz spróbować naprawić ten błąd:
- #1. Użyj EaseUS Partition Master
- #2. Użyj polecenia Diskpart
- #3. Użyj Zarządzania dyskami
- #4. Wyczyść wirusa i zakończ formatowanie
- #5. Usuń ochronę przed zapisem i zakończ formatowanie
- #6. Napraw błędy dysku i zakończ formatowanie
- #7. Napraw uszkodzone sektory i zakończ formatowanie
Pamiętaj, że możesz wypróbować dwa powyższe poradniki, aby sformatować dysk flash USB i rozwiązać ten problem.
Jak możemy Ci pomóc?
Related Articles
-
Jak uruchomić test porównawczy kart SD dla Raspberry Pi w 2024 r
![author icon]() Arek/2025/06/30
Arek/2025/06/30 -
Jak zmniejszyć wolumen plików, których nie można przenieść — 2 sposoby
![author icon]() Arek/2025/06/30
Arek/2025/06/30 -
Jak naprawić i przywrócić nieprzydzielone miejsce na karcie USB / SD
![author icon]() Arek/2025/06/30
Arek/2025/06/30 -
Nie można zainstalować systemu Windows 7 na dysku dynamicznym — 3 poprawki 🔥
![author icon]() Arek/2025/06/30
Arek/2025/06/30
EaseUS Partition Master

Manage partitions and optimize disks efficiently
