Strona Spis treści
Updated on Jun 30, 2025
Rozwiązania na tej stronie mogą pomóc skutecznie naprawić ten błąd w przypadku dysków USB z zabezpieczeniem przed zapisem , pamięci USB, kart SD i dysków twardych/SSD.
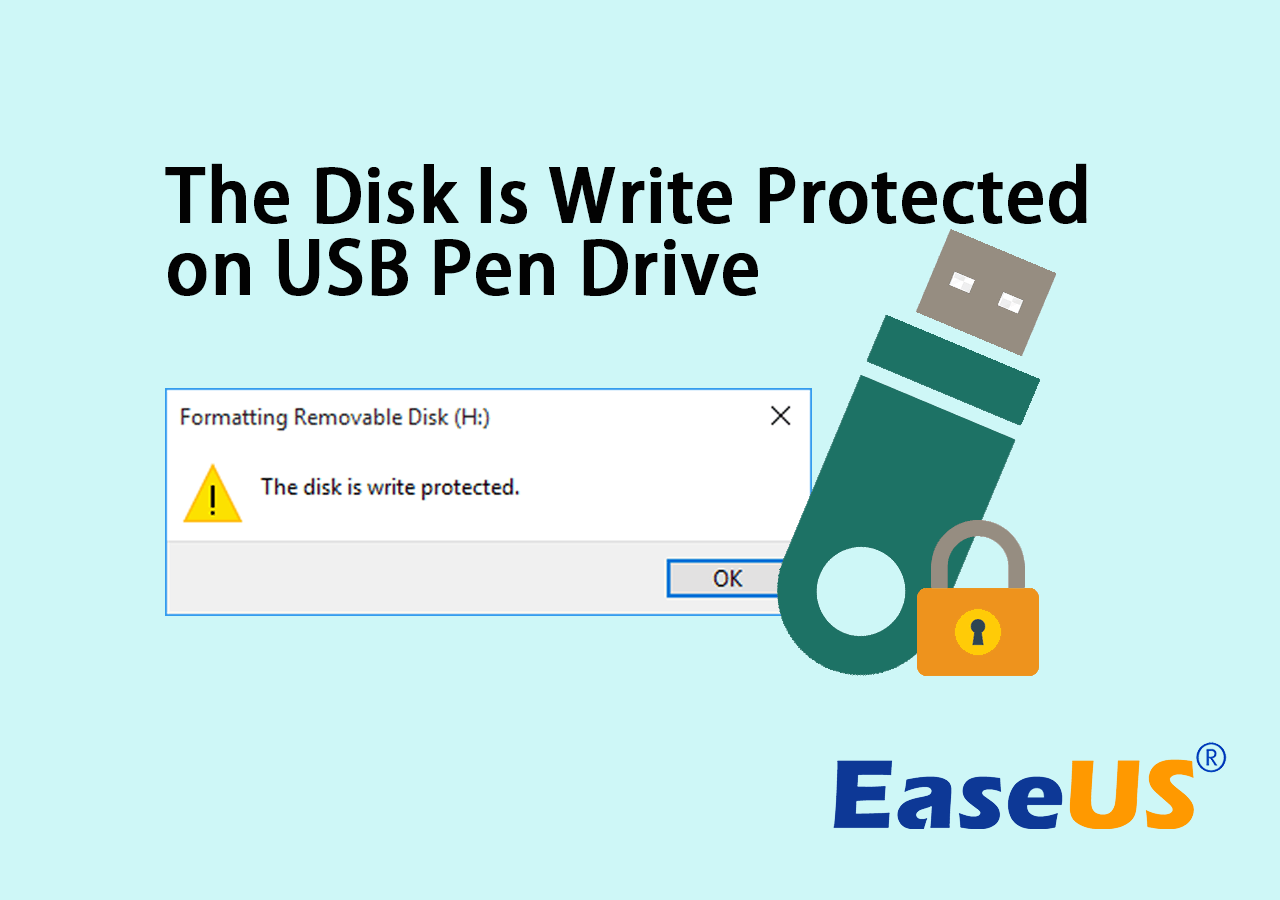
Co oznacza błąd „Dysk jest chroniony przed zapisem” na dysku USB/pen drive
Czy masz błąd „dysk jest chroniony przed zapisem” podczas formatowania chronionego przed zapisem pendrive'a USB? Co oznacza komunikat o błędzie „Dysk jest chroniony przed zapisem” podczas próby sformatowania dysku flash, pendrive'a lub karty SD?
Oznacza to, że system operacyjny Windows ustawił ograniczenia administratora, wpis rejestru jest uszkodzony, infekcja wirusem lub oprogramowanie szyfrujące innej firmy zablokowało Twój pendrive USB. Ze statusem ochrony przed zapisem na pendrive USB nie możesz go sformatować i otrzymasz komunikat o błędzie „Dysk jest chroniony przed zapisem”.
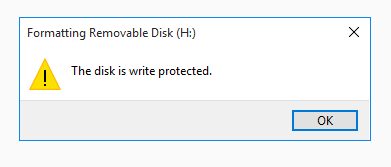
Możesz się zastanawiać „Jak usunąć ochronę przed zapisem z dysku USB?”. Krótko mówiąc, musisz usunąć ochronę przed zapisem z USB, pendrive'a, karty SD, zewnętrznego dysku twardego itp., najpierw stosując rozwiązania z Części 1 .
Następnie możesz sformatować urządzenie przy użyciu niezawodnego narzędzia do formatowania dysków, np. EaseUS Partition Master, opisanego w części 2, aby z łatwością przywrócić mu idealną sprawność.
Część 1. Przewodnik po naprawie błędu „Dysk jest chroniony przed zapisem” na dysku USB/pen drive
Ponieważ nie możesz sformatować urządzenia chronionego przed zapisem, najpierw powinieneś naprawić błąd „dysk jest chroniony przed zapisem” i usunąć ochronę przed zapisem z problematycznych urządzeń. W tej części znajdziesz sześć sposobów, w jaki możesz spróbować usunąć ochronę przed zapisem z urządzeń pamięci masowej USB, pendrive itp.
Zobacz wszystkie narzędzia, których możesz spróbować, aby usunąć ochronę przed zapisem. Możesz też skorzystać z filmu wymienionego po prawej stronie, aby przywrócić normalne działanie urządzenia. Obejmuje on 3 powszechnie stosowane rozwiązania, które możesz wypróbować: 0:46 Użyj rejestru; 1:49 Użyj CMD; 3:00 Użyj Eksploratora plików.
Jeśli uważasz, że podane rozwiązania pomogły Ci rozwiązać problem z zabezpieczeniem USB przed zapisem, udostępnij ten przewodnik, aby pomóc innym osobom w Twojej okolicy!
Po rozwiązaniu tego problemu możesz skorzystać z instrukcji z Części 2 , aby bez problemu sformatować dysk flash USB i pendrive.
#1. Odblokuj zabezpieczony przed zapisem dysk USB/pen drive, przełączając jego blokadę
Jeśli wcześniej zablokowałeś dysk flash USB lub pendrive, przełączając blokadę na ON, urządzenie jest zablokowane i chronione przed zapisem. Oznacza to, że nie możesz sformatować urządzenia ani dokonać w nim żadnych zmian. Oto jak odblokować chroniony przed zapisem dysk USB:
Krok 1. Znajdź fizyczny przełącznik na swoim dysku USB lub pendrive.
Krok 2. Przestaw przełącznik z pozycji ON na OFF.

Teraz możesz podłączyć urządzenie USB do komputera i ponownie uzyskać do niego dostęp lub je sformatować.
#2. Napraw zabezpieczony przed zapisem dysk USB/pen drive za pomocą narzędzia do usuwania zabezpieczenia przed zapisem
EaseUS Partition Master z nową funkcją - Write Protection umożliwia skuteczne odblokowanie chronionego przed zapisem USB lub pendrive'a za pomocą jednego prostego kliknięcia. Oto jak to zrobić:
Krok 1. Pobierz i zainstaluj EaseUS Partition Master, przejdź do sekcji Zestaw narzędzi i kliknij „Ochrona zapisu”.

Krok 2. Wybierz dysk USB z zabezpieczeniem przed zapisem, dysk zewnętrzny USB lub kartę SD i kliknij „Wyłącz”.

Poczekaj! Tak łatwo usunąć ochronę zapisu z dysku USB za pomocą EaseUS Partition Master, prawda? Podziel się tą wspaniałą nowiną ze znajomymi już teraz:
#3. Wirus czyszczący, który powoduje blokadę zapisu na USB lub dysku Pen Drive
Zakażenie wirusem może również czasami powodować, że urządzenia pamięci masowej, takie jak dyski flash USB, są chronione przed zapisem lub zablokowane. Najlepszym sposobem na rozwiązanie tego problemu jest uruchomienie profesjonalnego oprogramowania antywirusowego, aby całkowicie usunąć wirusa i odblokować urządzenie.
Oto lista zalecanych programów do usuwania wirusów, które możesz wypróbować:
- Program antywirusowy Avast
- Norton AntiVirus
- mcafee
- BitDefender
- Średnia
Wystarczy zainstalować jeden z zalecanych programów antywirusowych, podłączyć problematyczne urządzenie do komputera, uruchomić je i pozwolić, aby przeskanowało ono dysk USB lub pendrive i usunął wszystkie wirusy zabezpieczające przed zapisem.
#4. Usuń ochronę zapisu z urządzenia za pomocą CMD
Krok 1. Wpisz cmd w polu wyszukiwania, kliknij prawym przyciskiem myszy „Wiersz polecenia” i wybierz „Uruchom jako administrator”.
Krok 2. Wpisz poniższe wiersze poleceń i naciśnij Enter po każdym wierszu.
- część dysku
- lista dysków
- wybierz dysk nr
- atrybuty dysku wyczyść tylko do odczytu
Zastąp # numerem swojego zabezpieczonego przed zapisem dysku flash lub karty pamięci.
Użyj polecenia CMD, aby usunąć zabezpieczenie przed zapisem z urządzenia.

Krok 3. Wpisz exit po zakończeniu procesu.
Przeczytaj także : Sformatuj dysk USB, który się nie wyświetla
#5. Usuń ochronę przed zapisem na dysku flash USB/pen drive za pomocą Regedit.exe
Jeśli urządzenie jest zablokowane lub dysk jest chroniony przed zapisem, możesz użyć Edytora rejestru, aby zmienić klucz z 1 na 0 i odblokować urządzenie.
- Ostrzeżenie
- Należy pamiętać, że należy zachować szczególną ostrożność podczas korzystania z Edytora rejestru - Regedit.exe w celu usunięcia ochrony przed zapisem na urządzeniu. Każda błędna operacja lub błąd literowy spowoduje poważny problem.
- Jeśli jesteś początkujący, wypróbuj poprzednie rozwiązania.
Krok 1. Wpisz: Regedit w polu wyszukiwania, kliknij „Regedit.exe ” , aby otworzyć Edytor rejestru.
Krok 2. Przejdź do: Komputer\HKEY_LOCAL_MACHINE\SYSTEM\CurrentControlSet\Control\StorageDevicePolicies
Krok 3. Kliknij dwukrotnie wartość „WriteProtect” w prawym panelu Regedit.exe.
Upewnij się, że dane woluminu są oznaczone jako „0”.
Krok 4. Kliknij dwukrotnie, aby otworzyć i zmień dane w polu „Wartość” z „1” na „0”, a następnie kliknij „OK”, aby zapisać zmianę.

Krok 5. Zamknij Regedit i uruchom ponownie komputer.
- Jeśli nie widzisz folderu StorageDevicePolicies w Rejestrze, możesz go utworzyć, korzystając z poniższego przewodnika:
- 1. Przejdź do HKEY_LOCAL_MACHINE\SYSTEM\CurrentControlSet\Control, kliknij prawym przyciskiem myszy klucz Control (folder) i wybierz „Nowy”.
- 2. Kliknij „Klucz”, nazwij nowy folder „StorageDevicePolicies” i naciśnij Enter.
![Utwórz nowy klucz]()
- 3. Następnie kliknij prawym przyciskiem myszy puste miejsce w prawym panelu folderu StorageDevicePolicies i wybierz opcję „Nowy”.
- 4. Wybierz „Wartość DWORD (32-bitowa)”, zmień nazwę pliku na „WriteProtect” i naciśnij Enter.
- 5. Kliknij dwukrotnie klawisz WriteProtect i zmień wartość w polu DWORD z „0” na „1”.
Następnie możesz ponownie podłączyć dysk flash USB lub pendrive do komputera. Ochrona przed zapisem powinna zostać usunięta, a urządzenie nie będzie już chronione przed zapisem.
#6. Zmień pliki/foldery z opcją Tylko do odczytu lub Chronione przed zapisem na USB/pen drive na Normalne
Czasami dysk może zostać zablokowany lub zabezpieczony przed zapisem, jeśli ustawisz go jako tylko do odczytu. Możesz po prostu zmienić stan tylko do odczytu, aby usunąć ochronę urządzenia przed zapisem.
Należy pamiętać, że tę metodę można zastosować również w celu przywrócenia normalnego stanu plików.
Krok 1. Podłącz dysk USB lub pendrive do komputera.
Krok 2. Otwórz Eksplorator plików systemu Windows, znajdź i kliknij prawym przyciskiem myszy pliki lub foldery chronione przed zapisem na dysku USB, a następnie wybierz opcję „Właściwości”.
Krok 3. Przejdź do zakładki Ogólne, odznacz opcję „Tylko do odczytu”, kliknij „Zastosuj” i „OK”, aby zakończyć.

Po usunięciu zabezpieczenia przed zapisem na USB lub pendrive możesz z łatwością uzyskać bezpośredni dostęp do urządzenia. Jeśli jednak USB lub pendrive nadal zawiera jakiś błąd logiczny lub wewnętrzny, może być konieczne sformatowanie urządzenia, aby było ponownie rozpoznawalne.
Część 2. Jak sformatować zabezpieczony przed zapisem dysk USB po usunięciu zabezpieczenia
Zazwyczaj Zarządzanie dyskami lub Eksplorator plików systemu Windows mogą sformatować urządzenie, które jest w normalnym stanie. Ale jeśli urządzenie pamięci masowej jest w specjalnym stanie, takim jak wyświetlanie błędu urządzenia I/O, system Windows nie mógł ukończyć formatowania , nie można sformatować urządzenia USB itp., będziesz potrzebować profesjonalnego narzędzia do formatowania typu „wszystko w jednym”.
EaseUS Partition Master jest w stanie sformatować Twój dysk USB lub pendrive itp. z dowolnego z powyższych błędów logicznych. Oprócz dysku flash USB program umożliwia również sformatowanie karty SD chronionej przed zapisem po usunięciu błędu ochrony przed zapisem.
Oto szczegółowy przewodnik:
Krok 1. Uruchom program EaseUS Partition Master, kliknij prawym przyciskiem myszy partycję na zewnętrznym dysku twardym/karcie USB/SD, którą chcesz sformatować, i wybierz opcję „Formatuj”.

Krok 2. Przypisz nową etykietę partycji, system plików (NTFS/FAT32/EXT2/EXT3/EXT4/exFAT) i rozmiar klastra do wybranej partycji, a następnie kliknij „OK”.

Krok 3. W oknie ostrzegawczym kliknij „Tak”, aby kontynuować.

Krok 4. Kliknij przycisk „Wykonaj 1 zadanie(a)” w lewym górnym rogu, aby sprawdzić zmiany, a następnie kliknij „Zastosuj”, aby rozpocząć formatowanie zewnętrznego dysku twardego/karty USB/SD.

Oprócz napędu USB możesz również zastosować EaseUS Partition Master do formatowania innych typów urządzeń chronionych przed zapisem. Zapoznaj się z linkami tutaj i znajdź odpowiednie rozwiązania:
Gdy proces formatowania dobiegnie końca, zakończysz proces formatowania chronionego przed zapisem dysku USB/pen drive na własną rękę. Teraz Twoje urządzenie jest w dobrym stanie, abyś mógł ponownie zapisać i przechowywać dane.
Często zadawane pytania dotyczące ochrony przed zapisem USB, Pen Drive i SD
Ta strona odpowiada na pytania „Jak usunąć zabezpieczenie przed zapisem na dysku USB” i „Jak sformatować zabezpieczony przed zapisem dysk USB”. Dzięki rozwiązaniom podanym w Części 1 i Części 2 możesz łatwo rozwiązać błąd „Dysk jest zabezpieczony przed zapisem” i pomyślnie sformatować dysk flash USB, dysk USB, kartę SD, zewnętrzny dysk twardy, a nawet wewnętrzny dysk twardy po usunięciu zabezpieczenia przed zapisem.
Jednak niektórzy z Was mogą mieć więcej obaw związanych z problemem ochrony przed zapisem. Tutaj znaleźliśmy kilka najczęściej zadawanych pytań w wynikach wyszukiwania Google i umieściliśmy krótką odpowiedź pod każdym pytaniem. Jeśli masz takie same wątpliwości, sprawdź i znajdź odpowiedzi tutaj natychmiast.
1. Jak sformatować dysk USB zabezpieczony przed zapisem w systemie Windows 10?
Jak opisano na tej stronie, aby sformatować zabezpieczoną przed zapisem pamięć USB w systemie Windows 10, należy najpierw usunąć zabezpieczenie przed zapisem, postępując zgodnie z metodami podanymi w Części 1 .
Następnie możesz zastosować program EaseUS Partition Master lub wbudowane narzędzie formatowania systemu Windows — Zarządzanie dyskami, Eksplorator plików systemu Windows, CMD, aby sformatować dysk USB w systemie Windows 10.
2. Jakie jest najlepsze narzędzie do formatowania USB z zabezpieczeniem przed zapisem?
Podczas wyszukiwania w Internecie możesz stwierdzić, że nie ma żadnego profesjonalnego narzędzia do formatowania USB z ochroną przed zapisem dostępnego do bezpłatnego pobrania. Powodem jest to, że błąd ochrony przed zapisem jest złożony, a większość wskazówek dotyczących formatowania nawet nie działa.
Najlepszym rozwiązaniem tego problemu jest usunięcie zabezpieczenia USB przed zapisem i zastosowanie najlepszego narzędzia do formatowania USB .
3. Jak sformatować dysk USB tylko do odczytu?
Gdy USB wyświetla się jako tylko do odczytu na komputerze, nie możesz również bezpośrednio sformatować urządzenia. Najpierw powinieneś usunąć lub naprawić błąd „Tylko do odczytu” na USB . Następnie zastosuj Windows Disk Management, File Explorer lub oprogramowanie formatujące EaseUS - EaseUS Partition Master, aby ponownie sformatować USB do FAT32 (użyteczne).
4. Czy można odzyskać dane po sformatowaniu karty SD zabezpieczonej przed zapisem?
Po usunięciu zabezpieczenia przed zapisem i sformatowaniu karty SD możesz bezpiecznie zapisać dane na karcie ponownie. Jeśli chodzi o utracone dane, możesz odzyskać dane z karty SD za pomocą potężnego oprogramowania do odzyskiwania danych. Jeśli potrzebujesz niezawodnego oprogramowania, EaseUS Data Recovery Wizard jest dostępny, aby pomóc.
Jak możemy Ci pomóc?
Related Articles
-
Najlepsze oprogramowanie do klonowania NVMe 3 do klonowania dysku SSD NVMe
![author icon]() Arek/2025/06/30
Arek/2025/06/30 -
Naprawiono: Dysk rozruchowy nie pojawia się w BIOS-ie | Najlepsze wskazówki na rok 2024🔥
![author icon]() Arek/2025/06/30
Arek/2025/06/30 -
Jak klonować dysk twardy Mac na dysk flash USB – pełny przewodnik
![author icon]() Arek/2025/06/30
Arek/2025/06/30 -
Pobierz za darmo oprogramowanie do formatowania uszkodzonych kart pamięci
![author icon]() Arek/2025/06/30
Arek/2025/06/30
EaseUS Partition Master

Manage partitions and optimize disks efficiently

