Strona Spis treści
Updated on Jun 30, 2025
Klonowanie dysku twardego Mac na dysk flash USB to praktyczne rozwiązanie dla użytkowników, którzy obawiają się, że coś pójdzie nie tak w przyszłości. Chcą wykonać kopię zapasową swoich plików, nawet systemu operacyjnego.
W tym przewodniku EaseUS pokaże Ci krok po kroku proces klonowania dysku twardego Mac na dysk flash USB. Dowiesz się o narzędziach, których użyliśmy i jak zakończyć proces klonowania bez utraty ważnych danych. Niezależnie od tego, czy chcesz zabezpieczyć swoje dane, czy przygotować się na starzejący się dysk twardy, ten przewodnik Ci pomoże. Czytaj dalej.
Przygotowanie do klonowania dysku twardego Mac na USB
Przed klonowaniem należy wziąć pod uwagę pojemność USB, która musi być większa niż klonowany dysk. Na przykład, jeśli wykorzystałeś 25 GB miejsca na dysku, powinieneś przygotować 32 GB USB. Co więcej, dysk USB będzie musiał zostać sformatowany do domyślnego formatu pliku obsługiwanego przez obecny system. W przeciwnym razie proces klonowania może się nie powieść.
Weźmy na przykład system Mac OS Extended (Journaled) . Aby sformatować dysk USB, możesz wykonać następujące czynności za pomocą Narzędzia dyskowego:
Krok 1. Kliknij „Finder”, a następnie kliknij dwukrotnie „Aplikacje”. Znajdź „Narzędzia”, a następnie kliknij „Narzędzie dyskowe”.
Krok 2. Wybierz swój nośnik USB na pasku bocznym i kliknij „Wymaż” w górnym menu.
Krok 3. Wybierz „Mac OS Extended (Journaled)” w menu podręcznym, a następnie kliknij „Erase”.

🔥👉Inne sposoby szybkiego i bezpiecznego formatowania pamięci USB: Pobierz instrukcję formatowania pamięci USB dla komputerów Mac i Windows | Poradnik
Jak klonować dysk twardy Mac na dysk flash USB – pełny przewodnik
To złożony proces klonowania dysku twardego na dysk flash USB, który wymaga specjalistycznego oprogramowania i starannego przygotowania. Możesz użyć Disk Utility i innego oprogramowania do klonowania, takiego jak EaseUS Partition Master dla komputerów Mac, aby sklonować dysk. W tej sekcji przedstawimy szczegółowo obie metody, aby zaoszczędzić Ci czasu i energii.
Sposób 1. Korzystanie z niezawodnego oprogramowania do klonowania komputerów Mac
Jeśli jesteś początkującym i szukasz prostego i wydajnego sposobu klonowania dysku twardego Mac na dysk flash USB, EaseUS Partition Master dla komputerów Mac będzie doskonałym wyborem. To potężne narzędzie upraszcza proces klonowania, ułatwiając użytkownikom, którzy mogą nie znać się na komputerach, klonowanie dysku. Kliknij poniższy przycisk, pobierz i zainstaluj go teraz na swoim komputerze Mac.
Następnie przeprowadzimy Cię przez kroki dotyczące korzystania z programu EaseUS Partition Master do klonowania:
Krok 1. Podłącz urządzenie przenośne do komputera Mac i uruchom program EaseUS Partition Master.
Kliknij „Klonuj” w lewym panelu w sekcji Umiejętności, a następnie kliknij ikonę „ + ”, aby wybrać zewnętrzne urządzenie źródłowe, które chcesz sklonować.
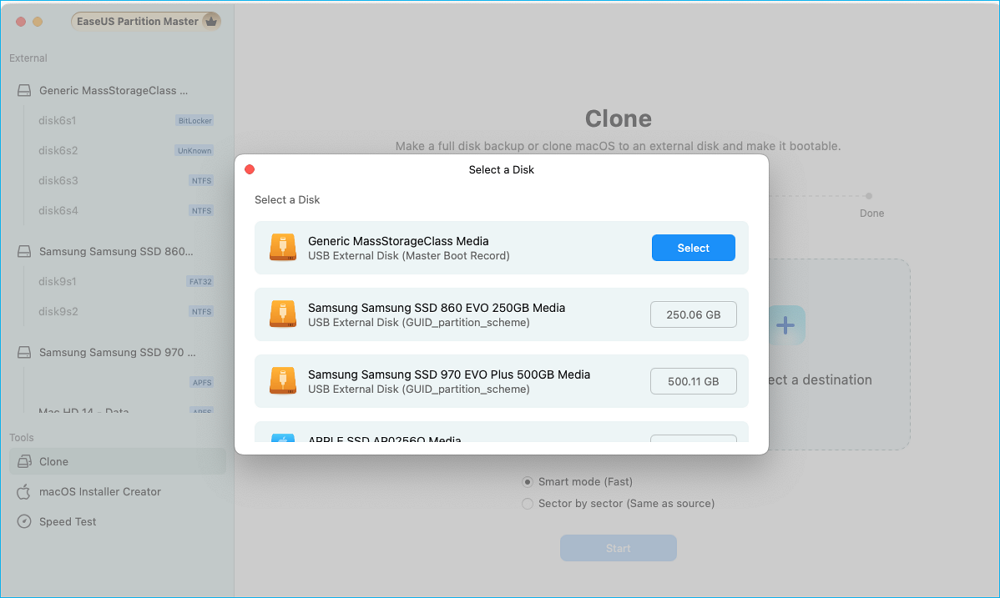
Krok 2. Wybierz nowy dysk docelowy jako miejsce docelowe klonowania wybranego dysku wymiennego — zewnętrzny dysk twardy/SSD, USB lub kartę SD.
Po wybraniu zarówno źródłowego, jak i docelowego urządzenia pamięci masowej kliknij „Start”, aby rozpocząć.
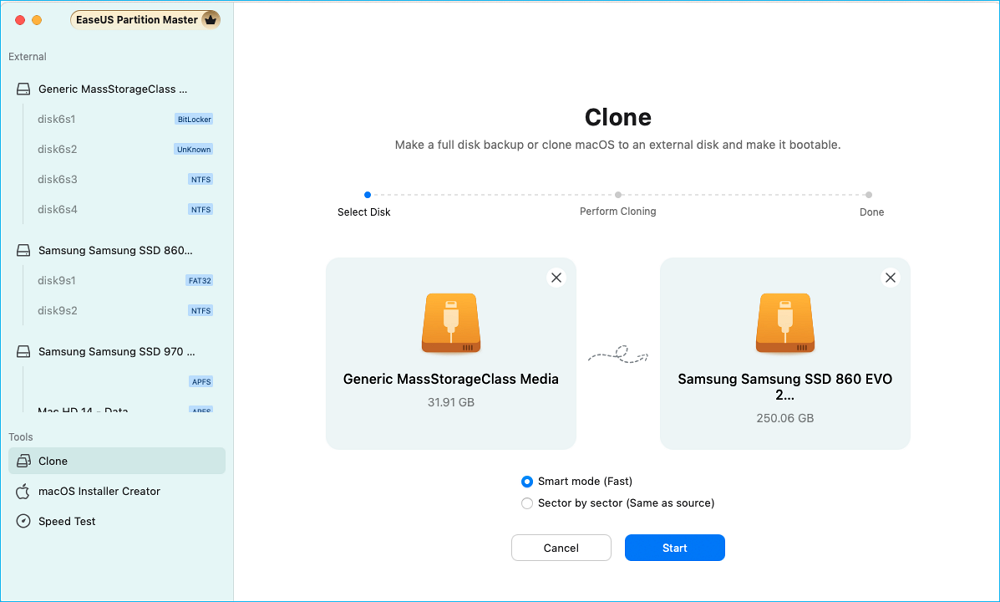
Krok 3. Kliknij „Tak”, gdy EaseUS Partition Master for Mac poprosi Cię o potwierdzenie operacji.
Krok 4. Poczekaj cierpliwie, aż program EaseUS Partition Master for Mac zakończy proces klonowania.
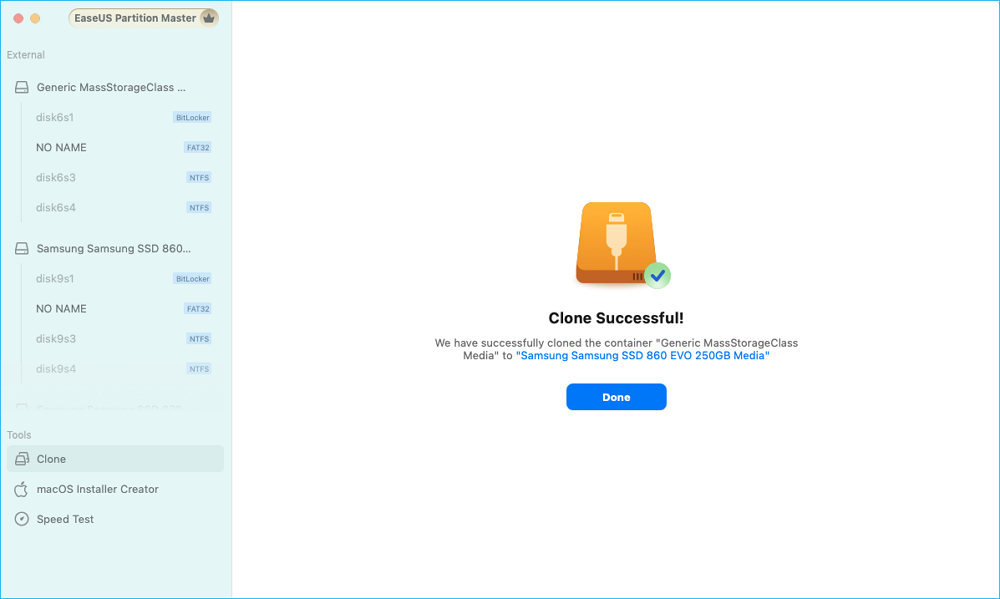
Oprócz klonowania dysków twardych program EaseUS Partition Master dla komputerów Mac oferuje również szereg innych przydatnych funkcji, dzięki którym można efektywnie zarządzać przestrzenią dyskową i danymi, na przykład:
- Klonowanie karty SD na komputerze Mac
- Odczyt i zapis dysków NTFS
- Konwersja dysków FAT do formatu exFAT
- Utwórz instalator rozruchowy dla systemu macOS
Sposób 2. Korzystanie z Narzędzia dyskowego
Jeśli jesteś zaawansowanym użytkownikiem, możesz preferować rozwiązanie, które nie wymaga pobierania żadnego dodatkowego oprogramowania. Następnie możesz użyć Narzędzia dyskowego na swoim komputerze Mac, co jest dobrym wyborem. Ta wbudowana aplikacja macOS jest preinstalowana na każdym komputerze Mac. Oto przewodnik krok po kroku, co z nią zrobić:
Krok 1. Uruchom Finder, a następnie kliknij „Aplikacje”. Znajdź „Narzędzie dyskowe” w „Narzędziach”.
Krok 2. Wybierz USB, aby sklonować dysk twardy Maca jako dysk docelowy. Kliknij „Przywróć”.

Krok 3. Wybierz dysk wewnętrzny jako dysk źródłowy. Kliknij „Przywróć”, aby rozpocząć proces klonowania.

Krok 4. Kliknij „Gotowe”, aby zakończyć operację.
Dobrze jest sprawdzić dwukrotnie, czy sklonowany USB jest bootowalny po klonowaniu. Możesz ponownie uruchomić Maca, przytrzymując klawisz „Option”, wybrać nowo utworzony USB i poczekać, aż Mac się uruchomi.
Udostępnij ten przydatny wpis znajomym i rodzinie w mediach społecznościowych, aby ułatwić im korzystanie z komputerów Mac.
Dlaczego klonować dysk twardy Mac na USB
Istnieje kilka powodów, dla których ludzie chcą wykonać kopię swojego dysku twardego:
- W celu wykonania kopii zapasowej danych: Możesz uzyskać pełną kopię swojego dysku, obejmującą pliki, aplikacje i system operacyjny, co umożliwi Ci przywrócenie systemu bez konieczności ponownej instalacji wszystkich elementów.
- Aby utworzyć dysk rozruchowy: Po klonowaniu dysku twardego komputera Mac na dysk USB sformatowany jako Mac OS Extended (Journaled), możesz uczynić dysk USB dyskiem rozruchowym, co ułatwia rozwiązywanie problemów lub naprawę systemu.
- W celu przełączenia systemu: Możesz zapisać różne wersje swojego systemu na oddzielnych dyskach USB, aby w razie potrzeby powrócić do poprzednich stanów.
Wniosek
Podsumowując, w tym artykule omówiono dwie metody klonowania dysku twardego Mac na dysk flash USB: wbudowane Narzędzie dyskowe i bardziej przyjazne dla użytkownika oprogramowanie innych firm. Chociaż Narzędzie dyskowe jest możliwym sposobem, jest bardziej złożone niż dedykowane oprogramowanie. EaseUS Partition Master dla komputerów Mac, zaprojektowany zarówno dla początkujących, jak i doświadczonych użytkowników, zapewnia wydajne rozwiązanie do zarządzania przestrzenią dyskową i danymi w systemach Mac.
Jeśli następnym razem zechcesz klonować lub efektywnie zarządzać swoimi danymi, rozważ program EaseUS Partition Master dla komputerów Mac, który wyróżnia się przyjaznym dla użytkownika interfejsem i rozbudowanymi funkcjami.
Najczęściej zadawane pytania dotyczące klonowania dysku twardego Mac na dysk flash USB
1. Jak przygotować dysk flash USB do klonowania?
Przed klonowaniem upewnij się, że dysk flash USB jest sformatowany. W przypadku systemu macOS powinien być sformatowany do formatu pliku obsługiwanego przez bieżący system. Weźmy na przykład system Mac OS Extended (Journaled) , możesz go sformatować za pomocą Narzędzia dyskowego. Wykonaj następujące kroki:
- Krok 1. Kliknij „Finder” > „Aplikacje” > „Narzędzia” > „Narzędzie dyskowe”.
- Krok 2. Na pasku bocznym wybierz swój nośnik USB i kliknij „Wymaż” w górnym menu.
- Krok 3. Wybierz „Mac OS Extended (Journaled)” w menu, a następnie kliknij „Erase”.
2. Czy mogę sklonować dysk twardy komputera Mac na zewnętrzny dysk SSD?
Oczywiście, że tak. Istnieją dwa sposoby klonowania dysku twardego Mac na zewnętrzny dysk SSD.
Aby dowiedzieć się więcej szczegółów, zapoznaj się z artykułem: Jak klonować dysk twardy Mac na zewnętrzny dysk SSD (proste kroki)
3. Czy klonowanie dysku twardego usunie dane z dysku flash USB?
Zdecydowanie tak. Kiedy klonujesz dysk twardy na dysk flash USB, wszystko na docelowym dysku flash USB zostanie usunięte. Aby uniknąć utraty danych, pamiętaj o wykonaniu kopii zapasowej dysku przed klonowaniem.
Jak możemy Ci pomóc?
Related Articles
-
[Naprawiono] EmuDeck nie rozpoznaje karty SD na urządzeniu Steam
![author icon]() Arek/2025/06/30
Arek/2025/06/30 -
Bezpłatne pobieranie narzędzia do naprawy/formatowania Kingston DT 101 G2
![author icon]() Arek/2025/07/02
Arek/2025/07/02 -
10 najlepszych darmowych programów do defragmentacji | Przetestowana lista kontrolna
![author icon]() Arek/2025/06/30
Arek/2025/06/30 -
Jak sformatować dysk SSD z systemem operacyjnym [Niezawodne rozwiązanie] - EaseUS
![author icon]() Arek/2025/07/08
Arek/2025/07/08
EaseUS Partition Master

Manage partitions and optimize disks efficiently
