Strona Spis treści
Updated on Jun 30, 2025
Postępuj zgodnie z nawigacją zawartości i znajdź najlepsze rozwiązanie, aby natychmiast usunąć stan tylko do odczytu z urządzenia:
Dotyczy: Napraw błąd „Current Read-Only State Yes” na dysku HDD, SSD, zewnętrznym dysku twardym, dysku flash USB, karcie SD itp. w systemie Windows 10/8/7/XP/Vista.
Jak naprawić błąd „Current Read-only State Yes”?
Przypadek 1 - Jak wyłączyć tryb tylko do odczytu na USB?
„Cześć, próbowałem usunąć zabezpieczenie przed zapisem z dysku flash USB SanDisk, próbowałem usunąć zabezpieczenie przed zapisem, po raz pierwszy zadziałało, ale teraz pokazuje „Current Read-only State: Yes'” i nie mogę go sformatować ani na nim pisać. mam przywrócić go do normalnego stanu odczytu i zapisu?"
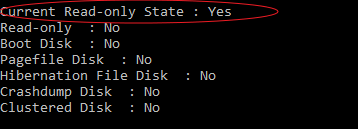
Przypadek 2 - aktualny stan tylko do odczytu tak na karcie Micro SD
„Czy ktoś wie, jak odblokować kartę micro SD? Mam wiele zdjęć zapisanych na mojej starej karcie telefonu z Androidem, ale nie mogę uzyskać do niej dostępu, ponieważ jest ona wyświetlana jako tylko do odczytu na moim komputerze. Jak usunąć bieżący stan z odczytu- tylko?"
Według wielu zwykłych użytkowników nie wiedzą, co to jest błąd „current read-only state yes” i jak doszło do tego problemu. Co więcej, tylko żaden z nich nie wie, jak usunąć aktualny stan tylko do odczytu tak lub nie z dysku twardego, dysku flash USB, karty SD itp.
Poniżej pomożemy Ci rozwiązać ten problem, sprawiając, że urządzenie znów będzie działać normalnie, i pomożemy chronić je przed ponownym przejściem w tryb tylko do odczytu.
Przegląd bieżącego stanu tylko do odczytu Tak
W tej części dowiesz się: 1. Co to jest błąd „current read only state yes”; 2. Dlaczego Twoje urządzenie jest tylko do odczytu.
Błąd „current read-only state yes” jest używany do opisania stanu bieżącego urządzenia, które jest chronione przed zapisem. W przypadku tego problemu nie można ani zapisywać nowych plików, ani korzystać z zapisanych danych na urządzeniu. Jest powszechnie spotykany w wymiennych urządzeniach magazynujących wielu dużych marek, takich jak SanDisk, Transcend, Kingston i tak dalej.
Dlaczego więc Twoje urządzenie jest tylko do odczytu? Jest to spowodowane następującymi problemami:
- Przełącznik fizyczny jest zablokowany.
- Twoje urządzenie jest zabezpieczone przed zapisem.
- Klucz rejestru jest ustawiony jako numer ochrony przed zapisem.
Jak więc zmienić tryb tylko do odczytu na odczyt i zapis bez problemów na swoich urządzeniach? Kontynuuj czytanie i wypróbuj kolejno następujące obejścia, aby przywrócić prawidłowe działanie USB, karty SD itp. tylko do odczytu.
Rozwiązania dotyczące „Current Read-Only State Yes” na dysku flash USB lub karcie SD [Metody 4]
Tutaj znaleźliśmy 4 najlepsze sposoby, które są podane od łatwych do złożonych, abyś mógł skutecznie śledzić i pozbyć się tego problemu z urządzenia bez utraty danych:
- #1. Sprawdź i wyłącz fizyczny przełącznik
- #2. Otwórz Regedit i zmień klucz rejestru
- #3. Użyj narzędzia do usuwania ochrony przed zapisem
- #4. Wyczyść stan tylko do odczytu Tak przez Diskpart
Zacznijmy teraz usuwać aktualny stan tylko do odczytu z tak do nie na twoim USB, karcie SD, zewnętrznym lub wewnętrznym dysku twardym.
Rozwiązanie 1. Sprawdź i wyłącz przełącznik fizyczny
Nie wszystkie dyski flash lub pendrive'y mają przełącznik blokady. Więc najpierw zrób czek.
Krok 1. Wyjmij kij i sprawdź, czy z boku znajduje się fizyczny przełącznik blokady.
Krok 2. Jeśli jest przełącznik blokady, przesuń przełącznik w stronę odblokowania.
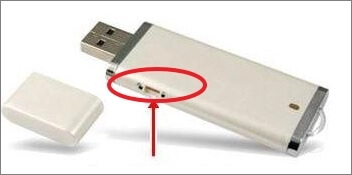
Krok 3. Teraz podłącz kartę USB lub SD do komputera i sprawdź, czy jest dostępna.
Jeśli na komputerze wyświetla się jako tylko do odczytu, wypróbuj następujące metody, aby ponownie przywrócić użyteczność urządzenia i danych.
Rozwiązanie 2. Otwórz Regedit i zmień klucz rejestru
Jeśli nie znajdziesz przełącznika na dysku flash, możesz użyć edytora Regedit, aby odblokować urządzenie, usuwając ochronę przed zapisem. Ta droga jest nieco trudniejsza i należy ją wykonać ostrożnie.
Oto jak to zrobić:
Krok 1. Podłącz poprawnie dysk flash USB tylko do odczytu do komputera z systemem Windows.
Krok 2. Naciśnij jednocześnie klawisze Windows + R , aby otworzyć pole Uruchom. Wpisz regedit i kliknij „OK”.
Krok 3. Teraz otworzyłeś „Registry Editor” i przejdź do tej ścieżki: HKEY_LOCAL_MACHINE\SYSTEM\CurrentControlSet\Control\StorageDevicePolicies.
Krok 4. Kliknij ikonę „write Protection” i ustaw „Value data” na 0 . Kliknij „OK”.

Krok 5. Zamknij Edytor rejestru i ponownie sprawdź pliki na urządzeniu USB lub urządzeniu zewnętrznym.
Rozwiązanie 3. Alternatywa dla rejestru - narzędzie do usuwania ochrony przed zapisem
Jeśli nie uważasz się za profesjonalnego użytkownika komputera i nie znasz się na wierszach poleceń, nie martw się. Istnieją rozwiązania graficzne, które pomagają usunąć ochronę przed zapisem z dysków twardych, dysków USB, a nawet kart SD.
EaseUS CleanGenius to jedno z tych narzędzi, które pomaga rozwiązać wyżej wymienione problemy na dyskach bez znajomości wiersza poleceń.
Oto łatwy do zrozumienia przewodnik dotyczący tego, jak używać tego narzędzia do rozwiązywania problemów:
Krok 1: POBIERZ i zainstaluj EaseUS CleanGenius (bezpłatnie) na swoim komputerze.
Krok 2: Uruchom program EaseUS CleanGenius na swoim komputerze, wybierz opcję Optymalizacja i wybierz tryb ochrony przed zapisem.
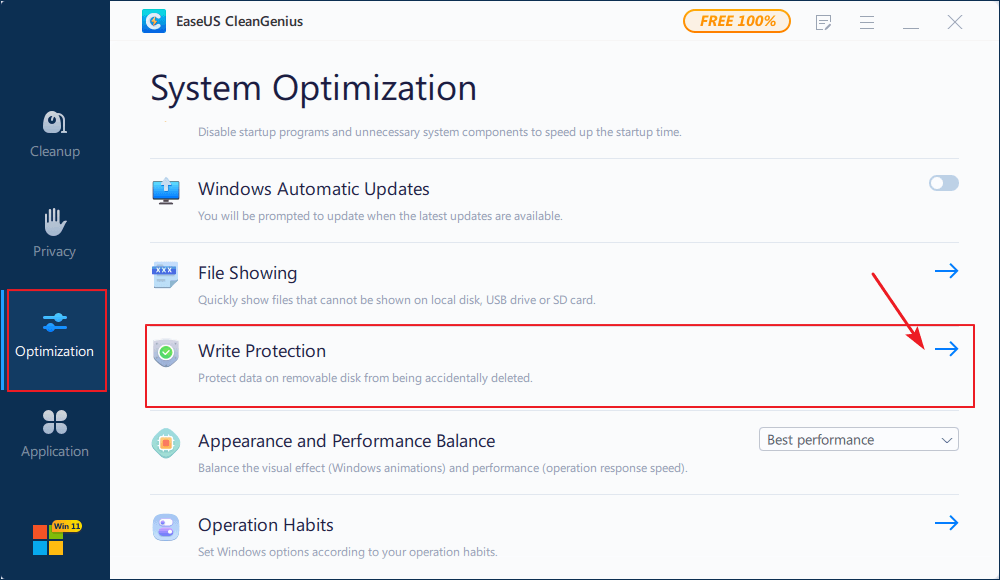
Krok 3: Wybierz urządzenie chronione przed zapisem i kliknij Wyłącz, aby usunąć ochronę.
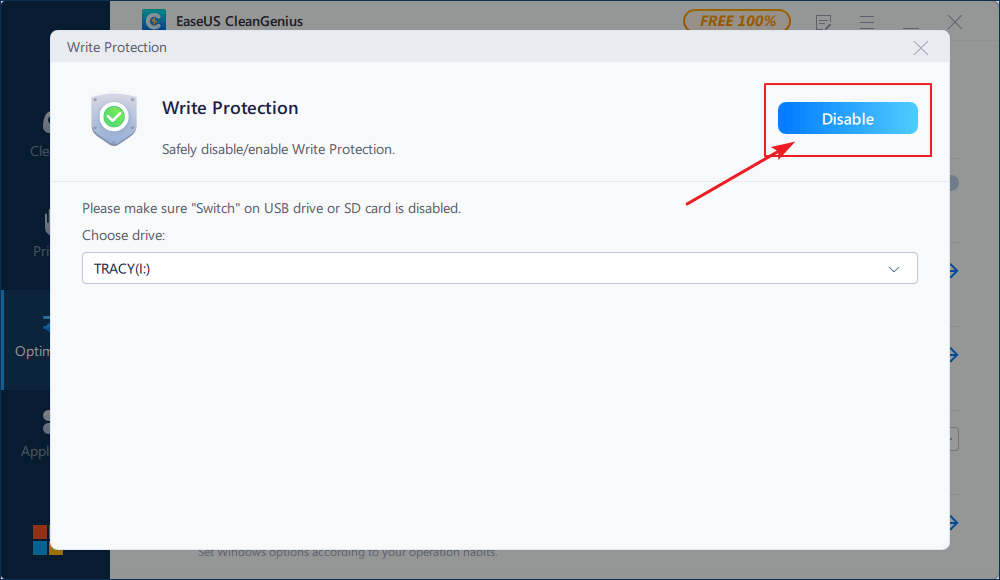
Rozwiązanie 4. Wyczyść stan tylko do odczytu Tak za pomocą polecenia Diskpart
Ostatnią skuteczną metodą, którą możesz wypróbować, jest uruchomienie polecenia Diskpart jako administrator, aby pozbyć się błędu „Read-Only State Yes” z urządzeń pamięci masowej.
Oto kroki:
Krok 1. Uruchom ponownie komputer, kliknij ikonę swojej nazwy użytkownika i wybierz logowanie jako „Administrator”.
Krok 2. Podłącz urządzenie tylko do odczytu lub zablokowane do komputera, jeśli jest to zewnętrzne urządzenie pamięci masowej.
Krok 3. Wpisz cmd w polu wyszukiwania systemu Windows, kliknij prawym przyciskiem myszy Wiersz polecenia i wybierz „Run as Administrator”.
Krok 4. Wpisz diskpart i naciśnij Enter.
Krok 5. Wpisz następujące polecenia i naciśnij Enter za każdym razem, aby wyczyścić stan tylko do odczytu z urządzenia:
- list disk
- select disk 2 (Zastąp 2 numerem dysku problematycznego dysku).
- attributes disk clear readonly
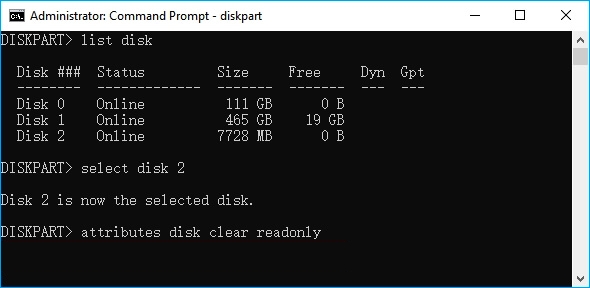
Krok 6. Wpisz exit , aby zamknąć Diskpart po zakończeniu procesu.
Po wypróbowaniu powyższych 4 rozwiązań Twoje urządzenia pamięci masowej powinny być dostępne i ponownie dostępne do modyfikacji.
Poprawka bonusowa dla „Bieżącego stanu tylko do odczytu Tak” z EaseUS Partition Master
Pamiętaj, że wiele przyczyn może spowodować, że dysk będzie w stanie tylko do odczytu, na przykład uszkodzenie urządzenia lub błąd systemu plików, infekcja wirusowa itp.
Możesz więc spróbować pobrać EaseUS Partition Manager, aby sformatować uszkodzony dysk flash i kartę pamięci, resetując urządzenie do ponownego użycia z powodu problemu „current read-only state yes” w firmach SanDisk, Kingston i innych markach.
Pozwala na:
- Sformatuj zewnętrzny/wewnętrzny dysk twardy na NTFS
- Formatuj USB, kartę SD na FAT32 (mniejszy niż 32 GB), exFAT (większy niż 64 GB)
Przed sformatowaniem urządzenia pamiętaj, aby wcześniej wykonać kopię zapasową wszystkich cennych danych w innej bezpiecznej lokalizacji. Zacznijmy od następujących kroków:
Krok 1: Uruchom EaseUS Partition Master, kliknij prawym przyciskiem myszy partycję, którą chcesz sformatować i wybierz „Format”.

Krok 2: W nowym oknie wpisz etykietę Partycji, wybierz system plików (fat32 / ntfs / ext3 / ext3 / ext4) i ustaw rozmiar klastra zgodnie z własnymi potrzebami, a następnie kliknij "OK".

Krok 3: Następnie pojawi się okno ostrzegawcze, kliknij w nim „OK”, aby kontynuować.

Krok 4: Kliknij przycisk „Wykonaj operację” w lewym górnym rogu, aby przejrzeć zmiany, a następnie kliknij „Zastosuj”, aby rozpocząć formatowanie partycji.

Jak zapobiec temu, aby urządzenie stało się tylko do odczytu?
W tym miejscu znajduje się również kilka wskazówek, które można zastosować, aby zapobiegać i chronić urządzenia pamięci masowej przed staniem się tylko do odczytu:
- 1. Utwórz dodatkową kopię zapasową cennych plików w innej bezpiecznej lokalizacji
- 2. Regularnie usuwaj wirusa z komputera
- 3. Nie szyfruj dysku regularnie
- 4. Prawidłowo wysuń i odłącz urządzenie
- 5. Ustawianie systemu plików zgodnego z systemem Windows na urządzeniu
Dolna linia
Na tej stronie wyjaśniliśmy, co to jest błąd „Current Read-only State Yes” i w jaki sposób ten błąd wystąpił z urządzeniami pamięci masowej. Aby rozwiązać ten problem, zebraliśmy 4 przydatne narzędzia, które mogą Ci pomóc, w tym zmianę strony przełącznika fizycznego, zmianę numeru klucza rejestru, użycie narzędzia do usuwania ochrony przed zapisem i uruchomienie polecenia Diskpart, aby usunąć opcję Tylko do odczytu z tak na nie .
Aby Twoje urządzenie było w 100% bezpieczne do ponownego zapisywania plików, sugerujemy również sformatowanie i zresetowanie urządzenia do NTFS (dla zewnętrznego, wewnętrznego dysku twardego), FAT32 lub exFAT (dla USB, karty SD) za pomocą EaseUS oprogramowanie do zarządzania partycjami.
Jak możemy Ci pomóc?
Related Articles
-
Rozwiązano: Twój PIN nie jest już dostępny w systemie Windows 11
![author icon]() Arek/2025/06/30
Arek/2025/06/30 -
Jak niskopoziomowo sformatować kartę SD w systemie Windows 11/10
![author icon]() Arek/2025/06/30
Arek/2025/06/30 -
Top 5 najlepszych analizatorów przestrzeni dyskowej dla systemu Windows 11 [recenzja 2024]
![author icon]() Arek/2025/06/30
Arek/2025/06/30 -
Jak naprawić brak możliwości włączenia powierzchni [100% działających rozwiązań🚩]
![author icon]() Arek/2025/06/30
Arek/2025/06/30
EaseUS Partition Master

Manage partitions and optimize disks efficiently
