Strona Spis treści
Updated on Jun 30, 2025
Możliwość logowania się za pomocą PIN-u na urządzeniu z systemem Windows 11 niewątpliwie zapewnia wygodę podczas logowania się do komputera. Jednak napotkanie błędu „Twój PIN nie jest już dostępny” może szybko zmienić tę wygodę w główne źródło frustracji. Nie masz dostępu do swoich plików i aplikacji?
Ten problem może wynikać z aktualizacji, uszkodzonych plików systemowych lub zmian sprzętowych, ale nie ma się czym martwić. EaseUS oferuje sześć prostych rozwiązań, które pozwolą Ci bez wysiłku powrócić do logowania. W tym przewodniku dowiesz się, jak krok po kroku rozwiązać problem.
Jak rozwiązać problem z kodem PIN, który nie jest już dostępny w systemie Windows 10/11?
Zajmijmy się błędem „Twój PIN nie jest już dostępny”! Przeanalizujemy sześć rozwiązań, od EaseUS Partition Master po resetowanie komputera. Przed wypróbowaniem poniższych rozwiązań wypróbuj poniższe szybkie kroki rozwiązywania problemów:
- Uruchom ponownie komputer: proste ponowne uruchomienie często może naprawić tymczasowe usterki, które mogą być przyczyną błędu PIN.
- Spróbuj ponownie utworzyć kod PIN: czasami problem może być jednorazowy. Spróbuj wprowadzić kod PIN jeszcze kilka razy.
- Wymuś automatyczną naprawę: Jeśli ponowne uruchomienie nie zadziała, spróbuj wymusić przejście systemu Windows do trybu automatycznej naprawy. Naciśnij i przytrzymaj klawisz Shift , naciskając przycisk Uruchom ponownie na ekranie logowania. Kliknij „Rozwiązywanie problemów” , a następnie „Opcje zaawansowane”, aby uzyskać dostęp do automatycznej naprawy.
Jeśli te kroki nie pomogą, przejdź do poniższych metod.
- Sposób 1. Omiń PIN systemu Windows za pomocą narzędzia EaseUS Partition Master — najszybciej
- Sposób 2. Zaloguj się za pomocą konta Microsoft
- Sposób 3. Wyczyść dane TPM
- Sposób 4. Usuń folder NGC
- Sposób 5. Odinstaluj wszelkie najnowsze aktualizacje systemu Windows
- Sposób 6. Zresetuj komputer
Sposób 1. Omiń PIN systemu Windows za pomocą narzędzia EaseUS Partition Master — najszybciej
Możesz łatwo ominąć system Windows za pomocą niezawodnego narzędzia EaseUS Partition Master. Dzięki temu narzędziu możesz łatwo ominąć PIN bez utraty danych. Zalety i funkcje EaseUS Partition Master nie są ograniczone, ponieważ oferuje:
- Szybki i skuteczny sposób na ominięcie problemów z logowaniem.
- Dodatkowe funkcje zarządzania dyskiem twardym i partycjami.
Wykonaj kroki:
1
Dodatkowe funkcje:
- Usuń PIN systemu Windows
- Zresetuj PIN w systemie Windows 10
- Wyłącz PIN Windows Hello w Windows 10
Wypróbuj EaseUS Partition Master już dziś i szybko i łatwo napraw błąd „Twój PIN nie jest już dostępny”!
Sposób 2. Zaloguj się za pomocą konta Microsoft
Ta metoda ma zastosowanie tylko wtedy, gdy wcześniej połączyłeś swoje konto Microsoft z urządzeniem z systemem Windows. W takim scenariuszu możesz zalogować się na komputerze przy użyciu poświadczeń konta Microsoft, aby ominąć kod PIN. Po zalogowaniu możesz następnie ustawić nowy PIN.
Wykonaj kroki:
Krok 1. Na ekranie logowania wybierz opcję „Opcje logowania” (jeśli jest dostępna) lub wprowadź błędny PIN i kliknij „Zapomniałem PIN”.

Krok 2. Wybierz opcję „Zaloguj się przy użyciu konta Microsoft”, aby wprowadzić dane uwierzytelniające do konta Microsoft (adres e-mail i hasło).
Krok 3. Po zalogowaniu się na konto Microsoft możesz zresetować swój PIN.
Krok 4. Aby zresetować PIN, przejdź do Ustawień systemu Windows, przejdź do Konta, a następnie Opcje logowania .

Krok 5. Kliknij (PIN Windows Hello) i usuń bieżący PIN. Kliknij na niego ponownie i ustaw nowy PIN.

Windows 10/11 Hello PIN: ta opcja jest obecnie niedostępna
Na tej stronie przedstawiono różne sposoby naprawiania PIN-u Windows Hello: ta opcja jest obecnie niedostępna.
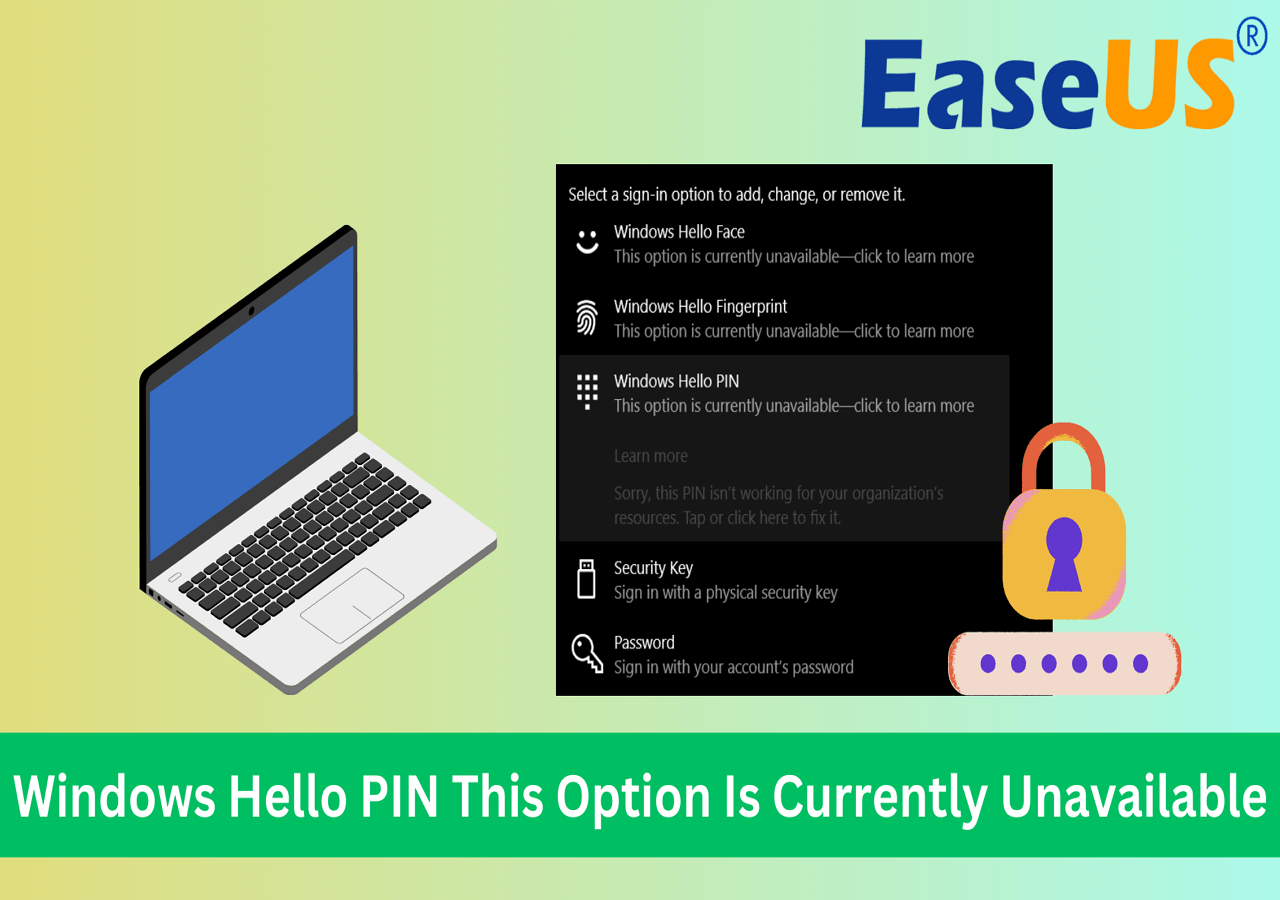
Sposób 3. Wyczyść dane TPM
Moduł Trusted Platform Module (TPM) to istotny wymóg bezpieczeństwa systemu Windows 11. Modyfikacja danych modułu TPM może powodować problemy z kodem PIN, co prowadzi do wyświetlenia komunikatu o błędzie na ekranie logowania. Na szczęście wyczyszczenie danych modułu TPM może rozwiązać ten problem.
Ostrzeżenie: wyczyszczenie modułu TPM przywróci jego domyślne ustawienia fabryczne, co może spowodować utratę danych. Przed kontynuowaniem wykonaj kopię zapasową ważnych danych i plików, aby zapobiec potencjalnym stratom.
Wykonaj kroki:
Krok 1. Wpisz „Rozwiązywanie problemów z procesorem bezpieczeństwa” w pasku wyszukiwania systemu Windows i kliknij go.

Krok 2. W oknie Rozwiązywanie problemów z procesorem zabezpieczającym wybierz z menu rozwijanego odpowiednią przyczynę wyczyszczenia modułu TPM .

Krok 3. Kliknij przycisk „Wyczyść TPM” . Pojawi się monit; uważnie przeczytaj wiadomość i wybierz odpowiednie działanie w zależności od swoich potrzeb.

Sposób 4. Usuń folder NGC
Folder NGC przechowuje dane związane z PIN-em. Usunięcie go może wymusić na systemie Windows ponowne utworzenie folderu i potencjalnie rozwiązać błąd. Ta metoda wymaga dostępu do ukrytych plików systemowych. Jeśli nie czujesz się komfortowo z tymi zadaniami, postępuj ostrożnie.
Krok 1. Uruchom Eksplorator plików i przejdź do zakładki „Widok” .
Krok 2. Zaznacz pole za opcją „Ukryte elementy”, aby pokazać ukryte pliki i foldery.

Krok 3. Przejdź do poniższej lokalizacji: C:\Windows\ServiceProfiles\LocalService\AppData\Local\Microsoft\NGC
Krok 4. Kliknij prawym przyciskiem myszy folder „NGC” i wybierz „Usuń”.

Krok 5. Uruchom ponownie komputer i spróbuj ustawić nowy PIN.
Sposób 5. Odinstaluj wszelkie najnowsze aktualizacje systemu Windows
Czasami ostatnie aktualizacje mogą powodować problemy z logowaniem PIN. Odinstalowanie tych aktualizacji może pomóc w rozwiązaniu problemu.
Wykonaj kroki:
Krok 1. Otwórz Panel sterowania. Wyszukaj, wpisując jego nazwę w pasku wyszukiwania systemu Windows i kliknij na nią.

Krok 2. Kliknij „Odinstaluj program” w obszarze „Programy”.
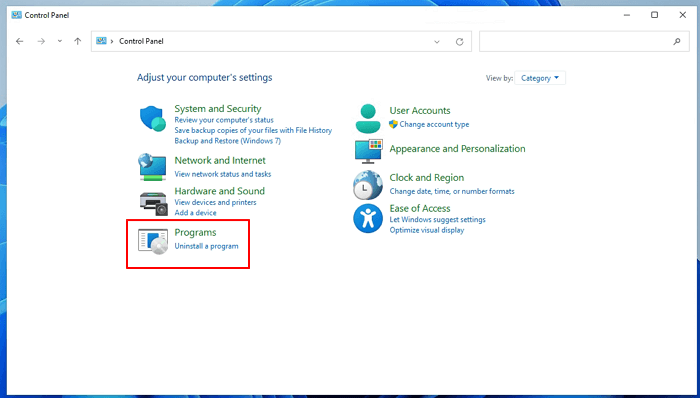
Krok 3. Kliknij „Wyświetl zainstalowane aktualizacje” w lewym górnym rogu.

Krok 4. Znajdź najnowszą aktualizację, kliknij ją prawym przyciskiem myszy i wybierz opcję „Odinstaluj”, aby ją odinstalować.

Sposób 6. Zresetuj komputer
Jeśli wszystko inne zawiedzie, możesz spróbować zresetować komputer do ustawień fabrycznych. Spowoduje to usunięcie wszystkich danych, dlatego przed wypróbowaniem tej metody należy wykonać kopię zapasową plików.
Wykonaj kroki:
Krok 1. Na ekranie logowania przytrzymaj klawisz Shift , następnie kliknij ikonę zasilania i wybierz opcję Uruchom ponownie.
Krok 2. Przytrzymaj klawisz Shift , aż pojawi się ekran „Wybierz opcję” .
Krok 3. Wybierz opcję Rozwiązywanie problemów.
Krok 4. Kliknij Zresetuj ten komputer, a następnie wybierz Usuń wszystko.
Krok 5. Wybierz dysk docelowy, na którym jest zainstalowany system Windows.
Krok 6. Kliknij opcję Po prostu usuń moje pliki , a następnie kliknij opcję Resetuj.
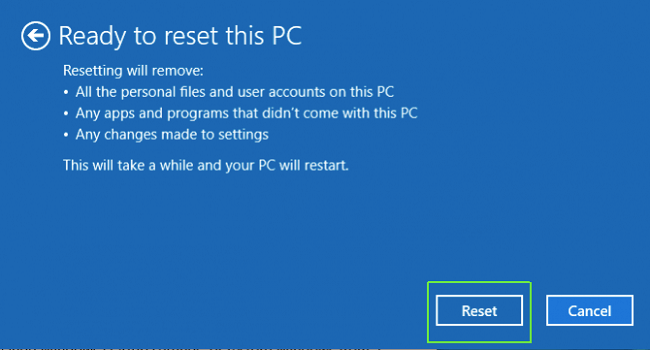
Teraz możesz udostępnić ten krótki samouczek innym osobom, które muszą naprawić błąd PIN nie jest już dostępny:
Dlaczego Twój PIN nie jest już dostępny?
Czy zastanawiałeś się kiedyś, dlaczego Twój PIN nie jest już dostępny? Oto kilka typowych przyczyn tego frustrującego problemu:
- Aktualizacje systemu Windows: nowe aktualizacje mogą powodować problemy ze zgodnością.
- Uszkodzone pliki systemowe: Uszkodzone pliki systemowe mogą zakłócić konfigurację kodu PIN.
- Błędne dane PIN: Przyczyną mogą być same uszkodzone dane PIN.
- Czkawka z aktualizacją BIOS-u: Błędy podczas aktualizacji BIOS-u mogą mieć wpływ na funkcjonalność PIN-u.
- Zmiany sprzętowe: Dodanie nowego sprzętu może czasami powodować konflikty.
- Błędne konfiguracje: Niewłaściwe ustawienia mogą prowadzić do problemów z rozpoznawaniem kodu PIN.
Wniosek
Dzięki sześciu rozwiązaniom opisanym w tym przewodniku możesz łatwo rozwiązać problem „Twój kod PIN nie jest już dostępny” w systemie Windows 11/10. Niezależnie od tego, czy ominiesz PIN za pomocą EaseUS Partition Master, czy zresetujesz komputer, dla każdego znajdzie się rozwiązanie. Zawsze pamiętaj o wykonaniu kopii zapasowej ważnych danych i plików, aby zapobiec potencjalnym stratom.
Aby uzyskać szybką i skuteczną naprawę, zdecydowanie zalecamy wypróbowanie EaseUS Partition Master. Narzędzie to pozwala ominąć PIN bez utraty danych, dzięki czemu możesz w mgnieniu oka wrócić do korzystania z urządzenia.
Często zadawane pytania dotyczące Twojego Pinu nie są już dostępne
Nadal masz jakieś pytania? Sprawdź poniższe często zadawane pytania.
1. Jak naprawić coś, co się dzieje i Twój kod PIN jest niedostępny?
Ten komunikat jest zasadniczo taki sam, jak „Twój kod PIN nie jest już dostępny”. Wszystkie rozwiązania opisane w tym przewodniku, takie jak ponowne uruchomienie komputera, zalogowanie się na konto Microsoft (jeśli jest połączone) lub użycie EaseUS Partition Master, powinny mieć zastosowanie.
2. Jak zresetować swój PIN Microsoft?
Jeśli możesz uzyskać dostęp do swojego komputera za pomocą loginu do konta Microsoft, możesz łatwo zresetować swój kod PIN. Oto jak:
- Przejdź do Ustawień systemu Windows (ikona koła zębatego).
- Kliknij „Konta” , a następnie „Opcje logowania”.
- Wybierz „PIN” (PIN Windows Hello) i kliknij „Zmień”. Postępuj zgodnie z instrukcjami wyświetlanymi na ekranie, aby ustawić nowy kod PIN.
3. Jak naprawić system Windows, Hello PIN? Ta opcja jest obecnie niedostępna.
Ten komunikat może wskazywać na tymczasowy problem. Wypróbuj następujące szybkie poprawki:
- Zrestartuj swój komputer.
- Wyloguj się, a następnie zaloguj ponownie.
- Sprawdź, czy nie ma żadnych oczekujących aktualizacji systemu Windows i zainstaluj je, jeśli są dostępne.
Jeśli te kroki nie pomogą, zapoznaj się ze szczegółowymi rozwiązaniami opisanymi w tym przewodniku: Windows 10/11 Hello PIN: Ta opcja jest obecnie niedostępna
Jak możemy Ci pomóc?
Related Articles
-
Paragon Migruj system operacyjny na dysk SSD 4.0 za darmo [przewodnik i alternatywa na rok 2024]
![author icon]() Arek/2025/06/30
Arek/2025/06/30 -
Czy możesz przenieść plik stronicowania na inny dysk [Przenieś pamięć wirtualną]
![author icon]() Arek/2025/06/30
Arek/2025/06/30 -
4 sposoby przywracania ustawień fabrycznych systemu Windows 7 bez hasła
![author icon]() Arek/2025/06/30
Arek/2025/06/30 -
Jak włączyć BitLocker w systemie Windows 10/11 Home
![author icon]() Arek/2025/06/30
Arek/2025/06/30
EaseUS Partition Master

Manage partitions and optimize disks efficiently
