Strona Spis treści
Updated on Jun 30, 2025
Czy BitLocker jest dostępny w systemie Windows 10/11 Home? BitLocker nie jest dostępny w wersjach Windows 10/11 Home. Jest to funkcja dostępna wyłącznie w wersjach Pro, Enterprise i Education. Nie martw się. EaseUS omówi alternatywne obejścia problemu, aby aktywować BitLocker lub uzyskać podobną funkcjonalność szyfrowania w wersji Home, w tym uaktualnienie systemu Windows, korzystanie z wierszy poleceń lub stosowanie zewnętrznych menedżerów BitLocker, takich jak EaseUS Partition Master.
Metody włączania funkcji BitLocker w systemie Windows 10/11 Home
Aby zapewnić bezpieczeństwo danych, zapoznajmy się z trzema metodami włączania funkcji BitLocker w systemach Windows 10/11 Home.
Sposób 1. Uaktualnij do systemu Windows 10/11 Pro
Najprostszym sposobem aktywacji BitLockera jest uaktualnienie z Windows 10/11 Home do Windows 10/11 Pro. Ta aktualizacja odblokuje wszystkie zaawansowane funkcje systemu Windows, w tym BitLocker.
Faza 1. Uaktualnienie do systemu Windows 10/11 Pro:
Krok 1. Kliknij menu Start i wybierz Ustawienia (ikona koła zębatego).
Krok 2. W oknie Ustawienia kliknij Aktualizacja i zabezpieczenia > Aktywacja.
Krok 3. Wybierz opcję Przejdź do sklepu Microsoft Store, aby zakupić uaktualnienie.
Krok 4. Kliknij łącze, aby przejść do sklepu Microsoft Store i postępuj zgodnie z instrukcjami, aby kupić system Windows 10/11 Pro.
Faza 2. Aktywuj szyfrowanie Bitlocker
Po uaktualnieniu komputera do systemu Windows Pro możesz aktywować funkcję BitLocker, wykonując następujące czynności:
- Naciśnij klawisz Windows + X i wybierz Panel sterowania.
- Przejdź do System i zabezpieczenia > Szyfrowanie dysków funkcją BitLocker.
- Kliknij opcję Włącz BitLocker obok dysku systemowego (zazwyczaj C:).
Postępuj zgodnie z instrukcjami wyświetlanymi na ekranie, aby dokończyć proces szyfrowania.
Sposób 2. Włącz Bitlocker za pomocą oprogramowania innej firmy
EaseUS Partition Master Free pozwala użytkownikom Windows zarządzać Bitlockerem w wydajny sposób. Zapewnia bezpłatne narzędzia do włączania/wyłączania Bitlockera jednym kliknięciem, formatowania zaszyfrowanego dysku Bitlockera i zmiany rozmiaru partycji Bitlockera.
Krok 1. Uruchom EaseUS Partition Master, wejdź do sekcji Partition Manager, aby zlokalizować zaszyfrowaną partycję BitLocker. Kliknij ikonę BitLocker, aby wyświetlić Menedżera BitLocker.
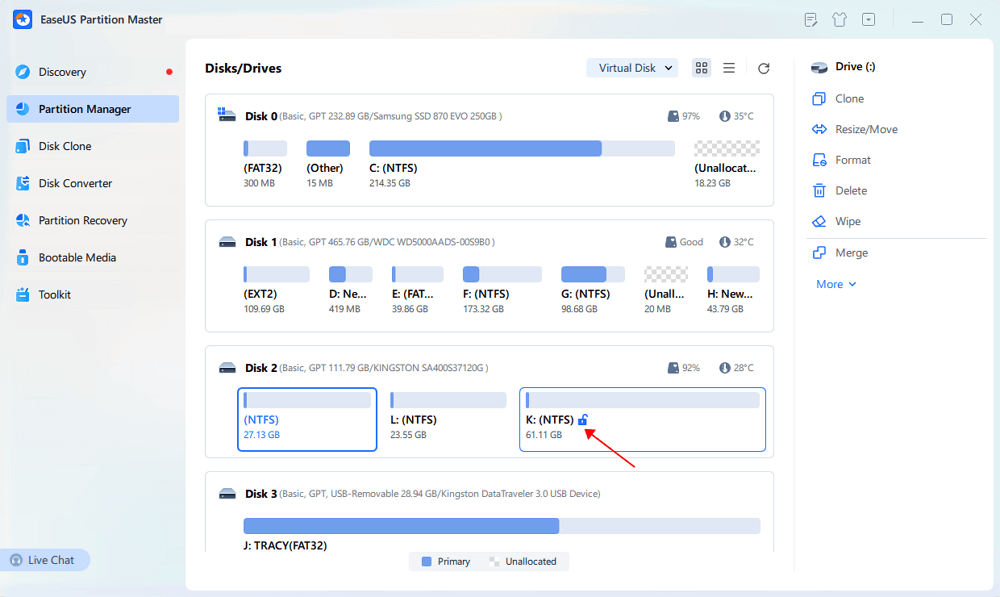
Krok 2. Kliknij przycisk Włącz w Menedżerze BitLocker.
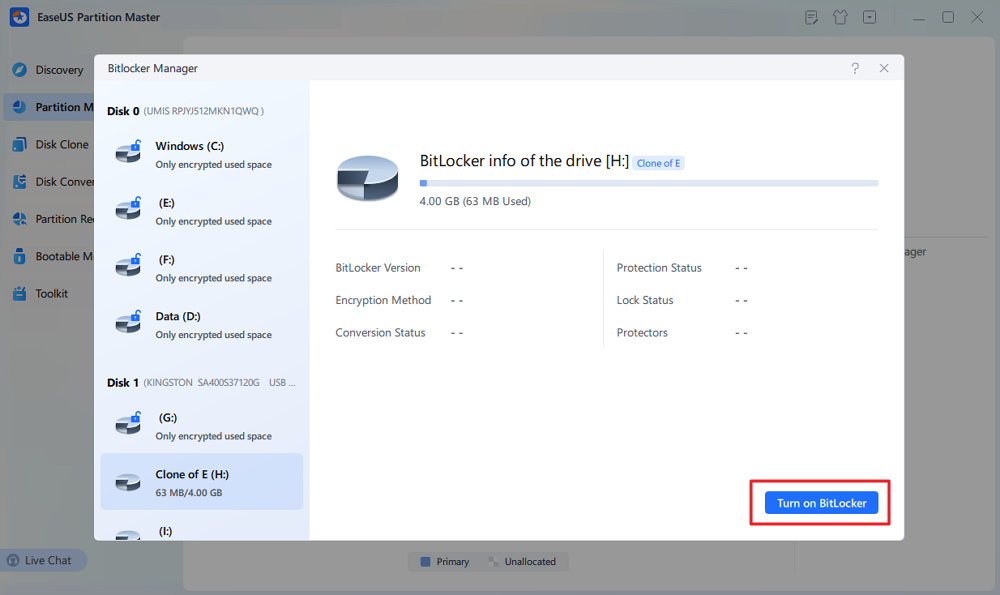
Krok 3. Gdy program BitLocker wskaże dysk, wybierz sposób odblokowania dysku. (Jeśli zdecydujesz się na odblokowanie dysku hasłem, wprowadź swoje hasło).
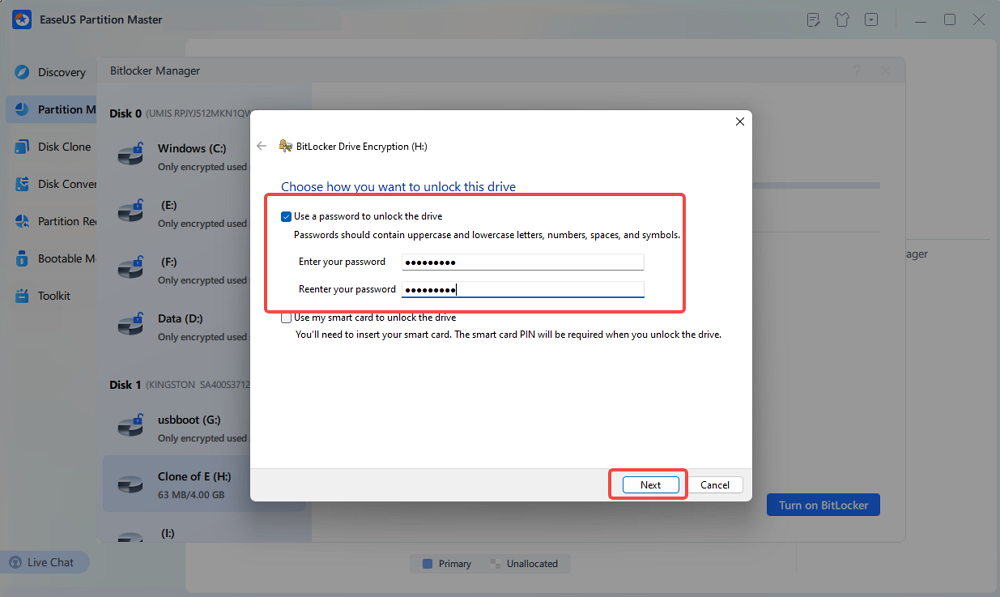
Steo 4. Następnie wybierz sposób wykonania kopii zapasowej klucza odzyskiwania.
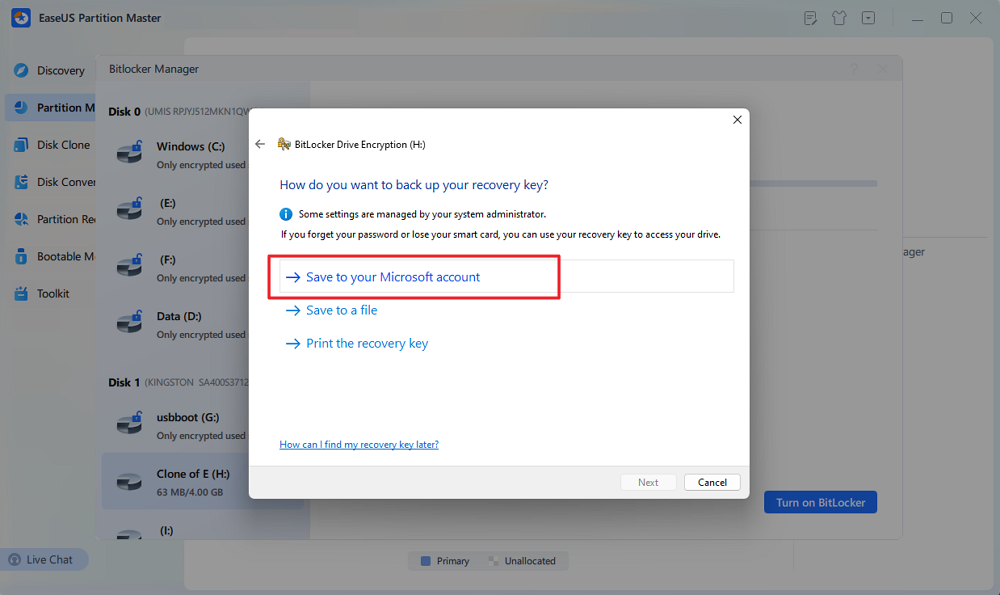
Krok 5. Wybierz, jaka część dysku ma zostać zaszyfrowana.
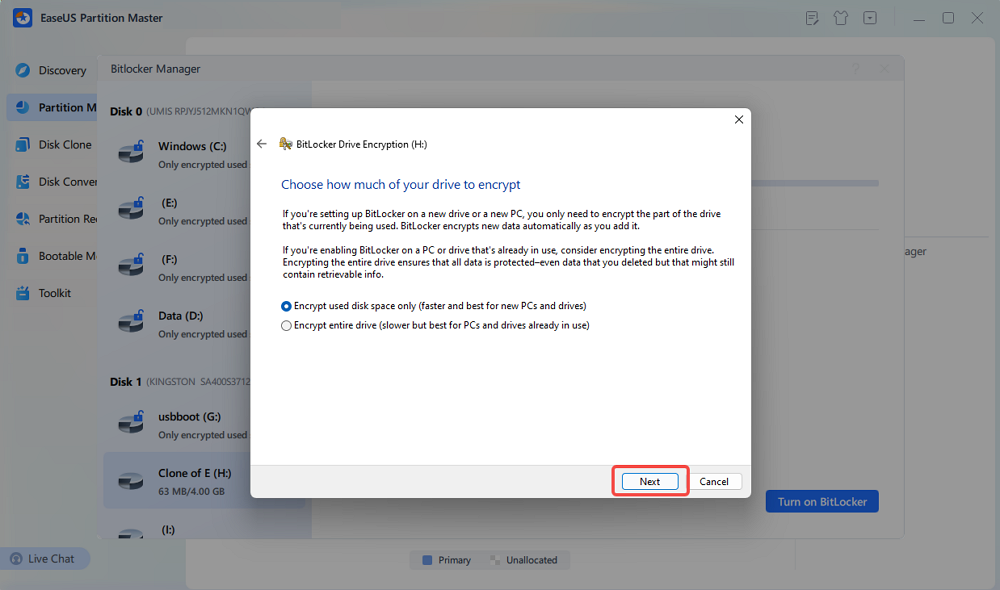
Krok 6. Wybierz tryb szyfrowania, którego chcesz użyć.
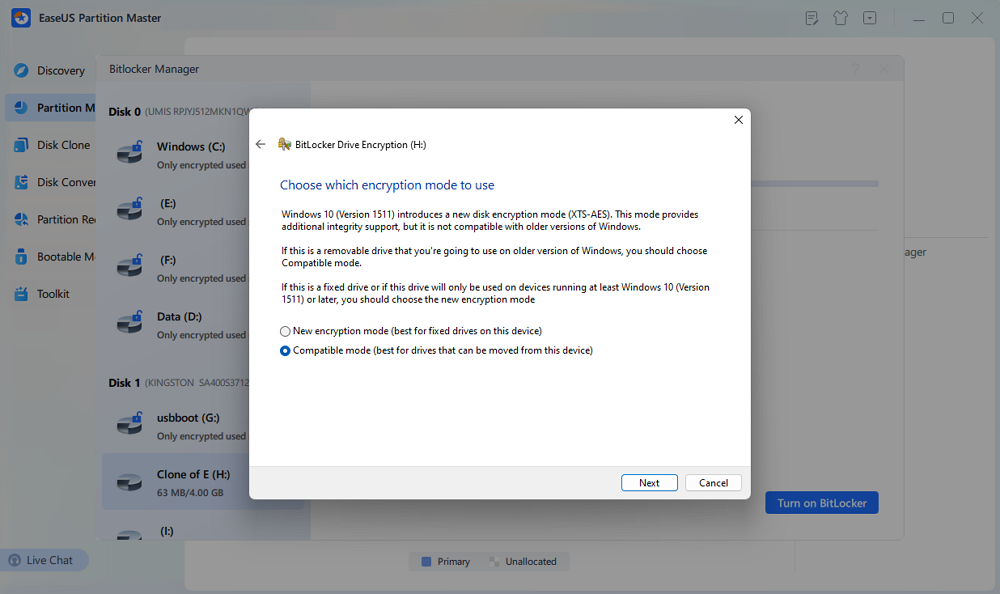
Krok 7. Gdy pojawi się monit „Czy jesteś gotowy do zaszyfrowania tego dysku”, wybierz opcję „Rozpocznij szyfrowanie”.
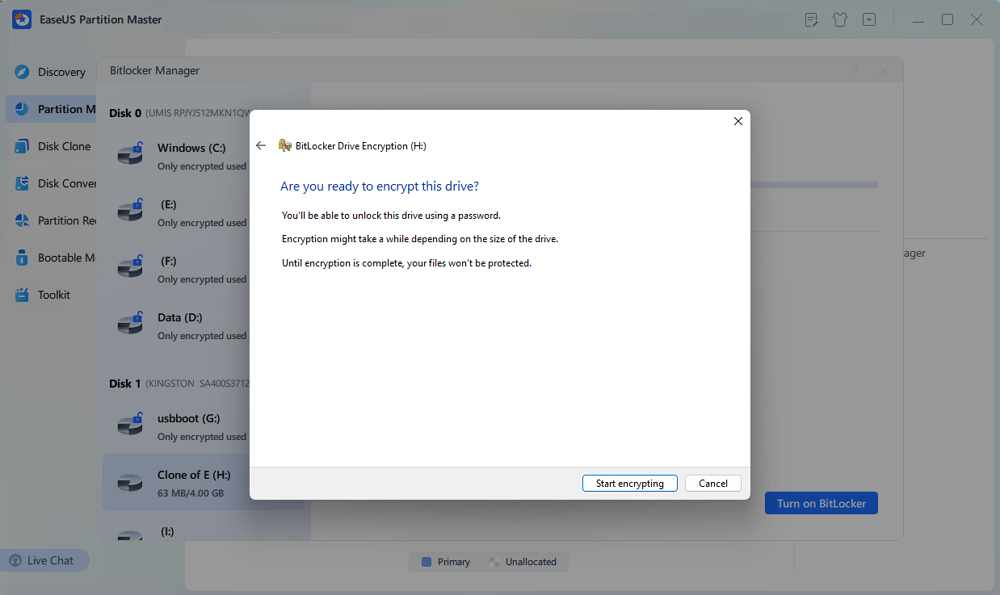
Krok 8. Poczekaj, aż szyfrowanie Bitlocker zostanie ukończone.
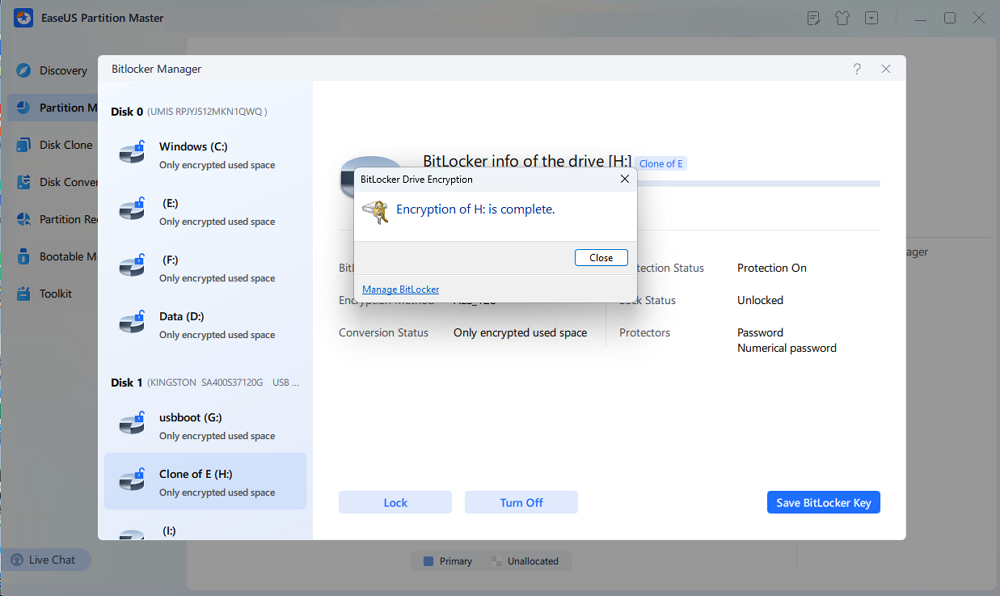
Sposób 3. Użyj systemu Windows 10/11 Home z modułem TPM i zasadami grupy
Chociaż BitLocker nie jest dostępny bezpośrednio w edycjach Windows Home, możliwe jest użycie BitLockera z obejściem polegającym na włączeniu Group Policy Editor i wykorzystaniu modułu TPM (Trusted Platform Module). Ta metoda wymaga pewnej wiedzy technicznej, ale może być skuteczna dla zaawansowanych użytkowników.
Faza 1. Włączanie funkcji BitLocker za pomocą modułu TPM
- Naciśnij Win + R, aby otworzyć okno dialogowe Uruchom i wpisz gpedit.msc. Spowoduje to otwarcie Edytora zasad grupy.
- Przejdź do następującej ścieżki: Zasady komputera lokalnego > Szablony administracyjne > Składniki systemu Windows > Szyfrowanie dysków funkcją BitLocker > Dyski systemu operacyjnego.
Faza 2. Włącz BitLocker bez TPM
- Znajdź zasadę o nazwie „Wymagaj dodatkowego uwierzytelnienia podczas uruchamiania” i kliknij ją dwukrotnie.
- Ustaw opcję na Włączone i zaznacz pole wyboru „Zezwalaj na funkcję BitLocker bez zgodnego modułu TPM”.
Po włączeniu tej zasady zastosuj zmiany i zamknij Edytor zasad grupy.
Faza 3. Aktywuj BitLocker
- Teraz możesz włączyć funkcję BitLocker, wykonując te same czynności, co w systemie Windows Pro:
- Otwórz Panel sterowania > System i zabezpieczenia > Szyfrowanie dysków funkcją BitLocker.
- Kliknij opcję Włącz BitLocker i postępuj zgodnie z instrukcjami, aby skonfigurować szyfrowanie BitLocker dla dysku systemowego.
Sposób 4. Uruchom wiersz poleceń
Funkcję BitLocker w systemach Windows 10/11 Home można włączyć za pomocą narzędzi wiersza poleceń, jednak jest to metoda bardziej techniczna i wymaga pewnej wiedzy.
Krok 1. Uruchom wiersz poleceń jako administrator.
Krok 2. Wpisz następujące polecenie, aby rozpocząć szyfrowanie: manage-bde -on c: -used (możesz zastąpić C literą dysku, który chcesz zaszyfrować)
Krok 3. Utwórz kopię zapasową pliku BitLocker-Recovery-Key.txt, który będzie znajdował się na pulpicie.
Krok 4. Aby sprawdzić stan szyfrowania, użyj polecenia: manage-bde -status
Wniosek
Zachowanie bezpieczeństwa danych jest najważniejsze. Chociaż BitLocker nie jest natywnie dostępny w wersjach Windows 10/11 Home, w tym poście omówiono kilka sposobów włączania szyfrowania dysku w systemach Windows 10 i 11 Home. Najprostszą metodą jest uaktualnienie do systemu Windows Pro. Jeśli jednak wolisz pozostać w systemie Windows Home, narzędzia do szyfrowania innych firm, takie jak EaseUS Partition Master lub korzystanie z ustawień zasad grupy z obsługą TPM, mogą pomóc Ci zabezpieczyć dane.
FAQ: Jak włączyć Bitlocker w systemie Windows 10/11 Home
1. Jak wyłączyć Bitlockera w CMD?
Aby wyłączyć funkcję BitLocker za pomocą wiersza poleceń , wykonaj następujące czynności:
Krok 1. Wpisz cmd lub Wiersz polecenia w polu wyszukiwania, kliknij narzędzie i wybierz „Uruchom jako administrator” w menu kontekstowym.
Krok 2. W wierszu poleceń CMD wpisz manage-bde -off X: (zastępując „X” literą dysku przypisaną do zaszyfrowanego woluminu) i naciśnij Enter.
To polecenie wyłącza szyfrowanie BitLocker na tym dysku, a dane nie będą już chronione przez szyfrowanie
2. Czy powinienem włączyć Bitlockera czy nie?
BitLocker oferuje zwiększone bezpieczeństwo danych poprzez szyfrowanie całego dysku i ochronę poufnych informacji przed nieautoryzowanym dostępem, zwłaszcza w przypadku utraty urządzenia. Może to jednak również wpłynąć na wydajność, potencjalnie spowolnić system i wymagać ostrożnego zarządzania kluczami szyfrującymi, aby uniknąć zablokowania dostępu do własnych danych.
3. Czy mogę sformatować dysk zaszyfrowany funkcją BitLocker bez hasła i klucza odzyskiwania?
Tak, możesz uruchomić czyste polecenie lub użyć programu EaseUS Partition Master, aby sformatować dysk zaszyfrowany funkcją Bitlocker bez podawania hasła i klucza odzyskiwania.
⛳ Więcej szczegółów: Jak sformatować zaszyfrowany dysk BitLocker z hasłem lub bez niego
Jak możemy Ci pomóc?
Related Articles
-
Windows 10 nie uruchamia się | Napraw na 8 sposobów
![author icon]() Arek/2025/06/30
Arek/2025/06/30 -
2024 Najlepsze dwa przydatne narzędzia dyskowe w systemie Windows (10/8/7 / Vista / XP)
![author icon]() Arek/2025/06/30
Arek/2025/06/30 -
Jak usunąć hasło w systemie Windows 10 bez logowania
![author icon]() Arek/2025/06/30
Arek/2025/06/30 -
Jak przekonwertować MBR na GPT lub GPT na MBR bez utraty danych w systemie Windows 10
![author icon]() Arek/2025/06/30
Arek/2025/06/30
EaseUS Partition Master

Manage partitions and optimize disks efficiently
