Strona Spis treści
Updated on Jun 30, 2025
Ta strona oferuje dwa najlepsze darmowe narzędzia dyskowe dla Windows 10/8/7 / Vista, itp. Za pomocą programu możesz uporządkować partycje, przyspieszyć system z lepszą wydajnością:
# 1. Narzędzie dyskowe systemu Windows - Zarządzanie dyskamif
1. Rozszerz, zmniejsz, usuń, utwórz wolumen
2. Defragmentuj partycję
3. Konwertuj dysk na dynamiczny
# 2. Narzędzie dyskowe EaseUS - Partition Master
1. Rozszerz, zmniejsz, usuń, utwórz wolumen
2. Konwertuj dysk na dynamiczny lub podstawowy, GPT lub MBR
3. Klonuj partycję, klonuj dysk twardy
Więcej...
Czy otrzymałeś to ostrzeżenie - „Przepraszam, kończy się miejsce”? Jeśli chcesz zainstalować (uruchomić) swoje długo oczekiwane gry lub inne programy systemowe, ta mała niebieska ramka może wprawić Cię w zakłopotanie. W tym artykule przedstawimy dwa przydatne i proste narzędzia dyskowe - wbudowane narzędzie systemu Windows i EaseUS Partition Master w systemie Windows.
Narzędzie dyskowe to narzędzie systemowe do wykonywania zadań związanych z dyskami i woluminami dyskowymi w systemie operacyjnym. EaseUS Partition Master to bezpłatne oprogramowanie do partycji Windows, które może pomóc w tworzeniu, zmianie rozmiaru, klonowaniu, przenoszeniu, scalaniu i formatowaniu partycji oraz wielu innych czynnościach. Jeśli wolisz jakąkolwiek funkcję, którą mamy, przygotuj się ze mną!
Zawartość
Jak korzystać z Narzędzia dyskowego w systemie Windows z wbudowanym narzędziem systemu Windows
Jak korzystać z Narzędzia dyskowego w systemie Windows z programem EaseUS Partition Master
Inne narzędzia dyskowe
FAQ
1. Narzędzie dyskowe w systemie Windows - Zarządzanie dyskami
Twój komputer ma już narzędzie dyskowe systemu Windows - Zarządzanie dyskami. Umożliwia wykonywanie zaawansowanych zadań związanych z pamięcią masową, w tym inicjowanie nowego dysku, zmniejszanie niezbędnego wolumenu, rozszerzanie rozmiaru podstawowego, formatowanie woluminu, usuwanie woluminu podstawowego oraz zmianę litery dysku i ścieżek.
Jak korzystać z zarządzania dyskami
Krok 1. Otwórz Zarządzanie dyskami
- W systemie Windows 8/10: Kliknij prawym przyciskiem myszy przycisk Start systemu Windows i wybierz „Zarządzanie dyskami”.
- Spróbuj także użyć skrótu Win + X na klawiaturze, a następnie kliknij „Zarządzanie dyskami”, aby je otworzyć.
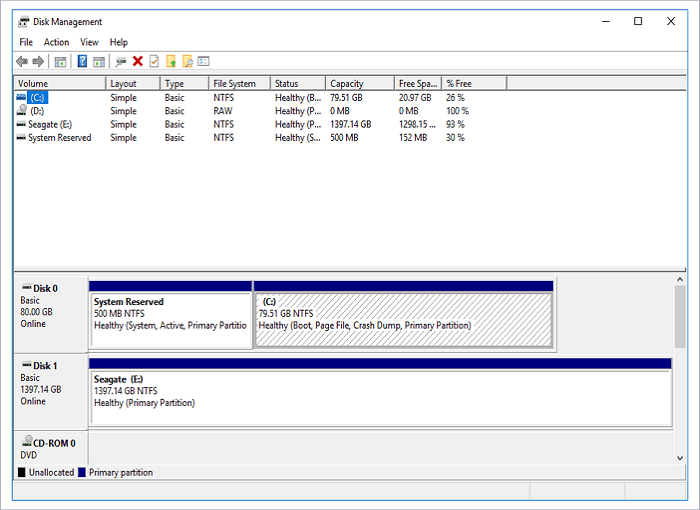
W systemie Windows Vista / 7: kliknij prawym przyciskiem myszy Komputer i wybierz „Zarządzaj”, a następnie kliknij „Zarządzanie dyskami”.
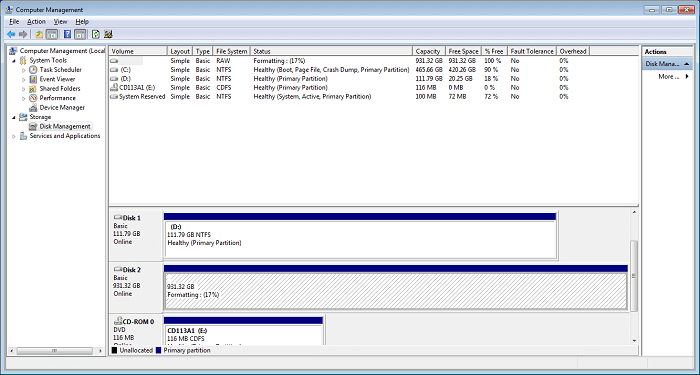
Krok 2. Zarządzaj dyskiem twardym w Zarządzaniu dyskami
Utwórz nową partycję: kliknij prawym przyciskiem myszy nieprzydzielone miejsce i wybierz „Nowy prosty wolumin”. I dokończ proces.
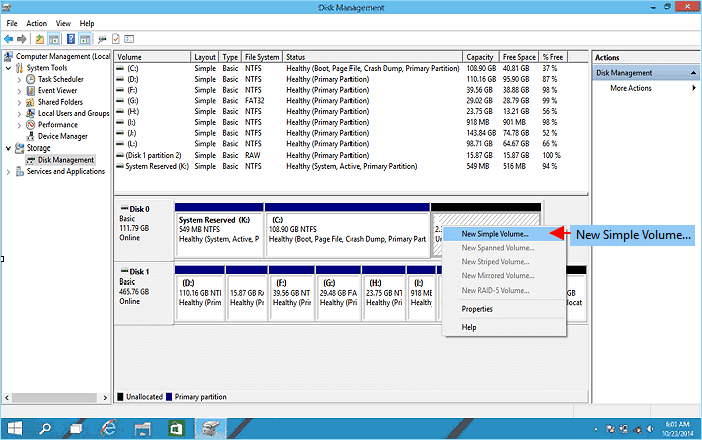
Zmniejsz pojemność: kliknij prawym przyciskiem myszy docelową głośność i wybierz „Zmniejsz głośność”. Dostosuj rozmiar, który chcesz zmniejszyć.
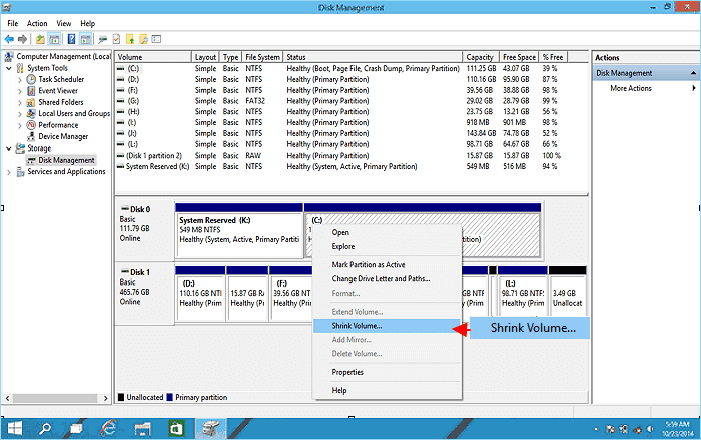
Rozszerz wolumen: Przy nieprzydzielonym miejscu obok partycji docelowej kliknij prawym przyciskiem myszy wolumen docelowy i wybierz „Rozszerz wolumen”.
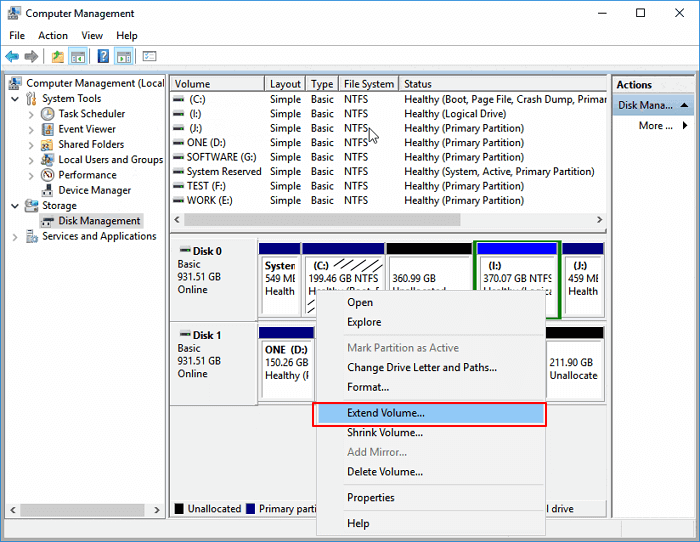
Formatuj wolumin: kliknij prawym przyciskiem myszy partycję docelową i wybierz „Formatuj”. Ustaw nowy system plików i literę dysku, kliknij „OK”, aby potwierdzić.
Zainicjuj nowy dysk: Kliknij prawym przyciskiem myszy dysk, wybierz opcję „Zainicjuj dysk”. Ustaw styl partycji na „MBR” lub „GPT” i kliknij „OK”.
Konwertuj dysk na MBR / GPT: kliknij prawym przyciskiem myszy, aby usunąć wszystkie woluminy. Kliknij prawym przyciskiem myszy dysk i wybierz „Inicjalizuj dysk”. Wybierz „MBR” lub „GPT”.
Zarządzanie dyskami ma ograniczone funkcje i nie można go optymalizować ani aktualizować. Oto lepsze narzędzie do partycjonowania.
2. EaseUS Disk Utility w Windows - EaseUS Partition Master
EaseUS jest łatwy dla początkujących bez utraty danych, zwiększając szybkość komputera. Ma więcej funkcji, których nie ma Zarządzanie dyskami. Jego funkcja jest bardziej efektywna niż poprzednia. Porządkowanie i optymalizacja mogą Cię zaskoczyć.
Oprócz podstawowych funkcji zarządzania dyskami, EaseUS Partition Master oferuje nawet zaawansowane funkcje pomagające w zarządzaniu dyskiem, takie jak migracja systemu operacyjnego, klonowanie dysku itp.
Jak korzystać z narzędzia EaseUS Disk Utility - Partition Master:
- Dysk twardy z partycjami
Krok 1: Zainstaluj i uruchom EaseUS Partition Master.
Krok 2: Wybierz dysk twardy lub wolumin, którego rozmiar chcesz zmienić lub zreorganizować miejsce na dysku. Możesz zarządzać partycją dostosowując układ dysku, zmieniając rozmiar lub przenosząc partycje, łącząc partycje lub ją konwertując.
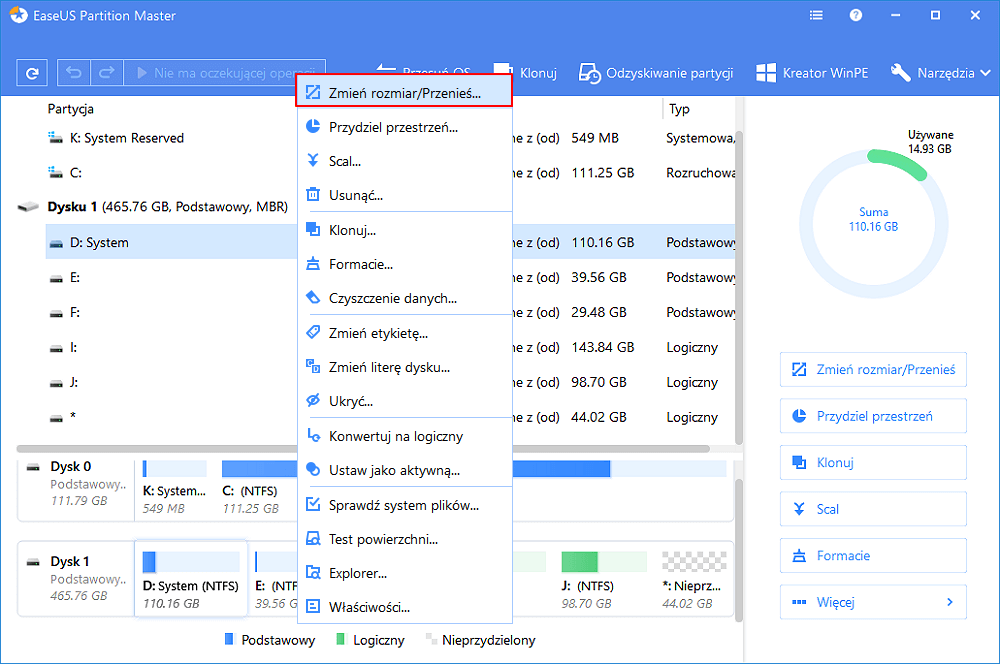
Krok 3: Kliknij przycisk „Wykonaj operację” w górnym rogu i zachowaj wszystkie zmiany, klikając „Zastosuj”.
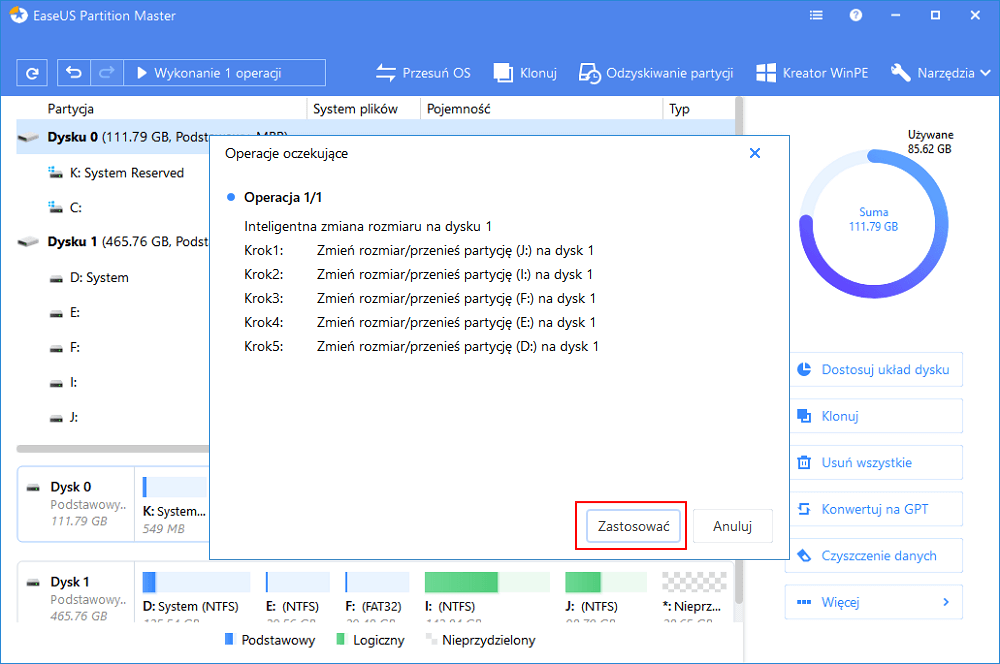
- Przenieś system operacyjny na dysk twardy / dysk SSD
Dla wielu użytkowników ponowna instalacja systemu operacyjnego i dysku twardego jest szczególnie irytująca. To oprogramowanie jest prawą ręką do migracji systemu operacyjnego i kopiowania dysku / partycji.
Nie jest wymagana utrata danych i ponowna instalacja systemu Windows. Postępuj zgodnie z instrukcjami, aby dowiedzieć się, jak przenieść system Windows 10 na nowy dysk twardy (HDD / SSD) i jak przeprowadzić migrację systemu Windows 7/10 na dysk SSD.
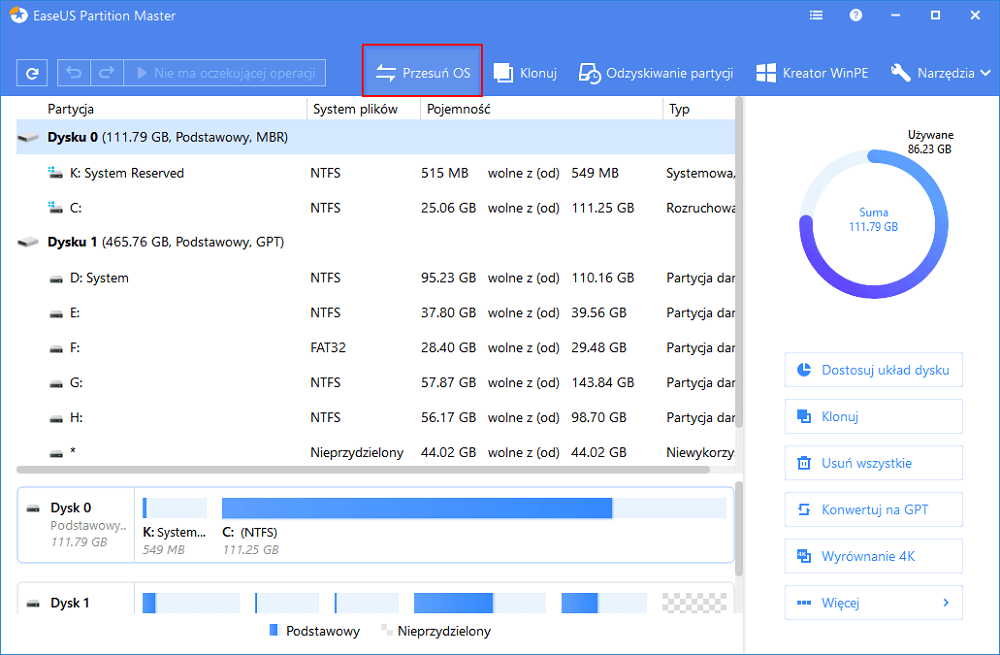
- Clone HDD to SSD - Zaktualizuj dysk twardy
Gdy twój dysk twardy jest zbyt mały, możesz łatwo zastosować funkcję kopiowania dysku / partycji do aktualizacji dysku.
Jako przewodnik możesz zastosować klonowanie 1 TB HDD / SSD na 512 GB SSD. Możesz również zastosować tę funkcję do klonowania karty SD w systemie Windows 10.
- Partycja odzyskiwania
Zapewnia ogromną wygodę, pomagając natychmiast przywrócić partycję i dane w przypadku przypadkowego usunięcia woluminu.
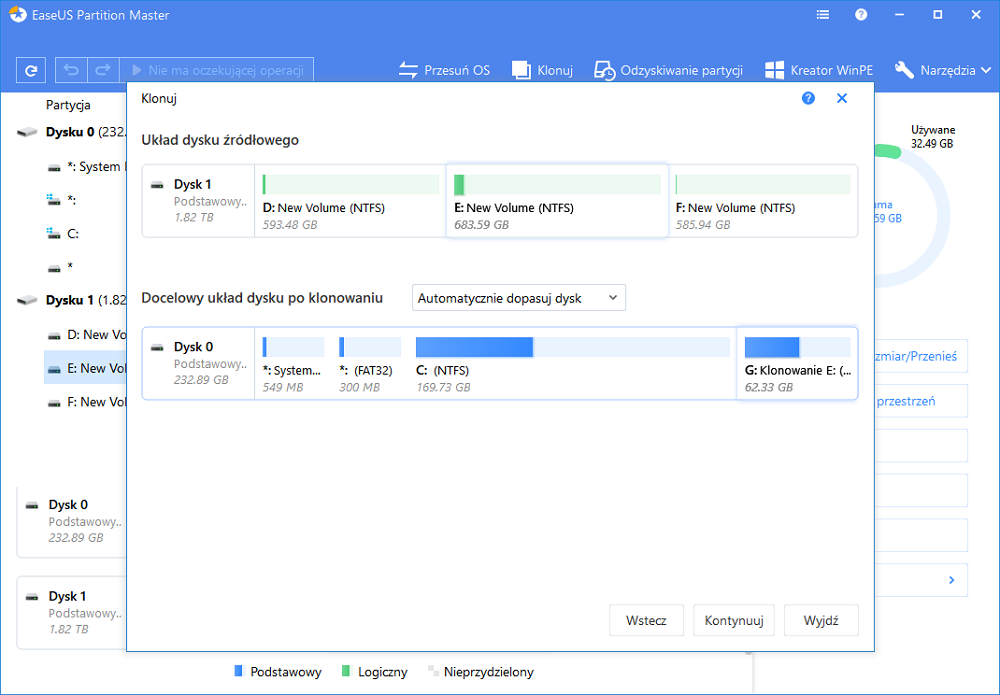
Inne narzędzia dyskowe w systemie Windows
2. Auslogics Disk Defrog
Darmowa aplikacja dla systemu Windows, przeznaczona do defragmentacji plików i folderów na dysku twardym, konsolidacji wolnego miejsca i optymalizacji rozmieszczenia plików. Duży kontrast w kolorze interfejsu. Jeśli chcesz uzyskać więcej informacji, kliknij linki.
3. Wentylator przestrzeni dyskowej 4
Disk Space Fan 4 to analizator miejsca na dysku i oprogramowanie do usuwania duplikatów plików. Skanowanie i pokazanie miejsca za pomocą wykresu kołowego zajmuje 1 minutę. Możesz zwolnić miejsce na dysku i usunąć duże pliki.
4. Smart Defrag 6
To oprogramowanie obejmuje zarządzanie dyskami, defragmentację podczas uruchamiania systemu i optymalizację gry. Ostatnia funkcja optymalizuje wrażenia z gry, oszczędzając długi czas ładowania.
5. WinDirStat
WinDirStat to przeglądarka statystyk użycia dysku i narzędzie do czyszczenia dla różnych wersji systemu Microsoft Windows. Główne okno jest takie samo jak wbudowane narzędzie komputerowe. Ale jedną różnicą jest to, że każdy plik jest reprezentowany przez kolorowy prostokąt, który jest proporcjonalny do rozmiaru pliku.
6. UltraDefrag
UltraDefrag to fragmentacja dysku dla systemu Windows, która może defragmentować zablokowane pliki systemowe na początku procesu uruchamiania komputera.
7. Extra Subst
Extra Subst to narzędzie do zarządzania dyskami wirtualnymi, które umożliwia użytkownikom łatwiejszy dostęp do często używanych folderów na komputerze i może tworzyć, edytować i usuwać dyski wirtualne na komputerze, a także tworzyć dyski wirtualne na podstawie wybranych folderów.
FAQ
1. Jak wyczyścić dysk za pomocą EaseUS Partition Master?
Możesz użyć funkcji Wyczyść, aby wyczyścić dysk za pomocą programu EaseUS Partition Master, który alternatywnie nadpisuje dysk. W większości przypadków danych wyczyszczonych za pomocą tej funkcji nie można odzyskać.
2. Co robi narzędzie dyskowe?
Narzędzie dyskowe służy do wymazywania, formatowania lub zarządzania dyskami wewnętrznymi i zewnętrznymi urządzeniami pamięci masowej. Narzędzia dyskowego można również używać do dodawania i kontrolowania woluminów lub do organizowania danych na partycje. Narzędzie dyskowe może być przydatne, jeśli pracujesz z zestawami RAID.
3. Skąd mam wiedzieć, czy narzędzie dyskowe działa na komputerze Mac?
Otwórz Narzędzie dyskowe.
Wybierz urządzenie, z którym masz problemy, na pasku bocznym.
Kliknij opcję Pierwsza pomoc.
Narzędzie dyskowe sprawdzi mapy partycji na dysku i sprawdzi każdy wolumin.
4. Czy istnieje narzędzie dyskowe dla systemu Windows?
Zarządzanie dyskami to narzędzie systemowe w systemie Windows, które umożliwia wykonywanie zaawansowanych zadań przechowywania. Oto kilka rzeczy, do których przydaje się Zarządzanie dyskami: Aby skonfigurować nowy dysk, zobacz Inicjowanie nowego dysku. Aby rozszerzyć wolumin na przestrzeń, który nie jest jeszcze częścią woluminu na tym samym dysku twardym, zobacz Rozszerzanie woluminu podstawowego.
Jak możemy Ci pomóc?
Related Articles
-
2024 Najlepsze narzędzie do formatowania dysku twardego USB do pobrania za darmo
![author icon]() Arek/2025/06/30
Arek/2025/06/30 -
6 sposobów na bezpłatne przetestowanie szybkości dysku twardego [2024 🔥]
![author icon]() Maggy Luy/2025/06/30
Maggy Luy/2025/06/30 -
Jak uruchomić test szybkości dysku na komputerze Mac — 3 sposoby
![author icon]() Arek/2025/06/30
Arek/2025/06/30 -
Jak mogę bezpiecznie wymazać dysk SSD SanDisk Extreme Portable – pełny przewodnik
![author icon]() Arek/2025/06/30
Arek/2025/06/30
EaseUS Partition Master

Manage partitions and optimize disks efficiently
