Strona Spis treści
Updated on Jun 30, 2025
Aby skutecznie przeprowadzić test szybkości dysku na komputerze Mac, kluczowe jest zrozumienie dostępnych narzędzi i ich funkcjonalności. Ten kompleksowy przewodnik udostępniony przez EaseUS przeprowadzi Cię przez różne metody, skupiając się na popularnych aplikacjach, takich jak EaseUS Partition Master For Mac i Blackmagic Disk Speed Test. Zaawansowanym użytkownikom przedstawimy również, jak testować szybkość dysku twardego Mac za pomocą poleceń terminala. Każda metoda zostanie szczegółowo opisana krok po kroku, aby zapewnić, że możesz dokładnie ocenić wydajność swojego dysku.
Korzyści z uruchomienia testu dysku na komputerze Mac
Zanim zagłębisz się w to, jak przeprowadzić test szybkości dysku, musisz zrozumieć, dlaczego ten proces jest tak istotny. Testy szybkości dysku mierzą prędkości odczytu i zapisu urządzeń pamięci masowej, co może pomóc Ci:
- Oceń wydajność komputera Mac : określ, czy dysk działa zgodnie z oczekiwaniami, biorąc pod uwagę jego specyfikacje.
- Identyfikuj problemy z dyskiem : Wykrywaj potencjalne problemy z dyskiem twardym lub dyskiem SSD, które mogą mieć wpływ na ogólną wydajność systemu.
- Optymalizacja przestrzeni dyskowej : Upewnij się, że Twoje rozwiązania w zakresie pamięci masowej są odpowiednie do takich zadań, jak edycja wideo lub uruchamianie aplikacji wymagających szybkiego dostępu do danych.
Teraz możesz skorzystać z poniższych poradników, aby sprawdzić prędkość odczytu i zapisu dysku twardego komputera Mac.
Jak uruchomić test dysku na komputerze Mac - 3 Solid Tools
#1. EaseUS Partition Master dla komputerów Mac – najlepszy👍
Wśród dostępnych na komputerach Mac opcji oprogramowania do testowania szybkości dysku, jednym z popularnych wyborów jest EaseUS Partition Master For Mac , który został specjalnie zaprojektowany do pomiaru szybkości odczytu i zapisu dysku. Podczas gdy większość narzędzi do testowania dysków Mac wymaga pewnych udoskonaleń interfejsu użytkownika, EaseUS Partition Master For Mac wyróżnia się przyjaznym dla użytkownika interfejsem, umożliwiającym użytkownikom o każdym poziomie umiejętności łatwe testowanie wydajności dysku i uzyskiwanie szczegółowych raportów dotyczących szybkości odczytu/zapisu.
Oto jak przeprowadzić test porównawczy dysku twardego i dysku SSD na komputerze Mac za pomocą programu EaseUS Partition Master For Mac:
Krok 1. Uruchom EaseUS Partition Master dla komputerów Mac i wybierz „Test prędkości” na lewym panelu.
Krok 2. Kliknij pole rozwijane, aby wybrać dysk docelowy, dane testowe i rozmiar bloku.
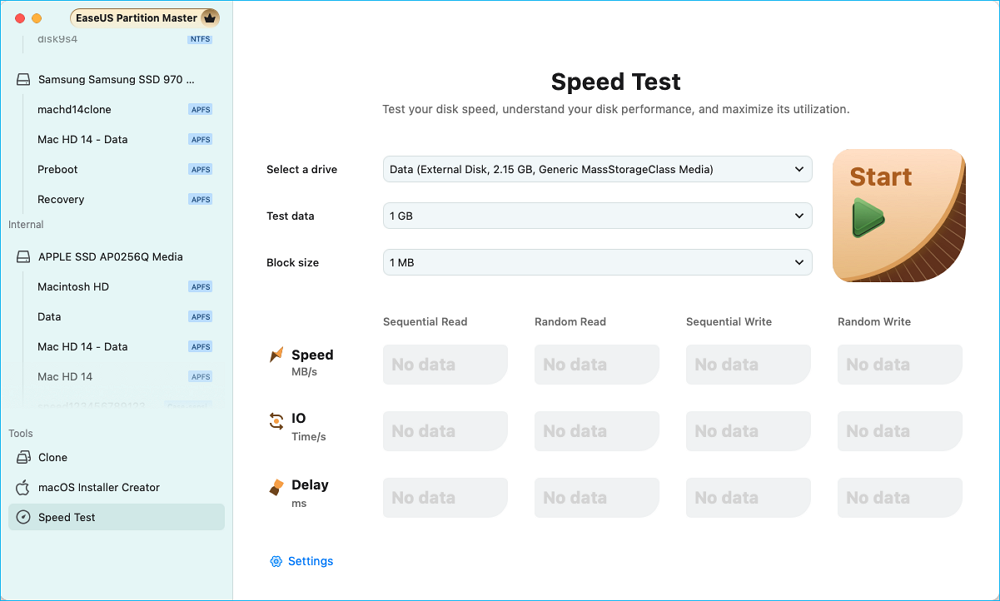
Krok 3. Następnie kliknij przycisk „Start”, aby rozpocząć test szybkości dysku.
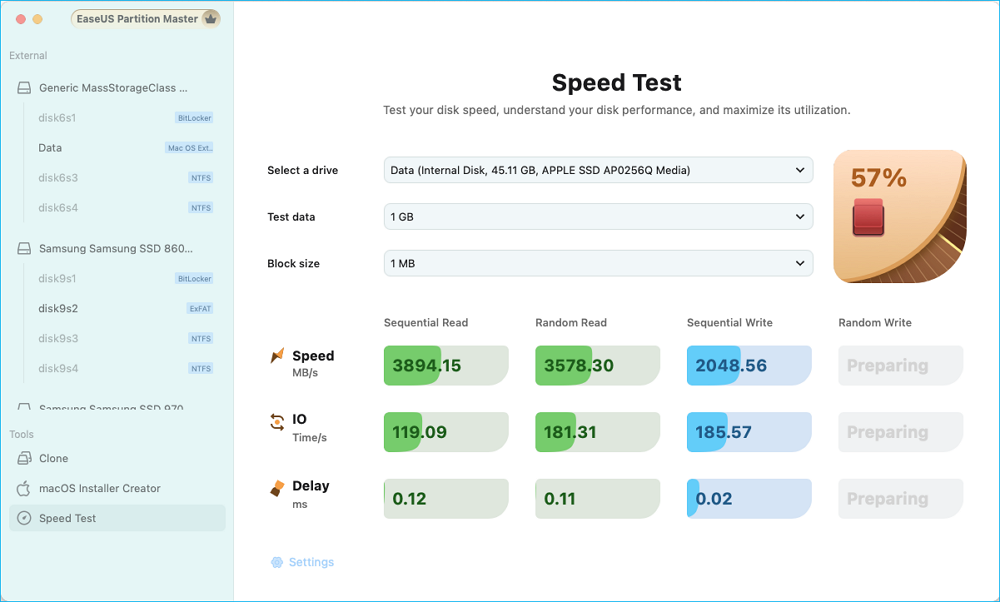
Krok 4. Poczekaj kilka sekund, a otrzymasz dane dotyczące sekwencyjnej lub losowej prędkości odczytu/zapisu, wejścia/wyjścia i opóźnienia.
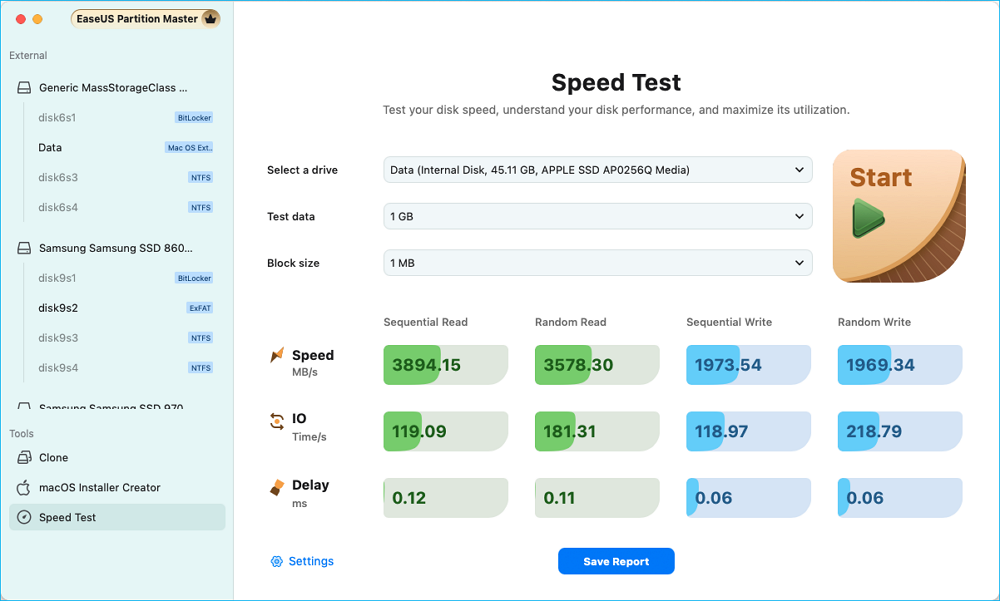
Odkryj więcej możliwości
Oprócz sprawdzania szybkości dysku twardego, EaseUS Partition Master stosuje również różne rozwiązania do zarządzania dyskami:
- Sprawdź stan dysku twardego
- Utwórz instalator bootowalny dla systemu macOS
- Sprawdź stan dysku SSD na komputerze Mac
- Klonowanie karty SD na komputerze Mac
Pobierz tego menedżera dysków Mac, aby ułatwić sobie życie:
#2. Test szybkości dysku Blackmagic
Blackmagic Disk Speed Test to narzędzie do testów porównawczych, które przede wszystkim mierzy prędkość odczytu i zapisu dysków HDD/SSD i dysków zewnętrznych na komputerach Mac i Windows. Zapoznaj się z poniższym samouczkiem, aby uruchomić Blackmagic Disk Speed Test na komputerze Mac:
Krok 1. Otwórz App Store na komputerze Mac, wyszukaj i pobierz narzędzie Blackmagic Disk Speed Test.

Krok 2. Znajdź aplikację w folderze „Aplikacje” lub Launchpad i otwórz ją.
Krok 3. Kliknij ikonę ustawień w kształcie koła zębatego znajdującą się w lewym górnym rogu.
Krok 4. Wybierz dysk docelowy, który chcesz przetestować (niezależnie od tego, czy jest to dysk wewnętrzny czy zewnętrzny).
Krok 5. Kliknij przycisk „Start” znajdujący się na środku okna.

Aplikacja rozpocznie zapisywanie i odczytywanie danych, wyświetlając w czasie rzeczywistym wyniki dotyczące prędkości odczytu i zapisu.
- Wskazówka
- Możesz ręcznie zatrzymać test, klikając przycisk ponownie, gdy zechcesz go zakończyć.
#3. Polecenia terminala
Użytkownicy, którzy dobrze radzą sobie z narzędziami wiersza poleceń, mogą wykonać test szybkości za pomocą wierszy poleceń „dd”. Ze względu na bezpieczeństwo danych podczas korzystania z poleceń terminala należy zwrócić szczególną uwagę na następujące aspekty:
- Wybierz właściwy dysk : Upewnij się, że wybierasz właściwy dysk, aby uniknąć utraty danych.
- Prawidłowe wprowadzanie poleceń : Nieprawidłowe wykonywanie operacji w terminalu może prowadzić do utraty danych lub innych poważnych konsekwencji.
- Kopia zapasowa danych : Zawsze wykonuj kopię zapasową ważnych danych przed przeprowadzeniem testów, które mogą mieć wpływ na wydajność lub integralność dysku.
Aby uniknąć wypadków i błędów, skorzystaj z poniższego kompleksowego przewodnika:
Krok 1. Kliknij „Finder” > „Aplikacje” > „Narzędzia”, aby uruchomić Terminal.
Krok 2. Wpisz poniższe polecenia i naciśnij Enter, aby sprawdzić prędkość dysku w systemie macOS:
- Test szybkości dysku Zapis:
czas dd jeśli=/dev/zero bs=1024k of=tstfile count=1024
- Odczyt testu szybkości dysku:
dd if=tstfile bs=1024k of=/dev/null count=1024
Po przejrzeniu wyników testu szybkości dysku możesz przejść do następnej sekcji i poznać praktyczne wskazówki, jak zwiększyć szybkość dysku. Nie zapomnij podzielić się tym z innymi użytkownikami komputerów Mac:
Dodatkowa wskazówka: Jak zwiększyć prędkość dysku na komputerze Mac
Aby zwolnić miejsce na dysku i zwiększyć prędkość dysku dla swojego Maca, powinieneś regularnie odinstalowywać nieużywane aplikacje, usuwać niepotrzebne pliki systemowe, usuwać niepotrzebne pliki. Co więcej, przenoszenie danych na większy dysk twardy lub przesyłanie dużych plików do icloud to dobre wybory. Jedną z powszechnych wskazówek jest wyczyszczenie pamięci podręcznej Maca. Wykonaj uproszczone kroki, aby wyczyścić pamięć podręczną na swoim Macu:
Krok 1. Kliknij ikonę Findera w Docku.
Krok 2. W górnym menu kliknij „Przejdź”, a następnie wybierz „Przejdź do folderu”.
Krok 3. Wpisz ~/Library/Caches i naciśnij „Return”.
Krok 4. Naciśnij Command + A , aby zaznaczyć wszystkie pliki w folderze Caches.
Krok 5. Naciśnij Command + Delete, aby przenieść je do Kosza.
Następnie możesz wrócić do ekranu głównego, kliknąć prawym przyciskiem myszy ikonę Kosza w Docku i wybrać opcję „Opróżnij Kosz”.

Wniosek
Przeprowadzenie testu szybkości dysku na komputerze Mac jest niezbędne do zapewnienia optymalnej wydajności systemu i zidentyfikowania potencjalnych problemów z urządzeniami pamięci masowej. Korzystanie z narzędzi takich jak EaseUS Partition Master For Mac, Blackmagic Disk Speed Test i Mac Terminal pozwala użytkownikom na łatwe uzyskanie dokładnych pomiarów prędkości odczytu i zapisu ich dysków. Dzięki przestrzeganiu najlepszych praktyk podczas testowania i prawidłowej interpretacji wyników użytkownicy komputerów Mac mogą skutecznie konserwować swoje systemy i spełniać swoje potrzeby dotyczące wydajności.
Często zadawane pytania dotyczące testu szybkości dysku na komputerze Mac
W tym FAQ znajdziesz więcej informacji na temat sprawdzania szybkości dysku na komputerze Mac:
1. Dlaczego dysk twardy mojego komputera Mac działa tak wolno?
Dysk twardy Maca może działać wolno z powodu niewystarczającej ilości miejsca na dysku, procesów w tle zużywających zasoby lub starzejącego się sprzętu. Ponadto fragmentacja, przestarzałe oprogramowanie i złośliwe oprogramowanie mogą przyczyniać się do problemów z wydajnością. Regularna konserwacja i uaktualnienia mogą pomóc w zwiększeniu szybkości.
2. Jak przetestować dysk twardy komputera Mac za pomocą Narzędzia dyskowego?
Jeśli nie chcesz korzystać z narzędzi testujących innych firm, możesz skorzystać z Narzędzia dyskowego:
- Przejdź do „Finder” > „Aplikacje” > „Narzędzia”.
- Otwórz Narzędzie dyskowe i wyświetl zajętą przestrzeń dyskową oraz pozostałą wolną przestrzeń, wybierając opcję Macintosh HD z paska bocznego.
3. Jak mogę sprawdzić prędkość mojego dysku SSD w systemie macOS?
Aby przetestować prędkość dysku SSD na macOS, możesz użyć narzędzi takich jak EaseUS Partition Master For Mac , Blackmagic Disk Speed Test lub AmorphousDiskMark. Pobierz aplikację, wybierz dysk SSD i uruchom test porównawczy, aby zmierzyć prędkość odczytu i zapisu. Aby wykonać szybki test, rozważ użycie DiskMark, aby uzyskać rzeczywiste wyniki wydajności.
Jak możemy Ci pomóc?
Related Articles
-
Jak odzyskać usuniętą partycję w systemie Windows 11 – 4 poradniki
![author icon]() Arek/2025/06/30
Arek/2025/06/30 -
Rozwiązany - Błąd systemu plików (-2147219196) - Poprawka 2 działa najlepiej🔥
![author icon]() Arek/2025/06/30
Arek/2025/06/30 -
Jak sprawdzić i przeskanować dysk twardy w poszukiwaniu błędów Windows 11
![author icon]() Arek/2025/06/30
Arek/2025/06/30 -
Jak całkowicie wyczyścić dysk twardy w systemie Windows 7
![author icon]() Arek/2025/06/30
Arek/2025/06/30
EaseUS Partition Master

Manage partitions and optimize disks efficiently

