Strona Spis treści
Updated on Jun 30, 2025
Wyczyszczenie dysku twardego jest konieczne z następujących powodów:
- Sprzedaż lub darowizna : Przed sprzedażą lub darowizną dysku twardego usuń z niego wszystkie dane.
- Problemy z wydajnością : Nowy początek może pomóc rozwiązać problemy z wydajnością spowodowane nagromadzeniem plików i ustawień.
- Obawy związane ze złośliwym oprogramowaniem : Jeśli Twój system został zainfekowany złośliwym oprogramowaniem, wyczyszczenie dysku może pomóc wyeliminować uporczywe zagrożenia.
Niezależnie od tego, czy przygotowujesz się do sprzedaży, darowizny czy recyklingu komputera, upewnij się, że wszystkie dane osobowe są całkowicie usunięte, aby chronić swoją prywatność i uniemożliwić dostęp do poufnych informacji osobom nieupoważnionym. W tym kompleksowym przewodniku EaseUS przeprowadzi Cię przez różne techniki, w tym korzystanie z wbudowanych narzędzi systemu Windows, metod wiersza poleceń i oprogramowania innych firm.
Jak wyczyścić dysk twardy w systemie Windows 7
- Sposób 1. Oprogramowanie Pro do całkowitego wyczyszczenia dysku twardego
- Sposób 2. Użycie Diskpart do wyczyszczenia dysku
- Sposób 3. Zresetuj komputer z systemem Windows 7
- Sposób 4. Użycie oprogramowania producenta do wymazania dysku twardego
Aby wyczyścić dysk twardy w systemie Windows 7, możesz skorzystać z kilku metod, w zależności od tego, czy chcesz usunąć cały system, czy tylko określone partycje.
- Ostrzeżenie
- Wyczyszczenie dysku twardego spowoduje wymazanie i usunięcie plików, w tym systemu operacyjnego Windows. Zawsze upewnij się, że wykonałeś kopię zapasową wszystkich ważnych informacji przed kontynuowaniem tych metod.
Sposób 1. Oprogramowanie Pro do całkowitego wyczyszczenia dysku twardego
Wszechstronny menedżer partycji EaseUS Partition Master Professional może również służyć jako narzędzie do czyszczenia dysku twardego, aby bezpiecznie wyczyścić dysk SSD lub HDD. Funkcja „Wipe Data” działa niemal identycznie jak polecenia Secure Erase. Jedyną różnicą jest to, że EaseUS Partition Master trwale usuwa dane, zapisując liczby losowe, a nie binarne jedynki lub zera. Dzięki solidnym funkcjom zarządzania dyskami możesz nie tylko wyczyścić dane, ale także wydajnie zarządzać dyskami, aby uzyskać optymalną wydajność.
Aby bezproblemowo wyczyścić dysk twardy w systemie Windows 7, zapoznaj się ze szczegółowymi instrukcjami poniżej:
Ustawiliśmy dwie opcje czyszczenia danych. Wybierz tę, której potrzebujesz.
Opcja 1. Wyczyść partycję
- Kliknij prawym przyciskiem myszy partycję, z której chcesz usunąć dane, i wybierz opcję „Wyczyść”.
- W nowym oknie ustaw czas, na jaki chcesz wyczyścić partycję, a następnie kliknij „OK”.
- Kliknij przycisk „Wykonaj 1 zadanie(a)” w prawym dolnym rogu, sprawdź zmiany, a następnie kliknij „Zastosuj”.
Opcja 2. Wyczyść dysk
- Wybierz HDD/SSD. I kliknij prawym przyciskiem myszy, aby wybrać „Wyczyść dysk”.
- Ustaw liczbę razy, po których dane mają zostać wyczyszczone. (Możesz ustawić maksymalnie 10.) Następnie kliknij „OK”.
- Kliknij „Wykonaj 1 zadanie(a)”, a następnie kliknij „Zastosuj”.
Jak wyczyścić dysk twardy w systemie Windows 10
Postępując zgodnie z tym przewodnikiem, dowiesz się, jak całkowicie wyczyścić dysk twardy i usunąć z niego wszystkie dane, korzystając z różnych metod.
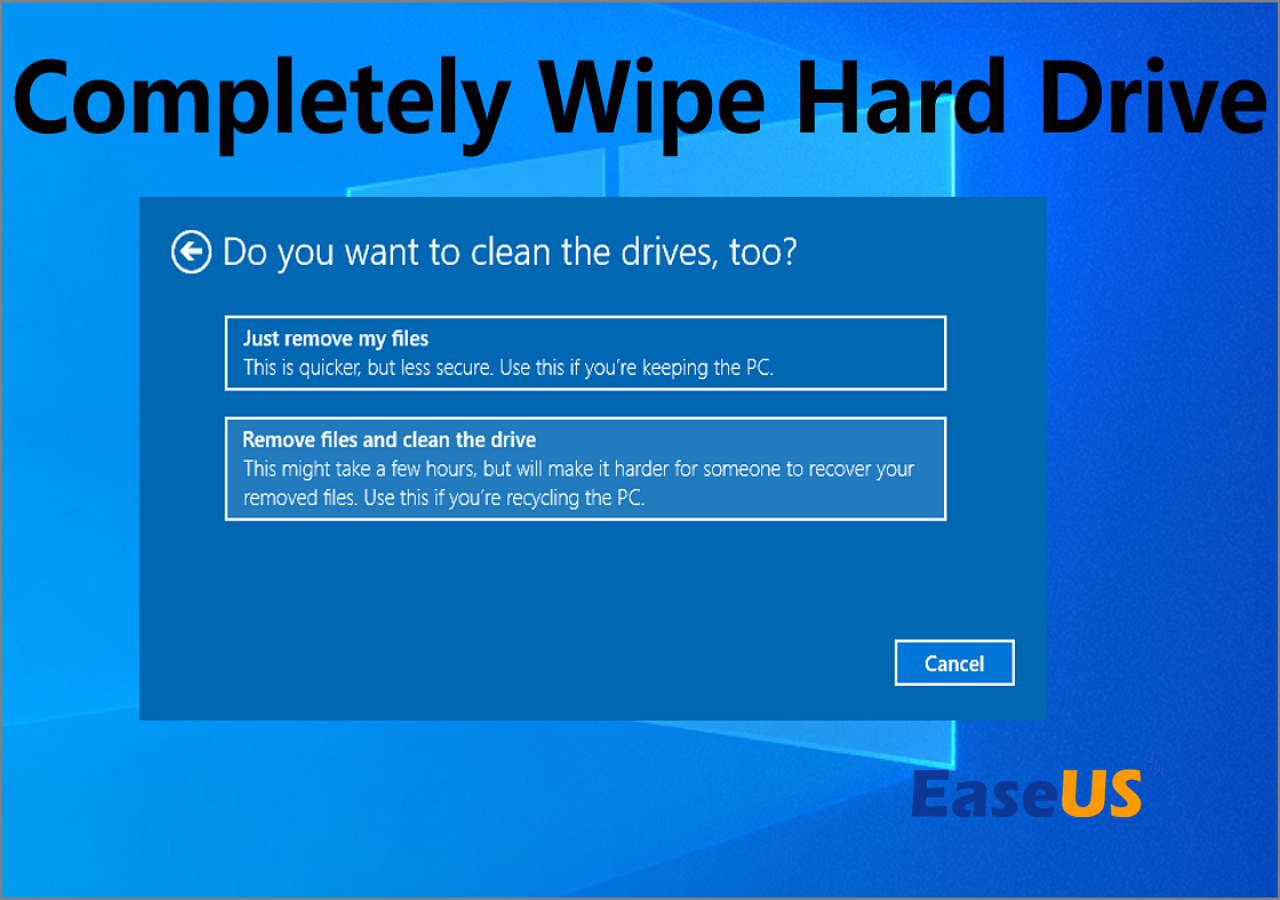
Sposób 2. Użycie Diskpart do wyczyszczenia dysku
Diskpart to narzędzie wiersza poleceń w systemie Windows, które umożliwia zarządzanie partycjami i woluminami dysków. Możesz również użyć Diskpart do wyczyszczenia dysku, w tym wszystkich danych. Oto przewodnik krok po kroku, jak używać Diskpart do wyczyszczenia dysku:
Krok 1: Otwórz wiersz poleceń z uprawnieniami administratora. Możesz to zrobić, wyszukując „Wiersz poleceń” w menu Start, klikając prawym przyciskiem myszy i wybierając „Uruchom jako administrator”.
Krok 2: W oknie wiersza polecenia wpisz „diskpart” i naciśnij Enter, aby uruchomić narzędzie Diskpart.
Krok 3: Wpisz poniższe polecenia i naciśnij Enter dla każdego z nich:
- lista dysków (aby wyświetlić listę wszystkich dysków podłączonych do komputera)
- wybierz dysk X (zamień X na numer dysku, który chcesz wyczyścić)
- wyczyść (Ta czynność spowoduje usunięcie wszystkich danych z dysku, dlatego upewnij się, że wykonałeś kopię zapasową wszystkich ważnych plików przed kontynuowaniem)
- wyjście (aby wyjść z narzędzia Diskpart)

Udostępnij cztery rozwiązania większej liczbie użytkowników systemu Windows 7:
Sposób 3. Zresetuj komputer z systemem Windows 7
Możesz wykonać następujące kroki, aby przywrócić ustawienia fabryczne systemu i wyczyścić dysk twardy Windows 7. Ten proces usunie wszystkie pliki osobiste i aplikacje, więc pamiętaj o wykonaniu kopii zapasowej wszystkich ważnych danych przed kontynuowaniem:
Krok 1: Na komputerze z systemem Windows wybierz „Ustawienia” z menu Start.
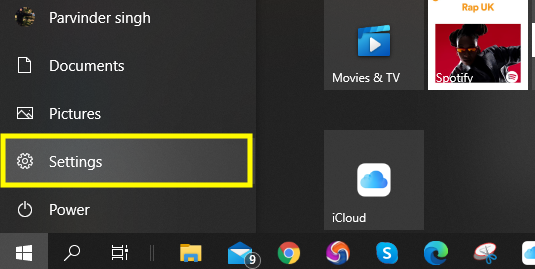
Krok 2: Wybierz „Aktualizacja i odzyskiwanie” z menu Ustawienia. W okienku Windows po lewej stronie wybierz „Odzyskiwanie”.
Krok 3: Kliknij przycisk „Rozpocznij” znajdujący się pod opcją „Zresetuj ten komputer”.
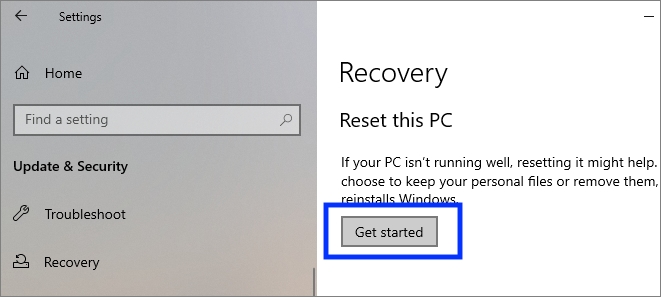
Krok 4: Kliknij „Usuń wszystko”. Otworzy się nowe okno.

Krok 5: Wybierz opcję Lokalna ponowna instalacja, aby przyspieszyć proces instalacji.
Krok 6: Aby rozpocząć resetowanie systemu Windows, kliknij Dalej.
Sposób 4. Użycie oprogramowania producenta do wymazania dysku twardego
Wielu producentów komputerów udostępnia wbudowane narzędzia do odzyskiwania danych, które umożliwiają użytkownikom przywrócenie systemu do ustawień fabrycznych, w tym usunięcie danych z dysku twardego (np. Samsung Magician, Crucial Storage Executive).
Jeśli chcesz wymazać dysk twardy za pomocą oprogramowania producenta, musisz najpierw zidentyfikować markę i model swojego dysku twardego. Po uzyskaniu tych informacji możesz odwiedzić witrynę producenta, aby pobrać odpowiednie oprogramowanie do bezpiecznego wymazywania dysku.
Aby wyczyścić dysk twardy przy użyciu oprogramowania producenta, wykonaj następujące czynności:
- Pobierz i zainstaluj oprogramowanie ze strony producenta.
- Podłącz dysk twardy do komputera i otwórz oprogramowanie.
- Postępuj zgodnie z instrukcjami wyświetlanymi w oprogramowaniu, aby wybrać dysk, który chcesz wymazać, a następnie wybierz metodę wymazywania (np. szybkie wymazywanie lub pełne wymazywanie).
- Potwierdź, że chcesz wyczyścić dysk i poczekaj na zakończenie procesu.
- Po wymazaniu dysku będzie on gotowy do ponownego użycia lub bezpiecznej utylizacji.
Wniosek
Wyczyszczenie dysku twardego w systemie Windows 7 to prosty proces, który można wykonać różnymi metodami w zależności od potrzeb i poziomu komfortu w korzystaniu z technologii. Niezależnie od tego, czy wybierzesz wbudowane narzędzia, opcje wiersza poleceń czy oprogramowanie innych firm, wykonaj kopię zapasową wszystkich ważnych danych przed wykonaniem tych kroków. Postępując zgodnie z tym przewodnikiem, możesz skutecznie oczyścić dysk twardy z niechcianych danych i zacząć od nowa z czystą kartą. Aby zaoszczędzić cenny czas, gorąco polecamy EaseUS Partition Master do automatycznego czyszczenia dysku twardego.
Często zadawane pytania dotyczące czyszczenia dysku twardego w systemie Windows 7
Nie przegap tej części, jeśli masz więcej pytań. FAQ zebrało kilka powiązanych pytań o czyszczenie dysków twardych w systemie Windows 7. Sprawdź to:
1. Czy przywrócenie ustawień fabrycznych usuwa wszystko na komputerze z systemem Windows 7?
Przywrócenie ustawień fabrycznych na komputerze z systemem Windows 7 zazwyczaj usuwa większość danych użytkownika i aplikacji, ale nie usuwa całkowicie wszystkiego, w zależności od sposobu wykonania. Aby zapewnić całkowite bezpieczeństwo danych, zwłaszcza jeśli sprzedajesz lub oddajesz urządzenie, zaleca się użycie nośnika instalacyjnego w pełnym formacie.
2. Jak mogę wyczyścić system Windows 7 w celu recyklingu?
Jeśli chcesz całkowicie usunąć dane z komputera, rozważ skorzystanie z dedykowanego oprogramowania, takiego jak DBAN (Darik's Boot and Nuke):
- Pobierz plik DBAN ISO z oficjalnej strony internetowej.
- Użyj narzędzia takiego jak Rufus, aby utworzyć rozruchowy dysk USB z obrazem DBAN ISO.
- Podłącz dysk USB do komputera i uruchom ponownie.
- Wejdź do menu rozruchowego (zazwyczaj naciskając klawisz F12 lub Esc podczas uruchamiania) i wybierz dysk USB.
- Postępuj zgodnie z instrukcjami na ekranie, aby bezpiecznie wyczyścić dysk twardy. Wybierz opcje określające, jak dokładnie chcesz nadpisać dane (np. DoD 5220.22-M dla wielu przebiegów).
3. Czy system Windows 7 ma funkcję Oczyszczania dysku?
Tak, Windows 7 zawiera wbudowane narzędzie o nazwie Disk Cleanup. To narzędzie ma pomóc użytkownikom zwolnić miejsce na dysku poprzez usunięcie niepotrzebnych plików z ich systemów.
Jak możemy Ci pomóc?
Related Articles
-
Naprawiono: Niebieski ekran zarządzania pamięcią w systemie Windows 11
![author icon]() Arek/2025/06/30
Arek/2025/06/30 -
Błąd niedostępnego urządzenia rozruchowego firmy Dell [5 rozwiązań]
![author icon]() Arek/2025/06/30
Arek/2025/06/30 -
Jak naprawić uszkodzone sektory na karcie SD [przewodnik krok po kroku]
![author icon]() Arek/2025/06/30
Arek/2025/06/30 -
Jak sprawdzić prędkość dysku SSD w CMD [Pełny przewodnik dla systemu Windows 11/10]
![author icon]() Arek/2025/07/08
Arek/2025/07/08
EaseUS Partition Master

Manage partitions and optimize disks efficiently
