Strona Spis treści
Updated on Jun 30, 2025
Czasami podstawowy dysk twardy, dysk SSD lub zewnętrzny dysk twardy komputera z systemem Windows 11 czasami zgłasza błędy, a nawet karta SD nie działa . Regularne sprawdzanie dysków twardych lub partycji pod kątem błędów może pomóc w ustaleniu, jakie dokładnie są błędy, dzięki czemu można je następnie naprawić bez żadnych problemów. Ponieważ przyczyny błędów dysku są różne, począwszy od uszkodzonych sektorów, nieprawidłowych zamknięć, złośliwego oprogramowania, korupcji, uszkodzeń fizycznych itp., sposoby sprawdzania i naprawiania błędów dysku w systemie Windows 11/10 są od łatwych do potężnych. Rzućmy okiem tutaj:
Szybki podgląd dysku kontrolnego Windows 11/10 [5 rozwiązań]:
- #1. Bezpłatne narzędzie do sprawdzania błędów dysku
- #2. Bezpieczeństwo i konserwacja systemu Windows
- #3. Właściwości systemu Windows
- #4. CMD CHKDSK
- #5. Alternatywa dla CHKDSK
Wśród pięciu z nich EaseUS Partition Master Free to narzędzie do sprawdzania błędów dysku innej firmy, które umożliwia właścicielom systemu Windows na wszystkich poziomach pobranie i zainstalowanie w celu naprawienia takiego błędu na komputerach stacjonarnych lub laptopach z systemem Windows.
#1. Sprawdź błąd dysku za pomocą narzędzia do sprawdzania dysku EaseUS
EaseUS Partition Master to wszechstronne narzędzie do zarządzania dyskami i partycjami, które zapewnia użytkownikom szeroką gamę zaawansowanych i praktycznych funkcji, takich jak zmiana rozmiaru, formatowanie, usuwanie, czyszczenie lub tworzenie partycji.
Po pobraniu bezpłatnego oprogramowania do zarządzania partycjami wyraźnie zobaczysz w nim funkcję sprawdzania dysku. Ten sposób sprawdzania dysku ma na celu identyfikację i naprawę uszkodzonych sektorów partycji dysku twardego, błędów systemu plików i innych błędów dysku w systemie Windows 10, jednak w sposób automatyczny i szybki.
Krok 1. Kliknij prawym przyciskiem myszy partycję docelową, na której występuje problem.
Krok 2. Wybierz „Zaawansowane” > „Sprawdź system plików”.
Krok 3. Potwierdź, czy chcesz ukryć partycję, czy nie.
Krok 4. W oknie Sprawdź system plików zaznacz opcję „Spróbuj naprawić znalezione błędy”.
Krok 5. Kliknij „Start”, aby sprawdzić błędy na partycji.
Nie zapomnij udostępnić tego prostego przewodnika online, aby pomóc większej liczbie znajomych skutecznie naprawić błędy na dysku online:
#2. Sprawdź uszkodzony sektor na dysku w obszarze Zabezpieczenia i konserwacja systemu Windows
Krok 1. Otwórz Panel sterowania > kliknij ikonę Bezpieczeństwo i konserwacja > rozwiń opcję Konserwacja > spójrz w obszarze Stan dysku .
Krok 2. Jak pokazuje poniższy zrzut ekranu, wszystkie dyski działają poprawnie. Jeśli zostaną znalezione jakieś problemy, informacje zostaną zmienione i wyświetli się opcja z prośbą o przeskanowanie dysku.
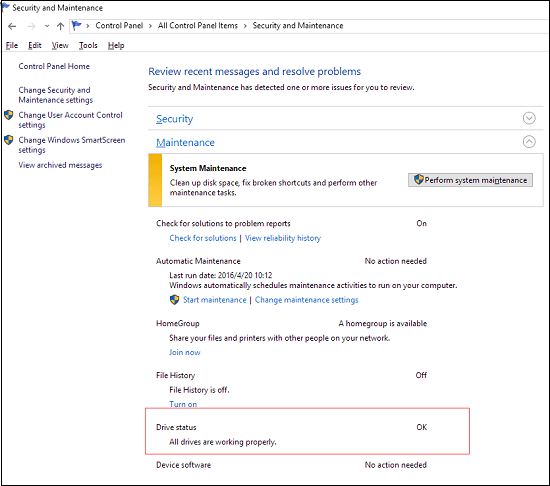
#3. Przeskanuj dysk w poszukiwaniu błędów we właściwościach systemu Windows
Krok 1. Kliknij prawym przyciskiem myszy Start, wybierz „Eksplorator plików” w systemie Windows 11.
Krok 2. Wybierz „Ten komputer”. Kliknij prawym przyciskiem myszy dysk twardy/SSD, który chcesz przeskanować i wybierz „ Właściwości ”.
Krok 3. Na karcie Narzędzia > kliknij przycisk Sprawdź w sekcji Sprawdzanie błędów.
Krok 4. Następnie możesz wybrać opcję Skanuj dysk, jeśli chcesz, lub Napraw dysk, jeśli znaleziono błędy.

Poczekaj na zakończenie skanowania. Kliknij łącze Pokaż szczegóły, aby wyświetlić Podgląd zdarzeń logowania Chkdsk.
#4. Sprawdź i przeskanuj dysk w poszukiwaniu błędów za pomocą polecenia CHKDSK
CHKDSK jest wykonywany w celu sprawdzenia systemu plików i metadanych systemu plików woluminu pod kątem błędów logicznych i fizycznych. Jeśli zostanie użyte bez parametrów, polecenie chkdsk wyświetla tylko stan woluminu i nie naprawia żadnych błędów. Jeśli zostanie użyty z parametrami /f , /r lub /x , naprawia błędy na woluminie dysku docelowego.
Jak wyjaśniono tutaj, należy pamiętać, że CHKDSK działa znacznie skuteczniej niż metody 2 i metody 3. Może nie tylko sprawdzić dysk w systemie Windows 11/10, ale także skanować błędy i je naprawiać. Oto jak to zrobić:
Krok 1. Wpisz cmd w polu wyszukiwania systemu Windows 10 i wybierz opcję uruchamiania jako administrator.
Krok 2. Po uruchomieniu wiersza poleceń wpisz polecenie chkdsk C: /f /r /x .
Uwaga: jeśli docelowy dysk nie jest dyskiem C, zamień C: na literę dysku innego woluminu docelowego.
Opis parametrów:
- chkdsk /f: Naprawia błędy na dysku. Dysk musi być zablokowany. Jeśli program chkdsk nie może zablokować dysku, pojawi się komunikat z pytaniem, czy chcesz sprawdzić dysk przy następnym uruchomieniu komputera.
- chkdsk /r: lokalizuje uszkodzone sektory i odzyskuje czytelne informacje. Dysk musi być zablokowany. /r obejmuje funkcjonalność /f z dodatkową analizą błędów dysku fizycznego.
- chkdsk /x: Wymusza najpierw odinstalowanie woluminu, jeśli to konieczne. Wszystkie otwarte uchwyty do napędu zostaną unieważnione. /x obejmuje także funkcjonalność /f.
Używając polecenia chkdsk [chkdsk C: /f /r /x], będziesz mógł sprawdzić i przeskanować dysk C w poszukiwaniu błędów oraz naprawić uszkodzenie systemu plików i uszkodzone sektory, jeśli zostaną znalezione błędy.
#5. Skanuj i napraw błędy dysku za pomocą alternatywy CHKDSK
Pobierz EaseUS CleanGenius i zainstaluj go na swoim komputerze. Zacznijmy teraz sprawdzać i naprawiać błąd systemu plików na Twoim urządzeniu.
Krok 1. Kliknij „Pokazywanie pliku”, aby przejść do następnego kroku.

Krok 2. Wybierz urządzenie docelowe i zaznacz pole „Sprawdź i napraw błąd systemu plików”. Kliknij „Wykonaj”, aby rozpocząć naprawianie problematycznego urządzenia.

Krok 3. Po zakończeniu procesu naprawy kliknij „tutaj”, aby otworzyć urządzenie i korzystać z niego.

W tym artykule przedstawiono pięć rozwiązań sprawdzania błędów dysku w systemie Windows 10. Jeśli Ci się spodoba, możesz także kliknąć przycisk poniżej, aby udostępnić go innym potrzebującym.
Wniosek
Zgodnie z tym, co przedstawiliśmy w tym artykule, istnieje zasadniczo pięć sposobów sprawdzenia dysku w systemie Windows 11/10. Kiedy musimy sprawdzić dysk, używamy narzędzia o nazwie chkdsk, które jest narzędziem systemu Windows, które może sprawdzić integralność dysku twardego i naprawić różne systemy plików.
Możesz zastosować opcję sprawdzania dysku (chkdsk) na moim komputerze i w wierszu poleceń lub skorzystać z alternatywnych narzędzi do sprawdzania dysku innych firm, aby automatycznie skanować i naprawiać błędy dysku twardego.
Aby uzyskać bardziej szczegółowe informacje na temat sprawdzania stanu dysku twardego, obejrzyj poniższy film!
Jak możemy Ci pomóc?
Related Articles
-
Szybko rozwiązane: System Windows nie mógł naprawić dysku
![author icon]() Arek/2025/06/30
Arek/2025/06/30 -
Naprawiono: WD My Passport Ultra nie wyświetla się/nie jest wykrywany
![author icon]() Maggy Luy/2025/06/30
Maggy Luy/2025/06/30 -
Jak klonować dysk twardy w systemie Windows 11? Przewodnik 2025
![author icon]() Arek/2025/06/30
Arek/2025/06/30 -
Surface Pro utknął na logo systemu Windows — przyczyny i poprawki
![author icon]() Arek/2025/06/30
Arek/2025/06/30
EaseUS Partition Master

Manage partitions and optimize disks efficiently
