Strona Spis treści
Updated on Jun 30, 2025
Co zrobić, aby mój dysk WD Passport Ultra nie wyświetlał się na moim komputerze? "

Gdy dysk twardy WD My Passport Ultra lub zewnętrzny dysk twardy nie jest wyświetlany, nie można uzyskać dostępu do dysku w komputerze ani z niego korzystać.
Ale nie martw się. Postępuj zgodnie z tym przewodnikiem, aby poznać przyczyny i rozwiązania problemu, które spowodowały, że zewnętrzny dysk twardy WD Passport Ultra sam nie wyświetlał błędu.
Oto kompletny przewodnik po ponownym wykryciu zewnętrznego dysku twardego WD Passport:
- Sposób 1. Napraw uszkodzony system plików/zły sektor
- Sposób 2. Dodaj nową literę dysku
- Sposób 3. Podłącz WD My Passport do połowy złącza USB
- Sposób 4. Wypróbuj inny kabel/port USB lub komputer
- Sposób5. Zaktualizuj sterownik urządzenia zewnętrznego WD i zainstaluj ponownie kontrolery magistrali
- Sposób 6. Wyślij dysk do naprawy
Niektórzy z was mogą również chcieć dowiedzieć się, co powoduje, że zewnętrzny dysk twardy wd nie wyświetla się na komputerze. Czytaj dalej i sprawdź to.
Dlaczego mój paszport WD się nie wyświetla?
Skonsultowaliśmy się z wieloma doświadczonymi użytkownikami i specjalistami IT i ustaliliśmy poniższe przyczyny. Sprawdź, dlaczego zewnętrzny dysk WD Passport Ultra się nie wyświetla:
- 1. Wadliwy port/kabel USB lub uszkodzony koncentrator USB w komputerze
- 2. Uszkodzony system plików lub uszkodzone sektory sprawiają, że dysk WD jest nieczytelny
- 3. Do dysku WD Passport nie jest przypisana żadna litera
- 4. Sterownik napędu WD jest nieaktualny
- 5. Sterowniki uniwersalnych kontrolerów USB są nieaktualne
Jak więc naprawić te błędy i ponownie wyświetlić zewnętrzny dysk twardy WD Passport Ultra na komputerze? Postępuj zgodnie z poniższymi samouczkami, aby natychmiast pozbyć się tego problemu.
Część 1. Sprawdź stan zewnętrznego dysku twardego WD w zarządzaniu dyskami
Podłącz zewnętrzny dysk twardy WD do komputera za pomocą kabla USB. Wykonaj poniższe czynności, aby sprawdzić stan zewnętrznego dysku twardego WD w przystawce Zarządzanie dyskami:
Krok 1. Naciśnij Windows + R, wpisz diskmgmt.msc w polu Uruchom i kliknij „OK”.
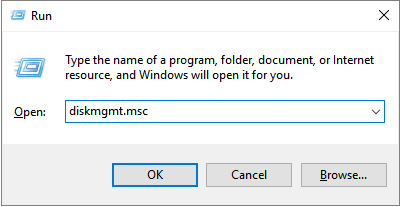
Krok 2. W oknie Zarządzanie dyskami zlokalizuj i sprawdź stan zewnętrznego dysku twardego WD.
Część 2. Napraw zewnętrzny dysk twardy WD My Passport nie wyświetlający błędu
Sprawdź, czy zewnętrzny dysk twardy WD My Passport Ultra nie jest wyświetlany lub nie został wykryty, i zapoznaj się z odpowiednią poprawką, aby przywrócić normalne działanie dysku.
Sposób 1. Sprawdź i napraw uszkodzony system plików/zły sektor na niewykrytym dysku WD
Dotyczy: Napraw zewnętrzny dysk twardy WD Passport, który nie wyświetla się z powodu błędu systemu plików lub uszkodzonych sektorów.
Jeśli pliki systemowe są uszkodzone lub urządzenie WD zawiera uszkodzone sektory, funkcja zarządzania dyskami systemu Windows może wykryć je jako „*Others” lub RAW. Twój komputer może nawet nie być w stanie wykryć go z Eksploratora plików.
Pomocne może być oprogramowanie do EaseUS Partition Manager z funkcją Sprawdź system plików. Tak długo, jak zarządzanie dyskami może to wykryć, możesz zastosować to narzędzie, aby naprawić uszkodzony system plików i uszkodzone sektory na dysku twardym WD.
Zobacz, jak naprawić uszkodzone pliki systemowe i uszkodzone sektory na urządzeniu WD:
Krok 1: Otwórz EaseUS Partition Master na swoim komputerze. Następnie zlokalizuj dysk, kliknij prawym przyciskiem myszy partycję, którą chcesz sprawdzić i wybierz „Sprawdź system plików”.
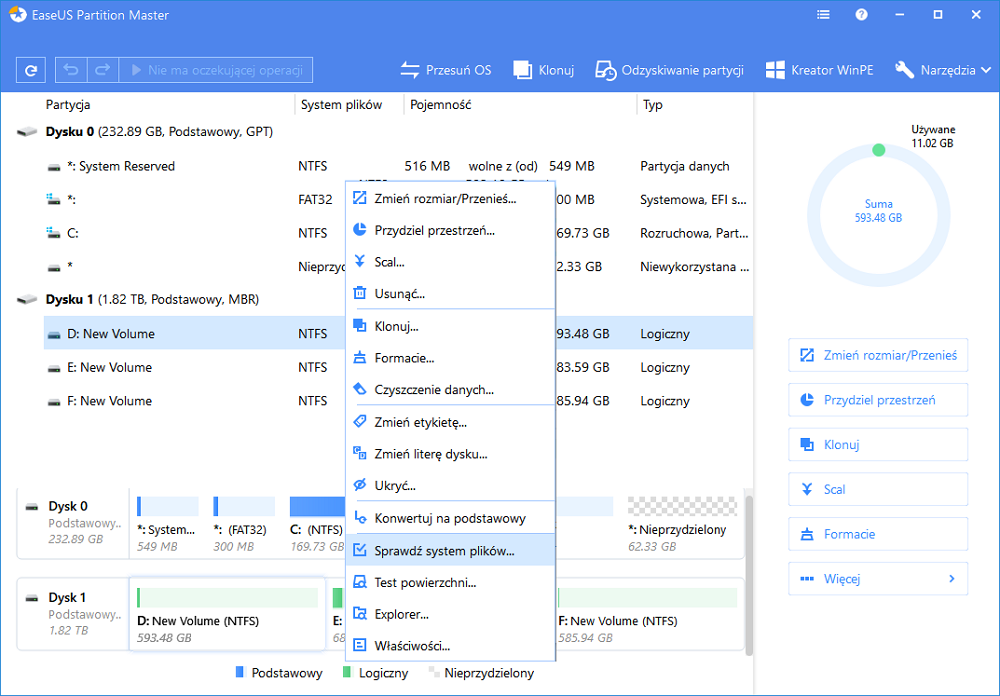
Krok 2: W oknie Sprawdź system plików pozostaw zaznaczoną opcję "Spróbuj naprawić błędy, jeśli znaleziono" i kliknij "Start".
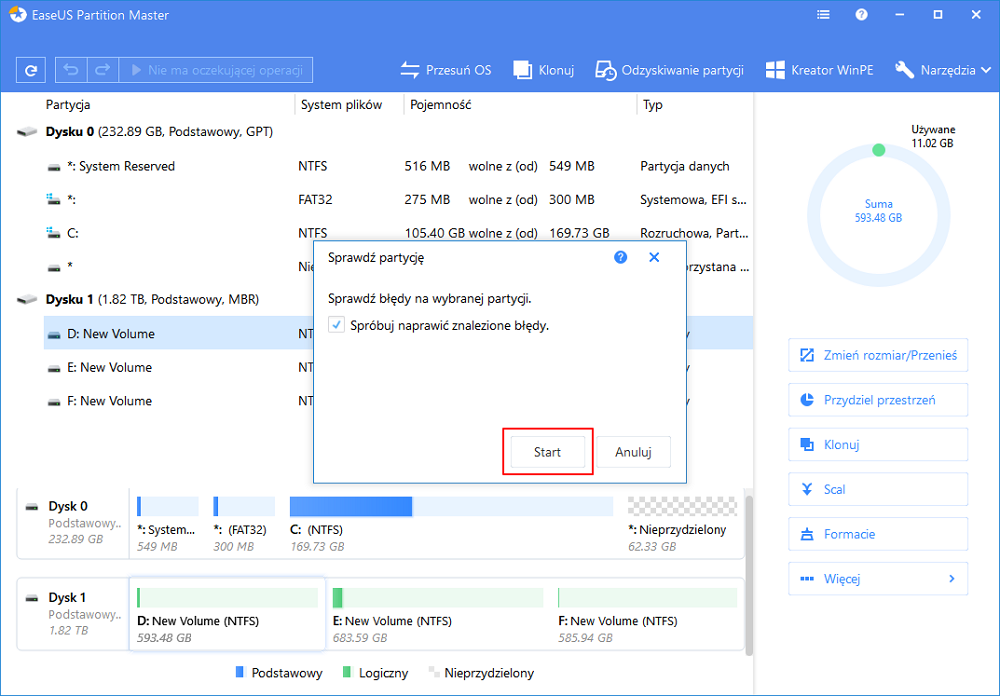
Krok 3: Oprogramowanie rozpocznie sprawdzanie systemu plików partycji na dysku. Po zakończeniu kliknij "Zakończ".
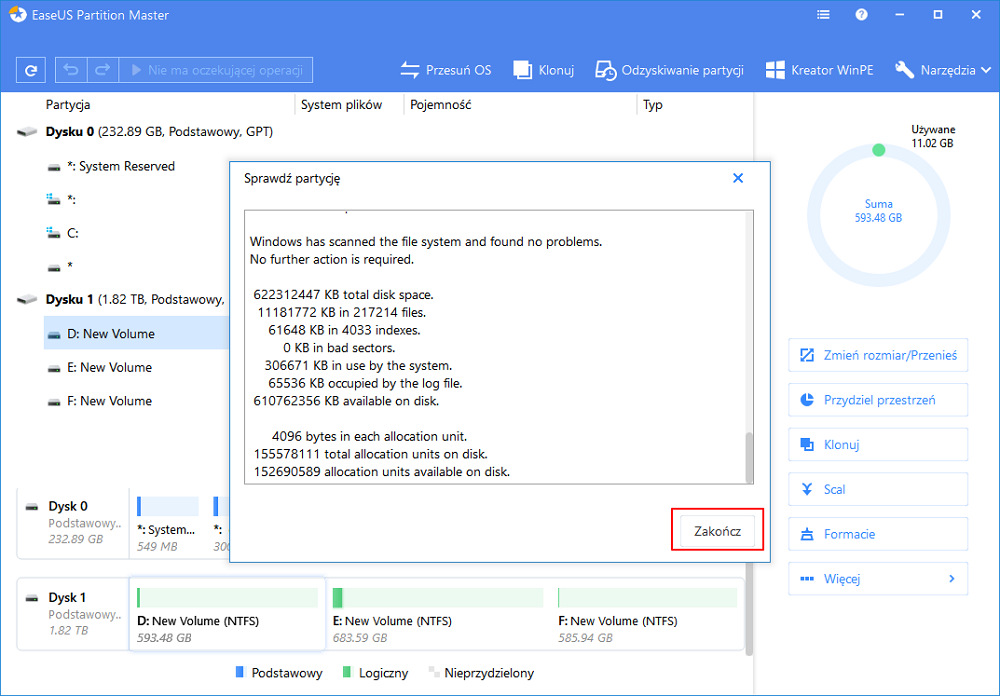
Następnie możesz sprawdzić dysk. Jeśli brakuje plików, przejdź do części 3 i zastosuj niezawodne oprogramowanie do odzyskiwania danych, aby przywrócić wszystkie dane z zewnętrznego dysku twardego WD.
Sposób 2. Dodaj nową literę dysku, aby wyświetlić zewnętrzny dysk twardy WD Passport
Dotyczy: Napraw zewnętrzny dysk twardy WD Passport, który nie jest wyświetlany z powodu konfliktu liter dysku.
Jeśli dysk WD jest wyświetlany jako „New Volume” bez litery dysku w przystawce Zarządzanie dyskami, nie pojawi się w Eksploratorze plików. Nie martw się.
Możesz zmienić lub dodać nową literę dysku, aby paszport WD był wykrywalny i ponownie dostępny na komputerze z systemem Windows:
Krok 1. Naciśnij Win + R, wpisz diskmgmt.msc w oknie dialogowym Uruchom, kliknij „OK”, aby otworzyć Zarządzanie dyskami.
Krok 2. Kliknij prawym przyciskiem myszy dysk WD, który się nie wyświetla, i wybierz „Change Drive Letter and Paths...”.
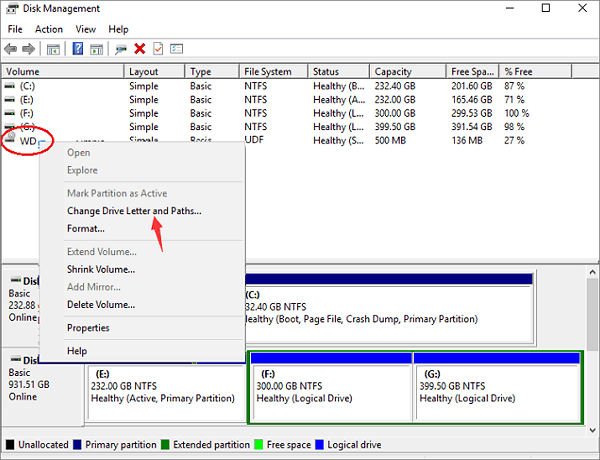
Krok 3. Kliknij „Add”, ustaw nową literę dysku, która zostanie przypisana do dysku zewnętrznego WD, i kliknij „OK”.
Jeśli napędowi WD została już przypisana litera, kliknij „Change”, aby wybrać inną literę. Następnie uruchom ponownie komputer i sprawdź, czy możesz odwiedzić zewnętrzny dysk twardy WD w Eksploratorze plików systemu Windows.
Sposób 3. Podłącz WD My Passport do połowy złącza USB
Ta metoda jest bardziej rozwiązaniem tymczasowym. Według opinii użytkownika na forum, w ten „dziwaczny sposób” jego komputer pomyślnie rozpoznał zewnętrzny dysk twardy. Oto jak to zrobić.
Krok 1. Podłącz kabel USB do połowy przez jeden z portów USB komputera.
Krok 2. Poczekaj, aż dysk twardy WD pojawi się w Eksploratorze plików.
Krok 3. Gdy zobaczysz dysk twardy, wepchnij USB całkowicie do portu USB.
Może to nierozsądne, ale całkiem sporo osób rozwiązało swój problem za pomocą tej sztuczki. Spróbuj!
Sposób 4. Wypróbuj inny kabel/port USB lub komputer
Jeśli dysk twardy WD nie wyświetla się ani w Eksploratorze plików, ani w Zarządzaniu dyskami, możesz spróbować zmienić kabel USB, wypróbować inny port USB lub nowy komputer, aby sprawdzić, czy dysk można odczytać, czy nie.
Krok 1. Przełącz port/kabel USB i podłącz go ponownie do komputera.
Jeśli dysk można odczytać za pomocą nowego kabla USB lub na nowym komputerze, oznacza to, że dysk działa poprawnie. Problem dotyczy kabla USB.
Krok 2. Podłącz ponownie dysk WD za pomocą nowego koncentratora USB lub nowego komputera.
- Jeśli pojawi się dysk WD Passport, oznacza to, że uszkodzony koncentrator USB uniemożliwia wyświetlanie WD.
- Jeśli paszport WD nie zostanie wykryty ani na obecnym, ani na nowym komputerze, wymień dysk WD na nowy.
Sposób 5. Zaktualizuj sterownik urządzenia zewnętrznego WD i zainstaluj ponownie kontrolery magistrali
Jeśli dysk WD Passport nie działa, przyczyną mogą być nieaktualne sterowniki urządzeń. Najlepszym sposobem jest więc zaktualizowanie sterownika za pomocą następujących trzech ścieżek:
#1. Pobierz i zainstaluj sterownik urządzenia WD:
Krok 1. Podłącz problematyczny zewnętrzny dysk twardy WD do komputera.
Krok 2. Kliknij prawym przyciskiem myszy ikonę Windows i wybierz „Device Manager”.
Krok 3. Znajdź i rozwiń Sterowniki dysków, Urządzenia przenośne, Kontrolery uniwersalnego portu szeregowego USB lub Inne urządzenia.
Sprawdź, czy zewnętrzny dysk twardy WD jest wyświetlany jako „Unknown” urządzenie.
Krok 4. Kliknij prawym przyciskiem myszy Nieznany lub niedziałający zewnętrzny dysk twardy WD, wybierz „Properties”.
Krok 5. Przejdź do zakładki Szczegóły, ustaw właściwość na "Hardware Ids".
Krok 6. Kliknij prawym przyciskiem myszy górną wartość i kliknij „Copy”.
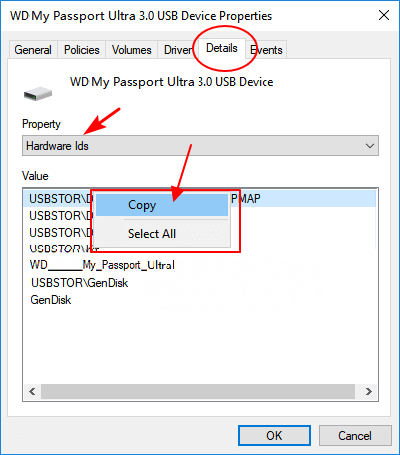
Krok 7. Wklej go do przeglądarki i wyszukaj odpowiedni sterownik urządzenia.
Krok 8. Znajdź i pobierz właściwy sterownik urządzenia WD i zainstaluj go na swoim komputerze.
Następnie uruchom ponownie komputer. Z dyskiem WD My Passport Ultra wszystko będzie działać dobrze.
#2. Zaktualizuj sterownik urządzenia WD z Menedżera urządzeń:
Krok 1. Kliknij prawym przyciskiem myszy ikonę Windows i wybierz „Device Manager”.
Krok 2. Rozwiń Menedżera urządzeń i kliknij prawym przyciskiem myszy dysk WD My Passport Ultra.
Krok 3. Wybierz „Update driver”.
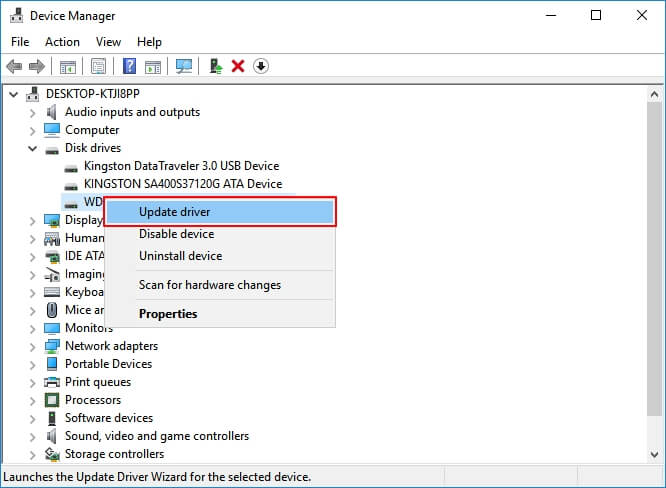
Krok 4. Wybierz „Search automatically for updated driver software”, poczekaj na zakończenie procesu.
#3. Odinstaluj/ponownie zainstaluj kontrolery USB
Gdy kontrolery uniwersalnej magistrali USB są nieaktualne, może to również uniemożliwić wykrycie lub wyświetlenie paszportu WD. Możesz więc spróbować odinstalować i ponownie zainstalować kontrolery USB:
Krok 1. Kliknij prawym przyciskiem myszy ikonę Windows i wybierz „Device Manager”.
Krok 2. Rozwiń Kontrolery uniwersalnej magistrali szeregowej, kliknij prawym przyciskiem myszy kontrolery USB napędu WD i wybierz „Uninstall device”.
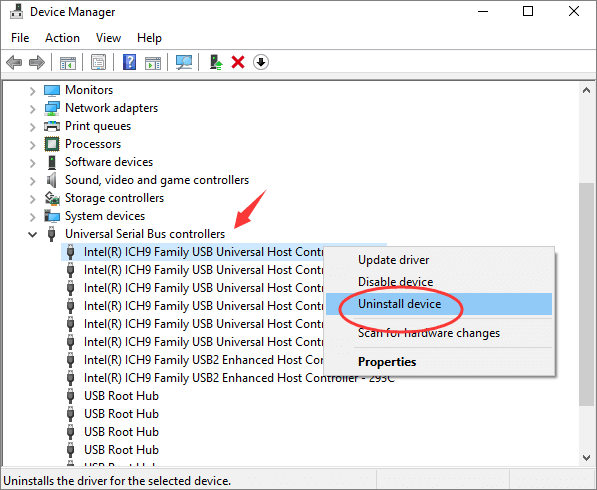
Powtórz, aby odinstalować każdy kontroler USB jeden po drugim.
Krok 3. Uruchom ponownie komputer, a system Windows automatycznie ponownie zainstaluje kontrolery USB dysku WD.
Po tym czasie będziesz mógł normalnie przeglądać dane zapisane na dysku WD Passport Ultra i uzyskiwać do nich dostęp.
- Uwaga:
- Jeśli po wypróbowaniu wszystkich tych rozwiązań zewnętrzny dysk twardy WD nadal nie jest wyświetlany zarówno w Eksploratorze plików, jak iw przystawce Zarządzanie dyskami, wyślij dysk do naprawy, jak pokazano w Rozwiązaniu 3 .
Rozwiązanie 6. Wyślij „Unknown” i niewykryty zewnętrzny dysk twardy WD do naprawy
Jeśli zewnętrzny dysk twardy WD jest wyświetlany jako „Unknown” w zarządzaniu dyskami, ostatnią rzeczą, jaką możesz spróbować, jest wysłanie dysku do naprawy.
Masz dwie możliwości rozwiązania tego problemu:
- Opcja 1. Poza gwarancją: wyślij dysk zewnętrzny WD do naprawy w lokalnym centrum napraw
- Opcja 2. W ramach gwarancji: Odeślij dysk zewnętrzny WD do producenta
Część 3. Pobierz dane z zewnętrznego dysku WD i sformatuj je, aby działały ponownie
Jeśli pojawi się dysk twardy WD i będziesz mógł ponownie uzyskać dostęp do dysku. Skorzystaj z ostatniego przewodnika w tej części, aby w pełni chronić swoje pliki i sprawić, by zewnętrzny dysk twardy WD mógł ponownie zapisywać i edytować dane.
#1. Pobieranie danych z zewnętrznego dysku twardego WD
Oto dwa sposoby pełnego pobrania plików z zewnętrznego dysku twardego WD:
- 1. Otwórz i skopiuj dane z dysku twardego WD na inne urządzenie pamięci masowej jako kopię zapasową.
- 2. Odzyskaj utracone pliki z dysku WD za pomocą oprogramowania do odzyskiwania plików EaseUS.
Pamiętaj, że jeśli zgubiłeś jakieś cenne pliki podczas procesu, nie martw się. Profesjonalne oprogramowanie do odzyskiwania plików może skanować i przywracać pliki w 3 krokach:
Krok 1. Uruchom oprogramowanie firmy EaseUS do odzyskiwania z dysku twardego Uruchom program EaseUS Data Recovery Wizard i wybierz z którego dysku chcesz odzyskać utracone pliki Kliknij Scan, aby rozpocząć skanowanie wszystkich utraconych danych i plików.

Krok 2. Skanuj, aby znaleźć wszystkie utracone dane dysku twardego Oprogramowanie do odzyskiwania dysku twardego EaseUS przeskanuje cały wybrany dysk i znajdzie wszystkie utracone pliki, w tym wszystkie istniejące i ukryte dane.

Krok 3. Wyświetl podgląd i przywróć utracone dane i pliki dysku twardego

Wszystkie utracone pliki znadziesz w zakładkach „Deleted files”, Drive” (z literą opisującą dysk)
W zakładce „Extra Files” zostaną wyświetlone dane RAW lub po formatowaniu.
Możesz dwukrotnie kliknąć na znalezionych plikach, aby je podejrzeć.
Po wyświetleniu podglądu, wybierz pożądane pliki, które zostały utracone na dysku i kliknij Recover, aby zapisać je w bezpiecznym miejscu na komputerze lub innych zewnętrznych urządzeniach pamięci masowej.
Pamiętaj, aby zapisać odzyskane pliki w innej bezpiecznej lokalizacji, a następnie przejdź do następnego przewodnika, aby sformatować zewnętrzny dysk twardy WD My Passport do ponownego użycia.
#2. Sformatuj zewnętrzny dysk twardy WD do użytku
Tutaj możesz również skorzystać z pomocy EaseUS Partition Master. Formatowanie dysku jest łatwe i wydajne:
Krok 1: Uruchom EaseUS Partition Master, kliknij prawym przyciskiem myszy partycję, którą chcesz sformatować i wybierz „Format”.

Krok 2: W nowym oknie wpisz etykietę Partycji, wybierz system plików (fat32 / ntfs / ext3 / ext3 / ext4) i ustaw rozmiar klastra zgodnie z własnymi potrzebami, a następnie kliknij "OK".

Krok 3: Następnie pojawi się okno ostrzegawcze, kliknij w nim „OK”, aby kontynuować.

Krok 4: Kliknij przycisk „Wykonaj operację” w lewym górnym rogu, aby przejrzeć zmiany, a następnie kliknij „Zastosuj”, aby rozpocząć formatowanie partycji.

Następnie możesz ponownie zapisać dane na zewnętrznym dysku twardym WD.
Spraw, aby Twój zewnętrzny dysk twardy WD pojawił się i działał teraz
Na tej stronie wyjaśniliśmy, dlaczego zewnętrzny dysk twardy WD My Passport Ultra nie wyświetla się na komputerze z systemem Windows, i przedstawiliśmy 6 praktycznych poprawek, które należy wykonać, aby dysk ponownie się wyświetlał.
Jako początkujący sugerujemy, aby podążać za całym przewodnikiem jeden po drugim. Te poprawki działają również w celu rozwiązania tego samego problemu na wszystkich markach zewnętrznych dysków twardych, wewnętrznych dysków twardych, USB lub kart SD.
Teraz twoja kolej. Podejmij kroki, aby naprawić niewidoczny zewnętrzny dysk twardy WD i przywrócić jego działanie bez utraty danych.
Ludzie też pytają
W przypadku dalszych kwestii związanych z paszportem WD, sprawdź poniższe pytania i odpowiedzi. Otrzymasz satysfakcjonującą odpowiedź:
1. WD My Passport nie wyświetla się na komputerze Mac
Jeśli masz podobny problem, jak zewnętrzny lub wewnętrzny dysk twardy WD My Passport, który nie wyświetla się na komputerze Mac, możesz wypróbować poniższe wskazówki, aby uzyskać pomoc: (Niektóre z nich są podobne do przedstawionych na tej stronie)
- #1. Połącz ponownie WD Passport z komputerem Mac
- #2. Zmień literę dysku WD Passport
- #3. Zamontuj ponownie WD Passport na komputerze Mac
- #4. Zaktualizuj sterownik dysku WD Passport
- #5. Sformatuj WD My Passport na komputerze Mac
2. Jak korzystać z usługi WD Passport w systemie Windows 10?
Aby uzyskać nowy WD Passport: Podłącz Passport do komputera z systemem Windows 10 > Otwórz Zarządzanie dyskami i zainicjuj dysk > Utwórz nową partycję na dysku WD Passport.
W przypadku używanego WD Passport: Podłącz go do systemu Windows 10 > Otwórz go w Eksploratorze plików, aby go użyć. Jeśli potrzebujesz więcej miejsca, usuń z niego niepotrzebne pliki, aby zwolnić miejsce.
3. Dlaczego mój zewnętrzny dysk twardy się nie wyświetla?
W związku z tym wiele powodów może powodować, że zewnętrzny dysk twardy nie jest wyświetlany. Oto lista głównych powodów:
- Zewnętrzny dysk twardy nie jest prawidłowo podłączony do komputera
- Wadliwy kabel USB lub koncentrator USB
- Zewnętrzny dysk twardy nie został zainicjowany
- Zewnętrzny dysk twardy nie zawiera woluminu
- Zewnętrzny dysk twardy nie ma litery dysku
- Zewnętrzny dysk twardy zawiera błąd systemu plików, uszkodzone sektory lub wirusa
Jak możemy Ci pomóc?
Related Articles
-
Jak wykonać rozruch MSI z USB | Poradnik 2024🔥
![author icon]() Arek/2025/06/30
Arek/2025/06/30 -
Jak przekonwertować GPT na MBR bez systemu operacyjnego
![author icon]() Arek/2025/06/30
Arek/2025/06/30 -
Rozwiązano: Odblokuj funkcję Bitlocker bez klucza odzyskiwania i hasła
![author icon]() Arek/2025/06/30
Arek/2025/06/30 -
Co to jest partycja zarezerwowana przez system i jak ją usunąć [dostępny system Windows 11]
![author icon]() Arek/2025/06/30
Arek/2025/06/30
EaseUS Partition Master

Manage partitions and optimize disks efficiently
