Strona Spis treści
Updated on Jun 30, 2025
Laptopy MSI (Micro-Star International) mogą zapewnić niezrównane wrażenia w grach. Możesz spróbować uruchomić MSI z USB, gdy laptop MSI wyświetla czarny ekran lub nie działa zgodnie z oczekiwaniami. Uruchamianie z USB na płycie głównej MSI zapobiegnie awariom i niepowodzeniom rozruchu.
W samouczku oprogramowanie EaseUS poprowadzi Cię, jak uruchomić komputer MSI z USB w systemie Windows 11/10. Zapewniamy również dodatkowe możliwości rozwiązywania problemów, które pomogą Ci rozwiązać problem niemożności uruchomienia MSI z rozruchowego USB.
| ⏱️Czas trwania | 3-6 minut czytania |
| 💻Dotyczy | Uzyskaj rozruch MSI z USB w systemie Windows 11/10/8/7 |
| ⛏️ Narzędzia |
✔️USB ✔️Profesjonalne narzędzie - EaseUS Partition Master ✔️Laptop lub komputer stacjonarny MSI |
| 🖌️Etapy |
1️⃣ Etap 1. Uzyskaj dostęp do menu urządzenia rozruchowego 2️⃣ Etap 2. Wybierz opcję Boot z USB 3️⃣ Etap 3. Skonfiguruj MSI do rozruchu z USB |
Przygotowania do rozruchu MSI z USB
Jeśli chcesz uruchomić komputer z USB i zainstalować system Windows na laptopie MSI, musisz wykonać następujące przygotowania, aby proces rozruchu przebiegł sprawnie:
Etap 1. Przygotuj USB
Przygotuj co najmniej 16 GB wolnego miejsca na USB i sformatuj USB na FAT32 :
- Kliknij prawym przyciskiem myszy ikonę Windows i znajdź Zarządzanie dyskami.
- Znajdź dysk USB, kliknij prawym przyciskiem myszy, wybierz „Formatuj” i ustaw go na format FAT32.
Etap 2. Utwórz bootowalny dysk USB z systemem Windows
Istnieją dwa scenariusze tworzenia rozruchowego dysku USB z systemem Windows:
- Utwórz rozruchową instalację USB: Jeśli chcesz zainstalować system Windows z USB, aby rozwiązać problem awarii systemu lub błędu rozruchu, pobierz plik ISO systemu Windows i nagraj go na USB.
- Utwórz rozruchowy dysk USB: Jeśli chcesz uruchomić komputer rozruchowy na MSI bez instalowania systemu Windows, możesz utworzyć rozruchowy dysk USB, klonując system Windows na USB. Możesz także użyć narzędzia instalacyjnego systemu Windows lub narzędzia innej firmy, aby utworzyć rozruchowy dysk USB.
Niezależnie od powodu, dla którego chcesz utworzyć bootowalny dysk USB, otrzymasz szczegółowy przewodnik:
Przewodnik 1. Tworzenie rozruchowego dysku instalacyjnego USB
Często potrzebujemy nośnika startowego, aby dostać się do systemu w przypadku jego awarii, dlatego wolimy użyć EaseUS Partition Master Professioanl, aby utworzyć startowy nośnik instalacyjny, a następnie ponownie zainstalować system operacyjny Windows na MSI.
Pobierz plik ISO systemu Windows: https://www.microsoft.com/en-us/software-download/windows11
Pobierz narzędzie do nagrywania ISO:
Narzędzie zapewnia łatwe w użyciu metody, nawet jeśli jesteś nowicjuszem, możesz dokończyć doskonalenie umiejętności obsługi:
Kroki, aby utworzyć rozruchową instalację USB:
Krok 1. Uruchom EaseUS Partition Master i przejdź do sekcji Nośnik startowy. Kliknij „Nagraj ISO” i kliknij „Dalej”.

Krok 2. Wybierz obraz ISO pobrany na swój komputer i kliknij „Otwórz”.

Krok 3. Kliknij „Dalej”, wybierz docelowe urządzenie USB jako miejsce docelowe i kliknij „Nagraj”, aby wykonać operację.
Przewodnik 2. Tworzenie rozruchowego dysku USB
Aby utworzyć dysk startowy, możesz użyć EaseUS Partition Master do migracji systemu operacyjnego Windows na USB.
Krok 1. Uruchom EaseUS Partition Master, przejdź do zakładki Disk Clone, wybierz „Clone OS Disk” i kliknij „Dalej”.

Krok 2. Wybierz docelowy nowy dysk, na który chcesz sklonować system operacyjny, i kliknij „Dalej”.

Kliknij „Tak”, aby potwierdzić, że chcesz kontynuować proces klonowania dysku systemu operacyjnego.

Krok 3. Wyświetl układ dysku i kliknij „Start”, aby rozpocząć proces klonowania systemu operacyjnego.

Krok 4. Po zakończeniu procesu zobaczysz komunikat potwierdzający z pytaniem „czy chcesz uruchomić komputer z sklonowanego dysku docelowego”.
- Uruchom ponownie teraz oznacza ponowne uruchomienie komputera i skonfigurowanie komputera tak, aby natychmiast uruchamiał system operacyjny z nowego dysku.
- Gotowe oznacza, że chcesz wprowadzić zmiany później.

Ponadto możesz także użyć EaseUS OS2Go – programu zaprojektowanego specjalnie do celów rozruchu systemu Windows.
Przeczytaj więcej: Jak utworzyć bootowalny dysk USB
Kiedy będziesz gotowy z powyższym, czytaj dalej, a my użyjemy rozruchowego USB, aby teraz uruchomić twój laptop MSI. A jeśli uważasz, że ten przewodnik jest przydatny, udostępnij go innym potrzebującym.
Jak uruchomić komputer z USB na płycie głównej MSI
W tej sekcji przedstawiamy szczegółowy przewodnik dotyczący uruchamiania laptopa MSI z USB w 5 etapach w następujący sposób:
Etap 1. Uzyskaj dostęp do menu urządzenia rozruchowego
1️⃣. Otwórz laptopa i gdy pojawi się logo MSI, naciśnij kilkakrotnie klawisz F11 .

2️⃣. Otwórz menu rozruchu i wybierz rozruchowy dysk flash USB.
Etap 2. Wybierz opcję Boot z USB
1️⃣. Znajdź rozruchowy dysk USB w menu rozruchu i wybierz go.
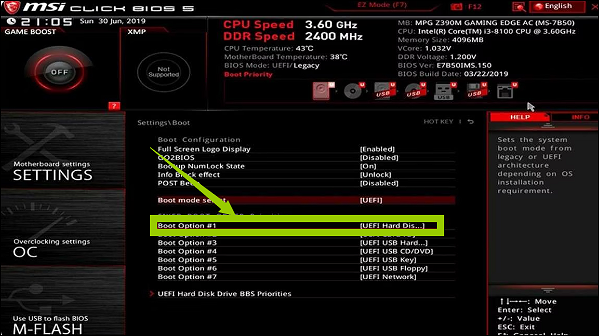
2️⃣. Naciśnij Enter , aby rozpocząć uruchamianie USB laptopa MSI.
Etap 3. Skonfiguruj MSI do rozruchu z USB
1️⃣. Uruchom ponownie laptopa MSI.
2️⃣. Po wyświetleniu logo MSI naciśnij kilkakrotnie klawisz F11 , aby otworzyć menu rozruchu.
3️⃣ . W menu Boot wybierz opcję Boot from USB w opcji Set Boot.
4️⃣ . Naciśnij Enter, aby rozpocząć uruchamianie laptopa MSI z dysku USB.
Etap 4. Włącz MSI do rozruchu z USB
Po pomyślnym ustawieniu USB jako dysku startowego możesz go użyć do uruchomienia komputera:
1️⃣. Wyłącz komputer MSI.
2️⃣. Naciśnij i przytrzymaj klawisz Esc oraz przycisk zasilania , aby uruchomić MSI.
3️⃣ . Trzymaj klawisz Esc , aż pojawi się narzędzie BIOS SETUP UTILITY .

4️⃣ . W opcji Boot wybierz dysk USB, a następnie naciśnij i przytrzymaj klawisz Enter, aby uruchomić system MSI z USB.
Etap 5. Dostosuj priorytet rozruchu w BIOS-ie MSI
Teraz, gdy uruchomiłeś laptopa MSI z dysku USB, następnym krokiem jest ustawienie priorytetu rozruchu. Po ustaleniu kolejności rozruchu w BIOS-ie możesz na stałe ustawić najwyższy priorytet napędu USB i zbudować system: w przypadku obecności USB system uruchomi się najpierw z tego USB. W przeciwnym razie system uruchomi się z drugiego elementu startowego.
1️⃣. Włącz notebook MSI i naciśnij kilkakrotnie Del / F2 .
2️⃣. Przejdź do menu konfiguracji BIOS-u MSI.
3️⃣ . Ustaw kolejność rozruchu USB:
- Domyślnie BIOS MSI ładuje się w trybie EZ. Przeciągnij i upuść dysk USB na pierwszą pozycję „Priorytet rozruchu”.

- Naciśnij klawisz F7, aby przejść do interfejsu trybu zaawansowanego: wybierz Ustawienia>Boot i ustaw USB jako opcję rozruchu 1.
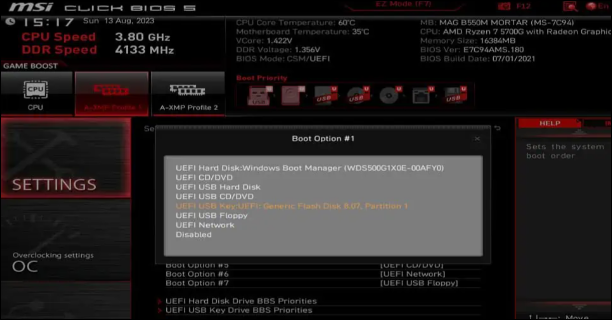
4️⃣ . Po ustawieniu priorytetu rozruchu laptopa MSI naciśnij klawisz F10 , aby zapisać zmiany i wyjść z BIOS-u.
Jeśli chcesz ponownie zainstalować system Windows za pomocą utworzonego rozruchowego USB, wykonaj powyższe kroki, aby ustawić USB jako kolejność rozruchu i zapoznaj się z następującym artykułem, aby ponownie zainstalować system Windows.
Jak zainstalować system Windows 10 z dysku USB
W tym samouczku skupimy się na instalacji systemu Windows 10 z USB. Jeśli Twój komputer nie korzysta z instalacyjnej płyty CD z systemem operacyjnym, możesz zainstalować system Windows 10 za pomocą narzędzia EaseUS Partition Master lub narzędzia Windows Media Creation Tool.

Dodatkowa wskazówka: napraw brak możliwości uruchomienia MSI z rozruchowego USB
Nie jest trudno nagrać ISO systemu Windows na USB za pomocą EaseUS Partition Master, a następnie ustawić sekwencję rozruchu USB na laptopie MSI, aby MSI mogło uruchamiać się z USB. Czasami jednak BIOS nie wykrywa bootowalnego USB MSI. Dlaczego? W tej sekcji opisano szybkie rozwiązywanie problemów:
1. Najpierw sprawdź kable i płytkę zasilającą oraz rozwiąż wszelkie inne problemy sprzętowe, takie jak uszkodzenie portu USB lub uszkodzenie dysku USB.
2. Wyłącz opcję Szybkie uruchamianie i Bezpieczny rozruch: Zapobiegną one wykryciu USB lub uruchomieniu z nieuwierzytelnionego urządzenia.
3. Różne konfiguracje systemu: System docelowy USB (Legacy/CSM/UEFI) i styl partycji (MBR/GPT) muszą odpowiadać bieżącej konfiguracji systemu. Jeśli styl partycji nie pasuje, przekonwertuj MBR na GPT i odwrotnie.
4. Nieaktualny BIOS: Możesz naprawić niemożliwy do uruchomienia USB, aktualizując BIOS .
5. Ponadto zresetowanie baterii CMOS może wyczyścić wszystkie inne niż domyślne ustawienia BIOS-u i umożliwić uruchomienie MSI.
6. Błąd podczas tworzenia rozruchowego USB: Podczas tworzenia rozruchowego USB użyj profesjonalnego narzędzia.
Mam nadzieję, że te wskazówki rozwiążą Twój problem! Poza tym nie wahaj się udostępnić tego samouczka innym, jeśli uważasz, że jest przydatny:
Wniosek
Jeśli system laptopa MSI ulegnie awarii i komputer nie uruchomi się, spróbuj uruchomić system z dysku flash USB i ponownie zainstalować system operacyjny Windows. EaseUS Partition Master udostępnia dwie metody tworzenia startowego nośnika instalacyjnego i dysku USB. Ponadto ten samouczek zawiera szybkie rozwiązania, jeśli utworzony rozruchowy dysk USB nie pojawia się w systemie BIOS.
Często zadawane pytania dotyczące rozruchu MSI z USB
W tej sekcji znajdziesz więcej informacji na temat uruchamiania MSI z dysku USB. Przeczytaj dalej, aby rozwiać więcej swoich wątpliwości.
1. Jak uruchomić BIOS MSI?
BIOS płyty głównej MSI kontroluje proces rozruchu. Jeśli znasz klawisz menu startowego MSI, możesz łatwo wejść do BIOS-u:
Uruchom ponownie komputer i naciśnij i przytrzymaj klawisz Delete/F2 w przypadku systemu BIOS podczas uruchamiania systemu.
Po zmianie ustawień BIOS-u naciśnij klawisz Esc, aby zapisać zmiany i wyjść.
2. Jak uruchomić Windows 10 z USB w MSI?
Przed uruchomieniem z USB ustaw USB jako nośnik startowy i podłącz go do komputera MSI:
Krok 1. Uruchom ponownie komputer i naciśnij kilkakrotnie Usuń, aby przejść do ustawień BIOS.
Krok 2. Przejdź do karty Boot w konfiguracji BIOS i wybierz UEFI.
Krok 3. Po zapisaniu ustawień uruchom ponownie komputer i naciśnij kilkakrotnie „F11”, aby wejść do menu rozruchu.
3. Jak zainstalować Windowsa z USB w MSI?
Użyj EaseUS Partition Master, aby najpierw utworzyć startowy nośnik instalacyjny, a następnie uruchomić komputer z instalacyjnej płyty CD:
Krok 1. Uruchom ponownie komputer, wejdź do menu rozruchu, gdy pojawi się logo MSI i wybierz opcję Uruchom z USB.
Krok 2. Ustaw język, datę itp. i kliknij Dalej.
Krok 3. Wybierz opcję Zainstaluj teraz i postępuj zgodnie z instrukcjami wyświetlanymi na ekranie, aby kontynuować instalację.
Jak możemy Ci pomóc?
Related Articles
-
Jak przenieść system Windows 11 na inny dysk | Najlepszy przewodnik🔥
![author icon]() Arek/2025/06/30
Arek/2025/06/30 -
2024 Najlepsze dwa przydatne narzędzia dyskowe w systemie Windows (10/8/7 / Vista / XP)
![author icon]() Arek/2025/06/30
Arek/2025/06/30 -
Naprawiono: skanowanie SFC. Oczekująca naprawa systemu | 2024🔥
![author icon]() Arek/2025/06/30
Arek/2025/06/30 -
Napraw błąd podczas ładowania systemu operacyjnego na 6 prostych sposobów
![author icon]() Arek/2025/06/30
Arek/2025/06/30
EaseUS Partition Master

Manage partitions and optimize disks efficiently
