Strona Spis treści
Updated on Jun 30, 2025
- Metoda 1. Ustaw prawidłową kolejność rozruchu w BIOS-ie
- Metoda 2. Wykonaj naprawę rozruchu w module partycji EaseUS
- Metoda 3. Odbuduj MBR za pomocą oprogramowania innych firm
- Metoda 4. Wykonaj naprawę przy uruchomieniu
- Metoda 5. Uruchom CHKDSK w wierszu poleceń
- Metoda 6. Zaktualizuj BIOS za pomocą konfiguracji UEFI
Czy kiedykolwiek spotkałeś się z sytuacją, gdy po włączeniu komputera na ekranie pojawił się komunikat o błędzie „ Błąd ładowania systemu operacyjnego ” z czarnym ekranem? Jest to częsty przypadek, często omawiany przez użytkowników systemu Windows. Problem z uruchamianiem pojawia się zwykle po przerwie w dostawie prądu, awarii systemu, ponownym uruchomieniu systemu lub nowej instalacji systemu operacyjnego Windows.
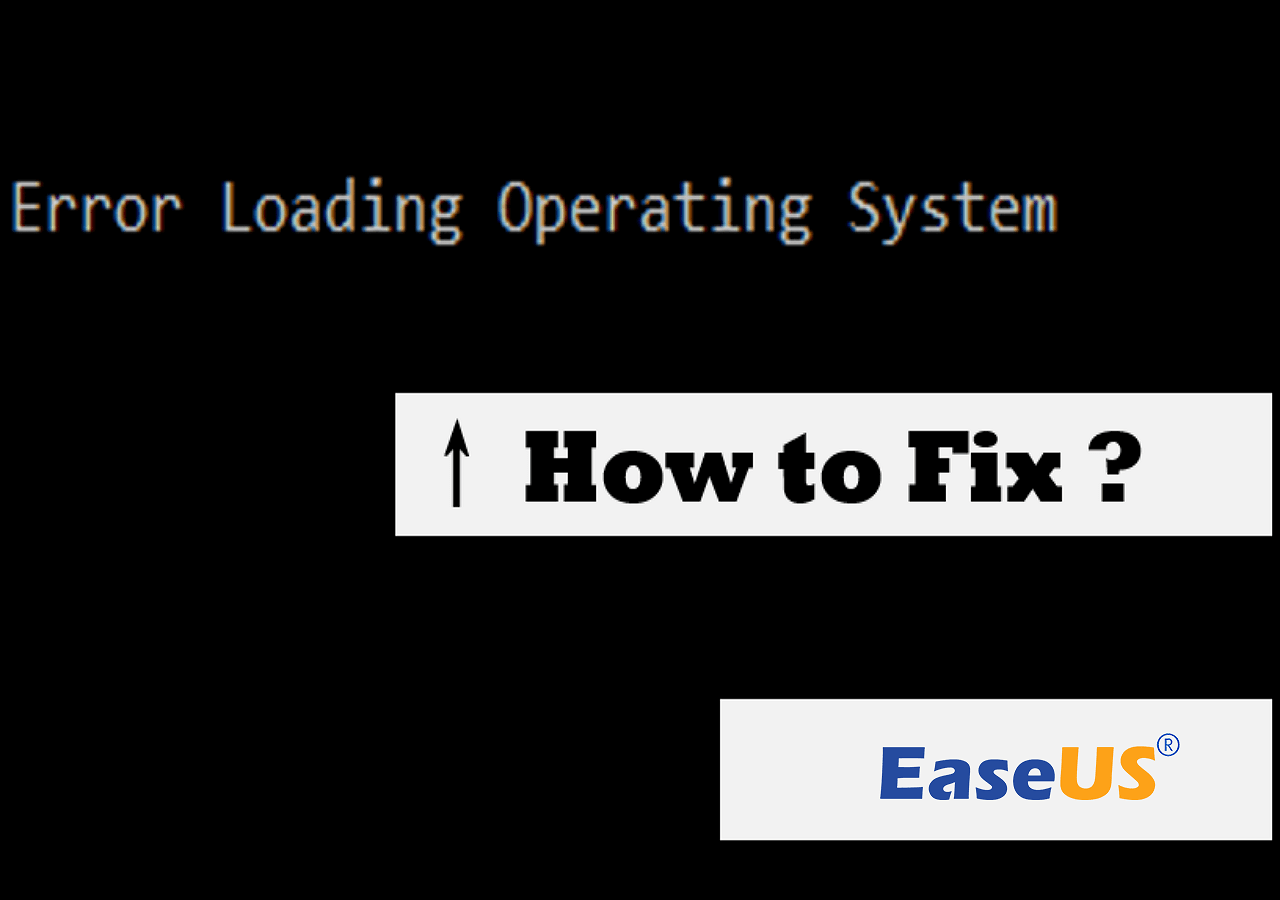
Zrelaksuj się, jeśli doświadczasz tego właśnie teraz. Oto przykład firmy Microsoft , do którego możesz się odwołać.
Teraz kontynuuj czytanie tego artykułu z EaseUS i dowiedz się, jak to naprawić i co powoduje problem z uruchamianiem.
Napraw błąd ładowania systemu operacyjnego
Jeśli podczas uruchamiania komputera pojawi się komunikat „Błąd ładowania systemu operacyjnego”, będziesz potrzebować pomocy. W tym poście przedstawiono sześć metod, które pomogą Ci skutecznie rozwiązać problem. Czytaj dalej, aby dowiedzieć się więcej.
Metoda 1. Ustaw prawidłową kolejność rozruchu w BIOS-ie
Najpierw idź i sprawdź, czy kolejność rozruchu jest poprawnie ustawiona. Jeśli Twój komputer ma wiele dysków twardych, być może kolejność rozruchu została ustawiona nieprawidłowo. W takim przypadku może się zdarzyć, że wybrane urządzenie rozruchowe nie uruchomi się . Na ekranie pojawi się także komunikat „Błąd ładowania systemu operacyjnego”. Wykonaj poniższe czynności, aby to naprawić.
Krok 1. Uruchom ponownie komputer. Ciągle naciskaj określony klawisz (zwykle F1, F2, F10, Delete, Esc), aby uzyskać dostęp do BIOS-u.
Krok 2. Użyj klawiszy strzałek, aby przejść do karty Boot.
Krok 3. Przenieś dysk systemowy na górę listy, jeśli nie znajduje się na pierwszym miejscu w kolejności rozruchu.
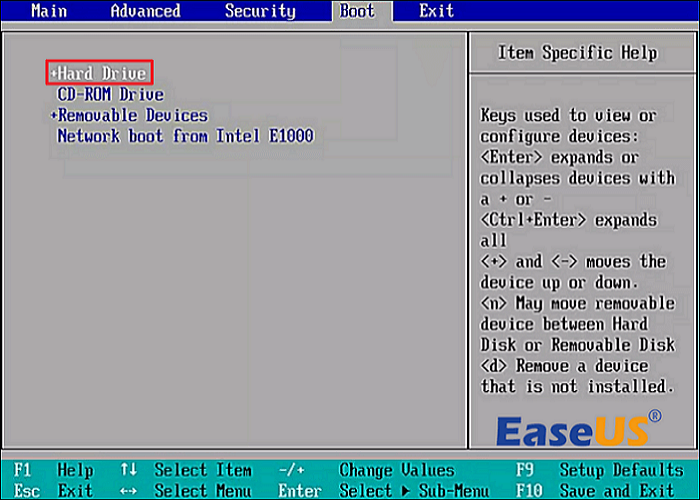
Krok 4. Naciśnij „F10”, aby zapisać zmiany i wyjść.
Po sprawdzeniu i wymianie dysków rozruchowych komputer powinien móc normalnie uruchomić komputer. Jeśli kolejność rozruchu jest już poprawnie ustawiona, wypróbuj inne metody.
Metoda 2. Wykonaj naprawę rozruchu w module partycji EaseUS
Potężne i niezawodne narzędzie innej firmy może pomóc w rozwiązaniu różnych problemów z uruchamianiem. EaseUS Partition Master Professional oferuje wiele funkcji do zarządzania dyskami i partycjami. Wiele innych przydatnych funkcji w zestawie narzędzi może również pomóc w rozwiązaniu innych problemów.
Jednym z nich jest Boot Repair. Można dzięki niemu łatwo i szybko rozwiązać wszelkiego rodzaju problemy z uruchamianiem.
Krok 1. Uruchom EaseUS Partition Master po podłączeniu dysku zewnętrznego/USB do komputera, przejdź do „Nośnik startowy” i kliknij „Utwórz nośnik startowy”.

Krok 2 . Wybierz dostępny dysk USB lub CD/DVD i kliknij „Utwórz”. Można także nagrać plik ISO systemu Windows na nośnik pamięci.

Krok 3. Podłącz utworzony dysk startowy do nowego komputera i uruchom ponownie komputer, naciskając i przytrzymując klawisz F2/Del, aby wejść do BIOS-u. Następnie ustaw dysk startowy WinPE jako dysk rozruchowy i naciśnij klawisz F10, aby wyjść.
Krok 4. Uruchom ponownie komputer i wejdź do interfejsu WinPE. Następnie otwórz EaseUS Partition Master i kliknij „Boot Repair” w opcji „Toolkit”.

Krok 5: Wybierz system, który chcesz naprawić i kliknij „Napraw”.

Krok 6. Poczekaj chwilę, a otrzymasz powiadomienie, że system został pomyślnie naprawiony. Kliknij „OK”, aby zakończyć proces naprawy rozruchu.

Uruchom ponownie komputer i sprawdź, czy problem został rozwiązany. Jeśli to nie rozwiąże problemu, przejdź do następnego.
Jeśli rozwiązałeś problem, nie zapomnij udostępnić postu w swoich mediach społecznościowych!
Metoda 3. Odbuduj MBR za pomocą oprogramowania innych firm
Uszkodzony MBR może czasami powodować problem „Błąd ładowania systemu operacyjnego”. Cały proces uruchamiania zostanie zakłócony, co uniemożliwia uruchomienie komputera z systemem Windows.
Nadal możesz polegać na EaseUS Partition Master, jeśli chodzi o rozwiązanie problemu z uruchamianiem związanym z MBR. Posiada możliwość odbudowy MBR , co pozwala szybko i łatwo rozwiązać problem.
Krok 1. Utwórz dysk startowy WinPE
- Uruchom EaseUS Partition Master i kliknij „Nośnik startowy” na pasku narzędzi. Wybierz „Utwórz nośnik startowy”.
- Kliknij „Dalej”, aby zakończyć proces.

Krok 2. Uruchom bootowalny nośnik USB EaseUS Partition Master
- Podłącz rozruchowy dysk USB lub CD/DVD do komputera.
- Naciśnij klawisz F2 lub Del po ponownym uruchomieniu komputera, aby przejść do ekranu BIOS. Skonfiguruj i uruchom komputer z „Urządzeń wymiennych” lub „Napędu CD-ROM”. Następnie EaseUS Partition Master uruchomi się automatycznie.
Krok 3. Odbuduj MBR
- Kliknij „Zestaw narzędzi” i wybierz „Odbuduj MBR”.

- Wybierz dysk i typ MBR. Następnie kliknij „Odbuduj”.

- Następnie pojawi się komunikat „MBR został pomyślnie odbudowany na dysku X”.

Jeśli przyczyną problemu jest uszkodzony MBR, ta funkcja powinna pomóc. Jeśli nie, przejdź do następnego.
Problem rozwiązany? Udostępnij ten przydatny artykuł, aby pomóc większej liczbie osób!
Metoda 4. Wykonaj naprawę przy uruchomieniu
Naprawa podczas uruchamiania to narzędzie wbudowane w system Windows, które może rozwiązać problemy z uruchamianiem spowodowane brakującymi lub uszkodzonymi plikami systemowymi. Postępuj zgodnie z poniższym przewodnikiem, aby wejść do narzędzia Naprawa podczas uruchamiania i rozwiązać problem „Błąd ładowania systemu operacyjnego” w systemie Windows.
Krok 1. Podłącz nośnik instalacyjny Windows USB do komputera i uruchom go ponownie.
Krok 2. Kliknij na ekranie „Napraw komputer”.
Krok 3. Przejdź do „Rozwiązywanie problemów > Opcje zaawansowane > Naprawa przy uruchomieniu”.

Krok 4. Po zakończeniu procesu uruchom ponownie komputer.
Ten program może znaleźć i naprawić wiele typowych problemów związanych z uruchamianiem komputera. Jeśli to się nie powiedzie, wypróbuj następną metodę.
Metoda 5. Uruchom CHKDSK w wierszu poleceń
Z powodu błędów zapisu na dysku, ataków wirusów lub przerw w dostawie prądu partycja systemowa może zostać uszkodzona. Może to skutkować problemem „Błąd ładowania systemu operacyjnego”. Aby sprawdzić i naprawić błędy partycji dysku twardego, należy uruchomić program CHKDSK.
Krok 1. Podłącz nośnik instalacyjny Windows USB do komputera i uruchom go ponownie.
Krok 2. Kliknij na ekranie „Napraw komputer”.
Krok 3. Przejdź do „Rozwiązywanie problemów > Opcje zaawansowane > Wiersz poleceń”.
Krok 4. Wpisz: chkdsk c: /f /r /x i naciśnij „Enter”. (c oznacza dysk systemowy Windows).

Windows CHKDSK to wbudowany program, który może sprawdzić ogólny stan dysku twardego. Sprawdza i naprawia uszkodzone sektory i inne problemy.
Metoda 6. Zaktualizuj BIOS za pomocą konfiguracji UEFI
Inną opcją jest aktualizacja BIOS-u za pomocą USB . Przestarzały BIOS może być również przyczyną pojawienia się komunikatu podczas uruchamiania komputera. Aktualizując BIOS, prawdopodobnie uda się naprawić komputer i uzyskać większą wydajność i stabilność.
Krok 1. Sprawdź instrukcję obsługi, aby zidentyfikować model swojej płyty głównej.
Krok 2. Wejdź na stronę producenta swojej płyty głównej. Znajdź i pobierz najnowszą aktualizację systemu BIOS.
Krok 3. Podłącz dysk USB bez żadnych plików.
Krok 4. Umieść zawartość pobranego pliku aktualizacji BIOS-u na dysku USB.
Krok 5. Podłącz dysk USB do komputera wymagającego naprawy.
Krok 6. Naciskaj ciągle określony klawisz (zwykle F1, F2, F10, Delete, Esc), aby uzyskać dostęp do BIOS-u.
Krok 7. Ustaw rozruch z USB po uzyskaniu dostępu do BIOS-u.
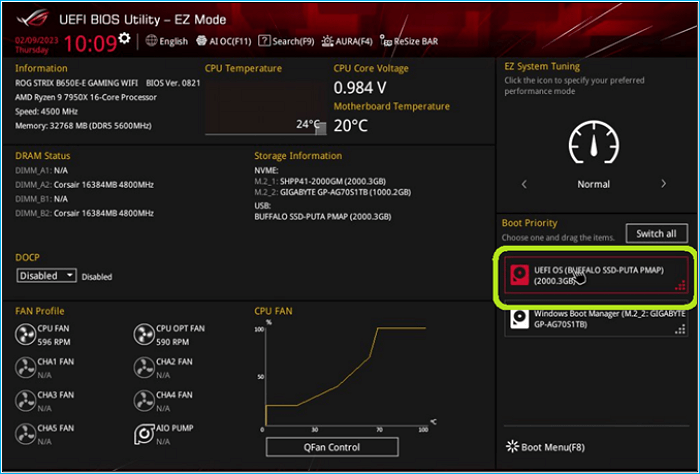
Krok 8. Po wejściu na dysk USB wybierz plik BIOS.

Krok 9. Potwierdź powiadomienie, gdy BIOS wyświetli monit.
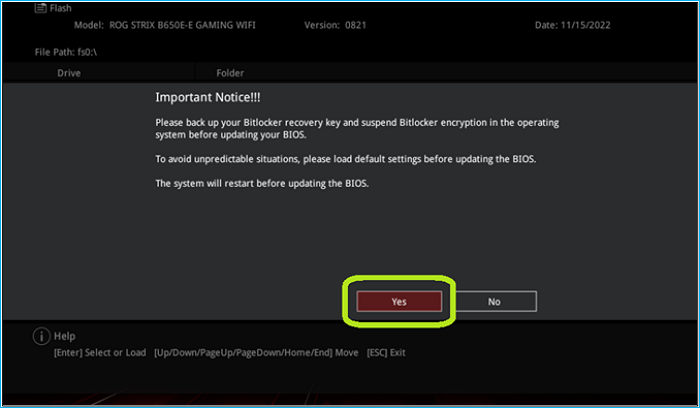
Po potwierdzeniu proces aktualizacji BIOS-u zajmie 2-3 minuty. Po zakończeniu procedury aktualizacji możesz ponownie uruchomić komputer.
Należy zachować szczególną ostrożność podczas aktualizacji BIOS-u, ponieważ nieprawidłowe działanie może prowadzić do katastrofalnych problemów. Ponadto oprogramowanie układowe BIOS może ulec uszkodzeniu w trakcie operacji z powodu nagłej przerwy w zasilaniu.
Dlaczego pojawia się komunikat „Błąd ładowania systemu operacyjnego”.
Jedyna informacja, jaką otrzymujesz, to ostrzeżenie „Błąd ładowania systemu operacyjnego”, więc trudno jest określić, co uniemożliwia uruchomienie komputera. Poniżej przedstawiono typowe przyczyny, które mogą powodować niepowodzenie ładowania systemu Windows:
- Niewłaściwa kolejność rozruchu. Dzieje się tak często, gdy do komputera podłączonych jest wiele dysków. Opcje sekwencji rozruchu w systemie BIOS umożliwiają naprawienie nieprawidłowej kolejności rozruchu.
- Uszkodzony główny rekord rozruchowy. MBR znajduje się w pierwszym sektorze dysku twardego komputera i przechowuje informacje wymagane do uruchomienia systemu Windows. Wadliwy sektor rozruchowy jest częstą przyczyną problemów z uruchamianiem systemu operacyjnego.
- Uszkodzone pliki i foldery systemowe. Przyczyną problemu mogą być brakujące lub uszkodzone pliki rozruchowe systemu. Trudno określić dokładną przyczynę, dlatego najlepszym wyborem jest skorzystanie z pomocy profesjonalnego oprogramowania.
- Uszkodzona partycja systemowa dysku twardego. Partycja systemowa dysku twardego może zostać uszkodzona w wyniku błędu zapisu na dysku, przerwy w zasilaniu lub infekcji wirusowej.
- Przestarzały lub źle skonfigurowany BIOS. Ustawienia BIOS-u na nowszych płytach głównych najprawdopodobniej nie są skonfigurowane do współpracy z dyskiem twardym. Przestarzały BIOS może mieć wpływ na komputer również podczas uruchamiania.
Wniosek
Jeżeli podczas uruchamiania komputera pojawia się problem „Błąd ładowania systemu operacyjnego”, wypróbuj powyższe metody, aby go rozwiązać. W tym poście przedstawiono sześć praktycznych metod rozwiązania problemu. Korzystanie z niezawodnego narzędzia, takiego jak EaseUS Partition Master, jest zawsze dobrym wyborem dla początkujących użytkowników systemu Windows, aby z łatwością rozwiązać różne problemy z uruchamianiem. Posiada wiele funkcji, które mogą naprawić komputer i przywrócić go do normalnego stanu. Ponadto zdecydowanie zaleca się wykonanie kopii zapasowej wszystkich ważnych danych, aby uniknąć potencjalnej utraty danych.
Często zadawane pytania dotyczące błędów podczas ładowania systemu operacyjnego
Oto kilka innych pytań związanych z tematem. Sprawdź i przekonaj się, czy nie masz podobnych wątpliwości.
1. Gdzie jest obciążenie systemu operacyjnego?
System operacyjny jest przechowywany na dysku twardym. Jednak podczas uruchamiania system operacyjny jest kopiowany do pamięci RAM, aby przyspieszyć proces. BIOS (Basic Output System) kończy proces.
2. Co ładuje system operacyjny?
Do załadowania systemu operacyjnego używana jest procedura ładowania początkowego. Aplikacja ładuje system operacyjny i inne większe programy, takie jak bootloader.
3. Czym jest błąd podczas ładowania systemu operacyjnego w VMware Windows XP?
„Błąd ładowania systemu operacyjnego” oznacza, że proces uruchamiania nie mógł wyjść poza najwcześniejsze etapy. Dzieje się tak najprawdopodobniej dlatego, że utworzona maszyna wirtualna nie była wystarczająco dopasowana do starej maszyny wirtualnej.
Jak możemy Ci pomóc?
Related Articles
-
Jak uaktualnić dysk SSD dla komputerów Mac | Samouczek 2024
![author icon]() Arek/2025/06/30
Arek/2025/06/30 -
Przenośny moduł partycji EaseUS | Bez pobierania
![author icon]() Arek/2025/06/30
Arek/2025/06/30 -
Jak duży jest Valorant | Pobierz Rozmiar i wymagania systemowe🔍
![author icon]() Arek/2025/06/30
Arek/2025/06/30 -
Aktualizacja systemu Windows 11 | Konwertuj MBR na GPT bez usuwania partycji
![author icon]() Arek/2025/06/30
Arek/2025/06/30
EaseUS Partition Master

Manage partitions and optimize disks efficiently
