Strona Spis treści
Updated on Jun 30, 2025
24 czerwca 2021 r. CPO firmy Microsoft Panos Panay ogłosił, że zostanie wydana nowa wersja systemu operacyjnego Windows - Windows 11. Również wersja beta systemu Windows 11 wyciekła do sieci, pokazując użytkownikom inny interfejs użytkownika i lepszą wydajność.
Wielu użytkowników próbuje uaktualnić swoje komputery z systemu Windows 10 do systemu Windows 11. W przeciwieństwie do regularnej aktualizacji systemu Windows 10, system Windows 11 ma pewne wymagania dotyczące sprzętu komputerowego. Poniżej znajduje się tabela wymagań sprzętowych dla systemu Windows 11. Możesz sprawdzić, czy Twój komputer może uaktualnić do systemu Windows 11.

Windows 11 MBR czy GPT? | Wymagania sprzętowe dla systemu Windows 11
| Element | Minimalne wymagania |
| Procesor | Zgodny procesor 64-bitowy (x86-64 lub ARM64) o częstotliwości taktowania co najmniej 1 GHz i co najmniej 2 rdzeniach |
| Pamięć RAM | Co najmniej 4 GB |
| Przestrzeń dyskowa | Co najmniej 64 GB |
| Oprogramowanie systemowe | UEFI |
| Zabezpieczenia | Bezpieczny rozruch, domyślnie włączony |
| Trusted Platform Module (TPM) w wersji 2.0 | |
| Karta graficzna | Kompatybilny z DirectX 12 lub nowszym ze sterownikiem WDDM 2.0 |
| Ekran | Wyświetlacz o wysokiej rozdzielczości (720p) o przekątnej większej niż 9 cali, 8 bitów na kanał koloru |
| Połączenie internetowe i konta Microsoft | Połączenie internetowe i konto Microsoft wymagane do ukończenia pierwszej konfiguracji w systemie Windows 11 Home. |
Widać, że system Windows 11 wymaga oprogramowania układowego systemu UEFI. Co to jest UEFI? Odpowiedź udzielimy w następnej części.
Co to jest UEFI i jak sprawdzić styl partycji?
UEFI to skrót od Unified Extensible Firmware Interface. Został po raz pierwszy wprowadzony w systemie Windows Vista Service Pack 1 i Windows 7 w 2007 roku. W ostatnich latach staje się domyślnym oprogramowaniem układowym komputerów. Powodem, dla którego UEFI wyróżnia się i zastępuje BIOS (Basic Input-Output System), jest to, że obsługuje ponad 2,2 TB dysków twardych i poprawił szybkość uruchamiania i zamykania komputera.
Komputery z interfejsem UEFI mają tabelę partycji GUID (GPT). W porównaniu ze stylem partycji MBR, GPT jest bardziej elastyczny i ma lepszą kompatybilność z nowoczesnym sprzętem. Największą zaletą GPT jest to, że nie ma ograniczeń co do rozmiaru dysku i liczby partycji, które użytkownicy mogą tworzyć. Na dysku MBR użytkownicy mogą utworzyć maksymalnie 4 partycje. Na dysku GPT użytkownicy mogą utworzyć maksymalnie 128 partycji.
Ponieważ uaktualnienie do systemu Windows 11 wymaga stylu partycji GPT, jeśli nie wiesz, czy Twój dysk to GPT czy MBR, możesz wykonać poniższe czynności, aby sprawdzić styl partycji.
Krok 1.Kliknij prawym przyciskiem myszy ikonę Windows i wybierz Zarządzanie dyskami.
Krok 2.W oknie Zarządzanie dyskami kliknij prawym przyciskiem myszy dysk, który chcesz sprawdzić, i kliknij Właściwości.
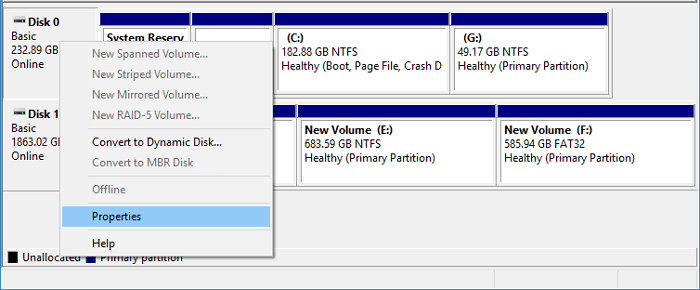
Krok 3.Otworzy się okno Właściwości urządzenia. Kliknij kartę Woluminy, tutaj możesz zobaczyć styl partycji dysku.
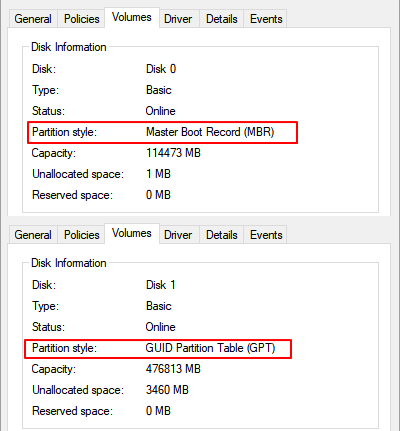
Tylko wtedy, gdy zobaczysz styl partycji to GUID Partition Table, możesz uaktualnić do systemu Windows 11. Ale nie musisz się martwić, jeśli stylem partycji jest Master Boot Record, możesz przekonwertować dysk z MBR na GPT.
2 sposoby konwersji MBR na GPT na komputerach z systemem Windows
Oprócz aktualizacji do systemu Windows 11, jeśli Twój dysk jest większy niż 2 TB, musisz również przekonwertować z MBR na GPT, aby maksymalnie wykorzystać dysk. Na komputerach z systemem Windows masz wiele możliwości wyboru. Z tym problemem mogą sobie poradzić zarówno narzędzia wbudowane w system Windows, jak i oprogramowanie do zarządzania partycjami innych firm.
Tutaj wybierzemy dwie metody, aby przedstawić, jak przekonwertować MBR na GPT. Jedna to najłatwiejsza i najbezpieczniejsza metoda - używanie EaseUS Partition Master, a drugim jest użycie wbudowanego narzędzia Windows - Zarządzanie dyskami.
Metoda 1. Konwertuj MBR na GPT za pomocą EaseUS Partition Master
Zaprojektowany z myślą o użytkownikach, aby lepiej zarządzać swoimi partycjami dyskowymi, EaseUS Partition Master doskonale spełnia wymagania zmiany MBR na GPT. Co ważniejsze, dzięki temu narzędziu użytkownicy nie muszą usuwać partycji. Oznacza to, że istniejebrak utraty danychjeśli przekonwertujesz MBR na GPT za pomocą EaseUS Partition Master.
Teraz możesz pobrać to narzędzie i postępować zgodnie z poniższym przewodnikiem, aby zobaczyć, jak przekonwertować na GPT przed uaktualnieniem do systemu Windows 11.
Krok 1: Pobierz i uruchom EaseUS Partition Master na komputerze z systemem Windows.
Krok 2: Kliknij prawym przyciskiem myszy dysk MBR, który chcesz przekonwertować i wybierz „Konwertuj na GPT”.
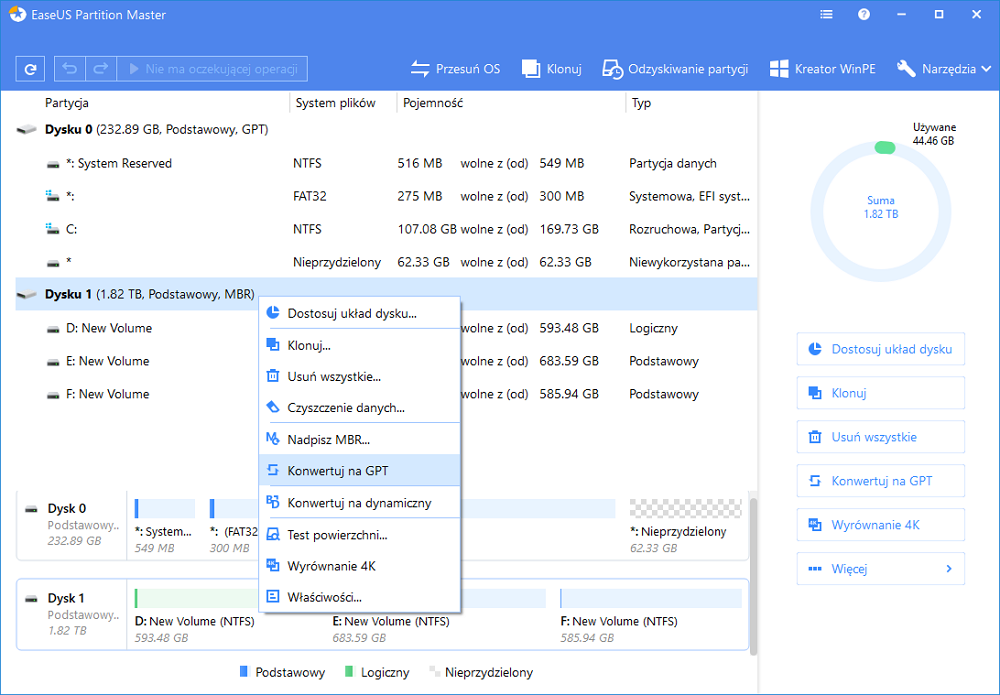
Krok 3: Następnie znajdź i kliknij przycisk „Wykonaj 1 operację” na pasku narzędzi i wybierz „Zastosuj”, aby rozpocząć konwersję. Aby włączyć tę zmianę, musisz ponownie uruchomić urządzenie.
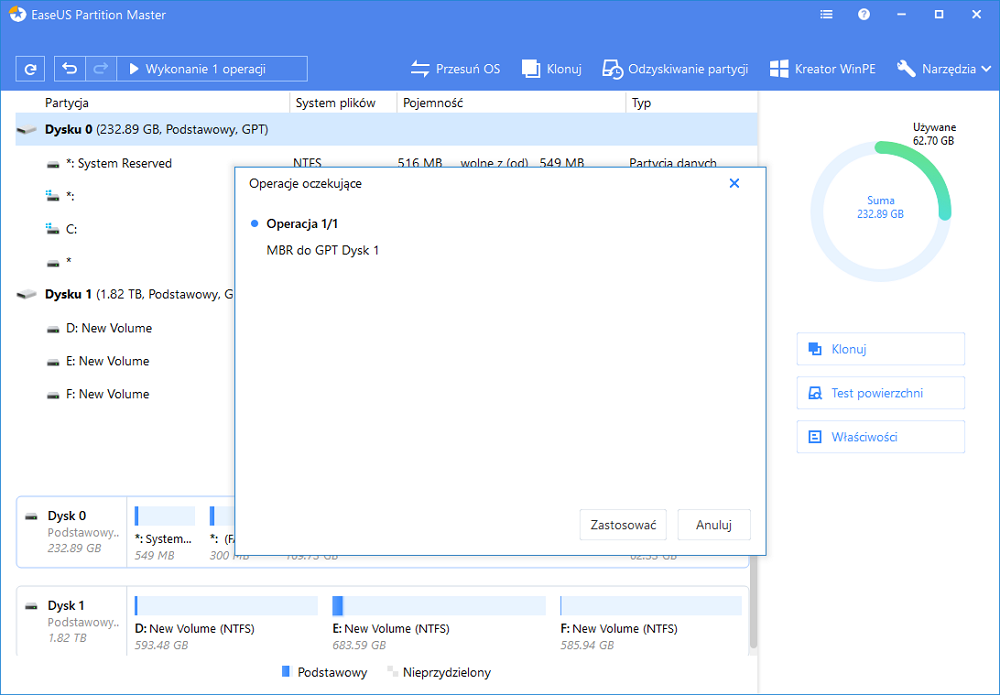
Uwaga: jeśli na komputerze występuje problem z uruchamianiem, musisz najpierw utworzyć dysk rozruchowy WinPE programu EaseUS Partition Master, a następnie uruchomić program konwertujący MBR na GPT ”
Metoda 2. Konwertuj MBR na GPT za pomocą Zarządzania dyskami
W Zarządzaniu dyskami użytkownicy mogą rozszerzać, zmniejszać, usuwać i formatować woluminy i dyski. Za pomocą tego narzędzia możesz również przekonwertować partycję z MBR na GPT. Ale powinieneś zauważyć, że za pomocą tej metody musisz usunąć wszystkie partycje na dysku. Oznacza to, że utracisz wszystkie dane na dysku. Pamiętaj byzrobić pełną kopię zapasowąswoich partycji przed podjęciem działania.
Jeśli masz kopię zapasową partycji, możesz wykonać poniższe czynności, aby przekonwertować MBR na GPT.
Krok 1. Kliknij prawym przyciskiem myszy ikonę Windows i wybierzZarządzanie dyskiem.
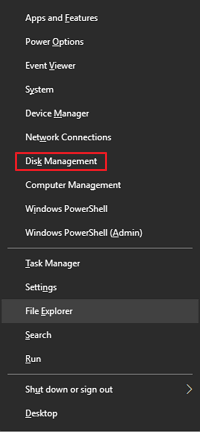
Krok 2. W oknie Zarządzanie dyskami kliknij prawym przyciskiem myszy woluminy na dysku docelowym, wybierzUsuń wolumin. Powtórz tę operację, aby usunąć wszystkie woluminy.
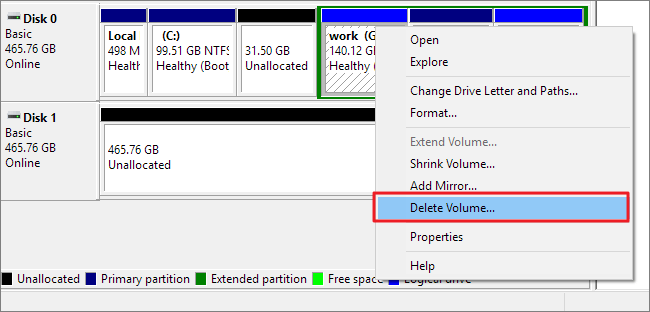
Krok 3.Gdy cały dysk jest wyświetlany jako nieprzydzielone miejsce, kliknij dysk prawym przyciskiem myszy i wybierzKonwertuj na dysk GPT.

Konwersja stylu partycji z MBR na GPT nie jest ostatnim krokiem. Po konwersji musisz również zmienić tryb rozruchu na UEFI. Najpierw chcielibyśmy pokazać, jak sprawdzić, czy komputer korzysta z UEFI lub BIOS.
Jak sprawdzić tryb rozruchu komputera?
Krok 1. Naciśnij jednocześnie klawisze Windows + R. RodzajMSInfo32w polu Uruchom i naciśnij Enter.
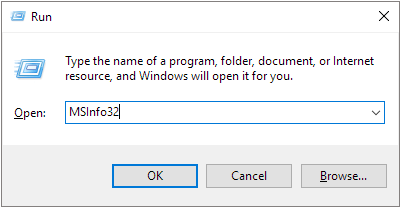
Krok 2. Ta operacja otworzy okno Informacje o systemie. Znajdź tryb BIOS, sprawdź, czy wyświetla się jako UEFI lub Legacy.
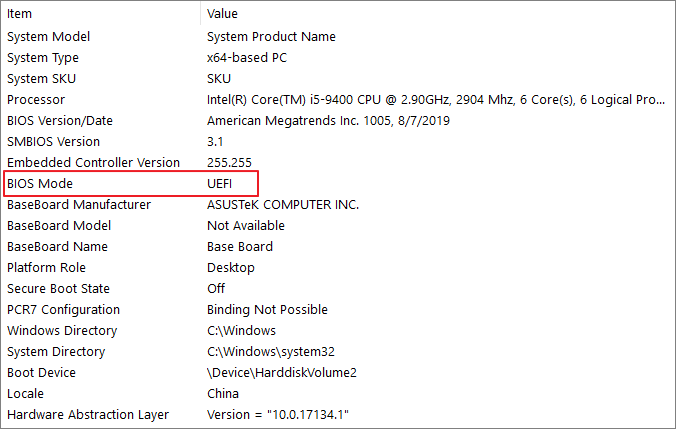
Jeśli tryb rozruchu komputera to UEFI, będzie wyświetlany jako UEFI. Jeśli tryb rozruchu komputera to BIOS, będzie on wyświetlany jako Legacy.
Jak zmienić tryb rozruchu na UEFI?
Możesz postępować zgodnie z instrukcjami tutaj, aby zmienić tryb rozruchu na UEFI. Ten proces nie zaszkodzi Twoim danym.
Krok 1. Zamknij i uruchom ponownie komputer.
Krok 2. Naciskaj klawisz F2, aż pojawi się ekran narzędzia BIOS Setup Utility.
Krok 3. Wybierz Boot, na karcie Boot, użyj strzałek w górę iw dół, aby wybrać tryb UEFI, i naciśnij Enter.
Krok 4. Aby zapisać zmiany i wyjść z ekranu, naciśnij klawisz F10.
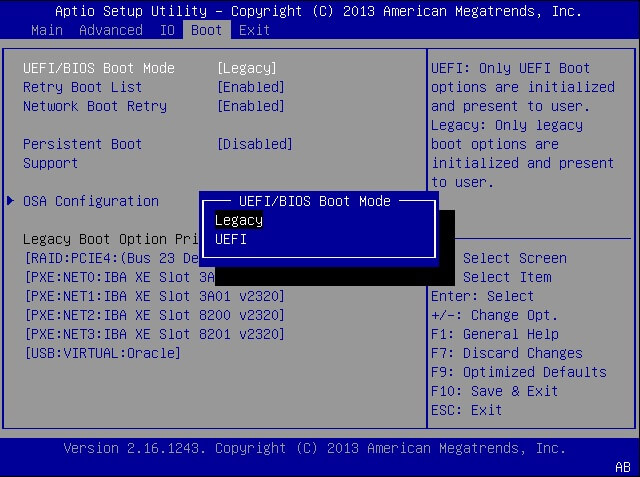
Jak włączyć bezpieczny rozruch w systemie Windows?
Po zmianie trybu rozruchu na UEFI musisz zrobić jeszcze jedną rzecz, czyli włączyć Bezpieczny rozruch. Jest to również minimalne wymaganie dla użytkowników, którzy chcą uaktualnić do systemu Windows 11.
Krok 1. Poszukaj Zaawansowane uruchomieniew pasku wyszukiwania systemu Windows. Następnie wybierzZmień zaawansowane opcje uruchamiania.
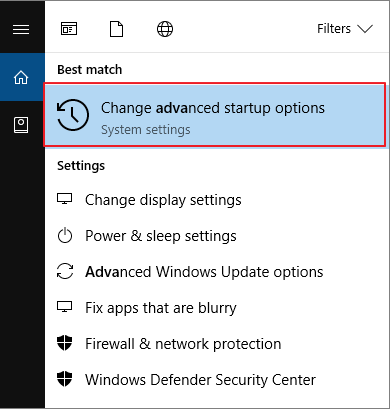
Krok 2. Na ekranie początkowym znajdź Odzyskiwanie> Zaawansowane uruchamianie. KliknijZrestartuj teraz.
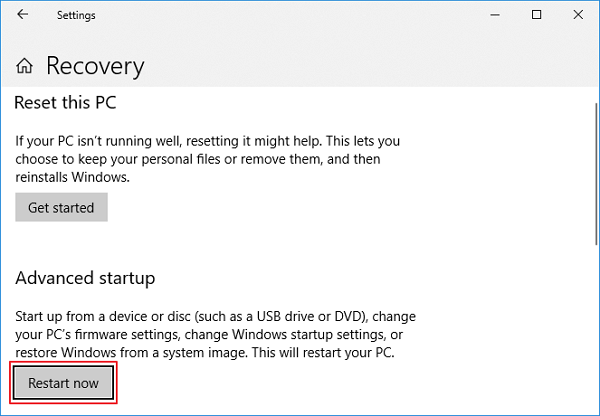
Krok 3. Twój komputer uruchomi się ponownie z następującym ekranem, kliknijRozwiązywanie problemów.
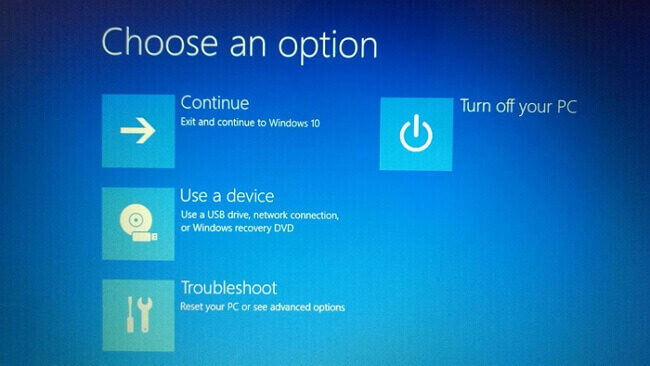
Krok 4. W sekcji Rozwiązywanie problemów wybierzZaawansowane opcje.
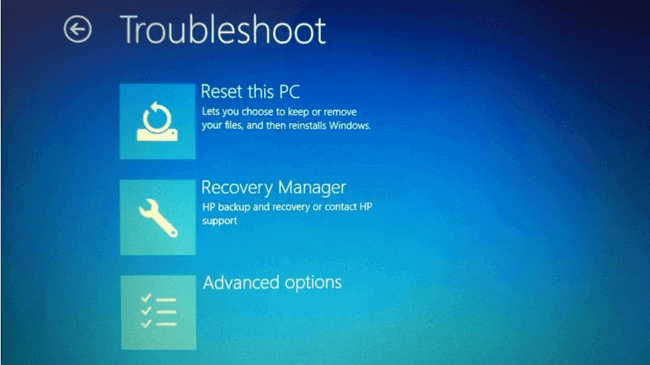
Krok 5. Wybierz Ustawienia oprogramowania układowego UEFI.
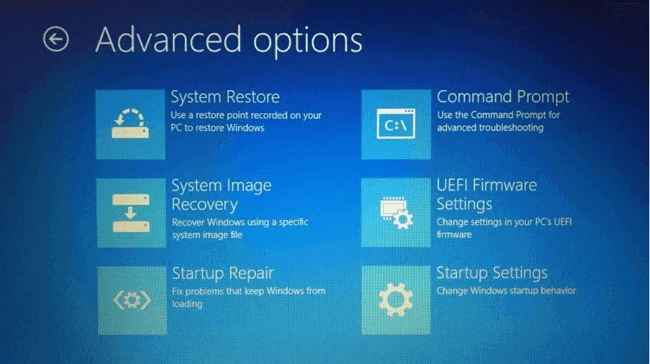
Krok 6. Po kliknięciu UEFI Firmware Settings ponownie uruchomi system lub poprosi o ponowne uruchomienie systemu. KliknijRestart, uruchomi się w BIOS-ie i zobaczysz inną konfigurację BIOS-u.
Krok 7. W ustawieniach BIOS kliknijBezpieczeństwo.
Krok 8.Użyj strzałek w górę i w dół, aby wybraćbezpieczny rozruchi zmień bezpieczny rozruch na Włączony.
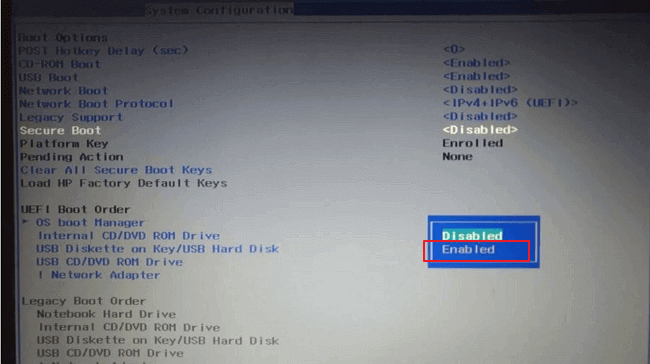
Konwertuj styl partycji na GPT przed uaktualnieniem do systemu Windows 11!
Nowy system Windows 11 obsługuje tylko styl partycji GPT i tryb rozruchu UEFI. W tym artykule przedstawiamy dwa sposoby konwersji dysku na GPT. Zdecydowanie zalecamy wybór EaseUS Partition Master, ponieważ nie spowoduje to utraty danych podczas konwersji. Po przekonwertowaniu dysku na GPT jest jeszcze jeden krok, czyli zmiana trybu rozruchu na UEFI. Wszystkie szczegółowe przewodniki po powyższych operacjach znajdziesz w tym artykule. Postępuj zgodnie z instrukcjami krok po kroku, a możesz pomyślnie przekonwertować z MBR na GPT.
Jak możemy Ci pomóc?
Related Articles
-
Steam nie rozpoznaje dysku SSD. Oto, co mogę zrobić
![author icon]() Arek/2025/06/30
Arek/2025/06/30 -
Jak przenieść partycję EFI na początek dysku (pełny przewodnik)
![author icon]() Arek/2025/06/30
Arek/2025/06/30 -
Automatyczne szyfrowanie urządzeń BitLocker — powody i rozwiązania
![author icon]() Arek/2025/06/30
Arek/2025/06/30 -
Najlepszy konwerter exFAT na FAT32 (z przewodnikiem)
![author icon]() Arek/2025/06/30
Arek/2025/06/30
EaseUS Partition Master

Manage partitions and optimize disks efficiently
