Strona Spis treści
Updated on Jun 30, 2025
- Metoda 1. Rozwiązywanie problemów w trybie awaryjnym
- Metoda 2. Użyj profesjonalnego oprogramowania, aby naprawić błąd rozruchu
- Metoda 3. Przywróć system
- Metoda 4. Uruchom polecenia SFC i DISM
- Metoda 5. Odbuduj główny rekord rozruchowy
- Metoda 6. Wyłącz Bezpieczny rozruch
- Metoda 7. Wykonaj naprawę przy uruchomieniu
- Metoda 8. Zmień przypisanie litery dysku
Istnieje wiele powodów, dla których komputer ma problemy z uruchomieniem. Niestety bardzo trudno jest znaleźć prawdziwą przyczynę problemu. Niezgodny sprzęt, wadliwe sterowniki, uszkodzone pliki systemowe, problemy z aktualizacją systemu Windows itp. mogą spowodować, że komputer nie będzie mógł uruchomić systemu.
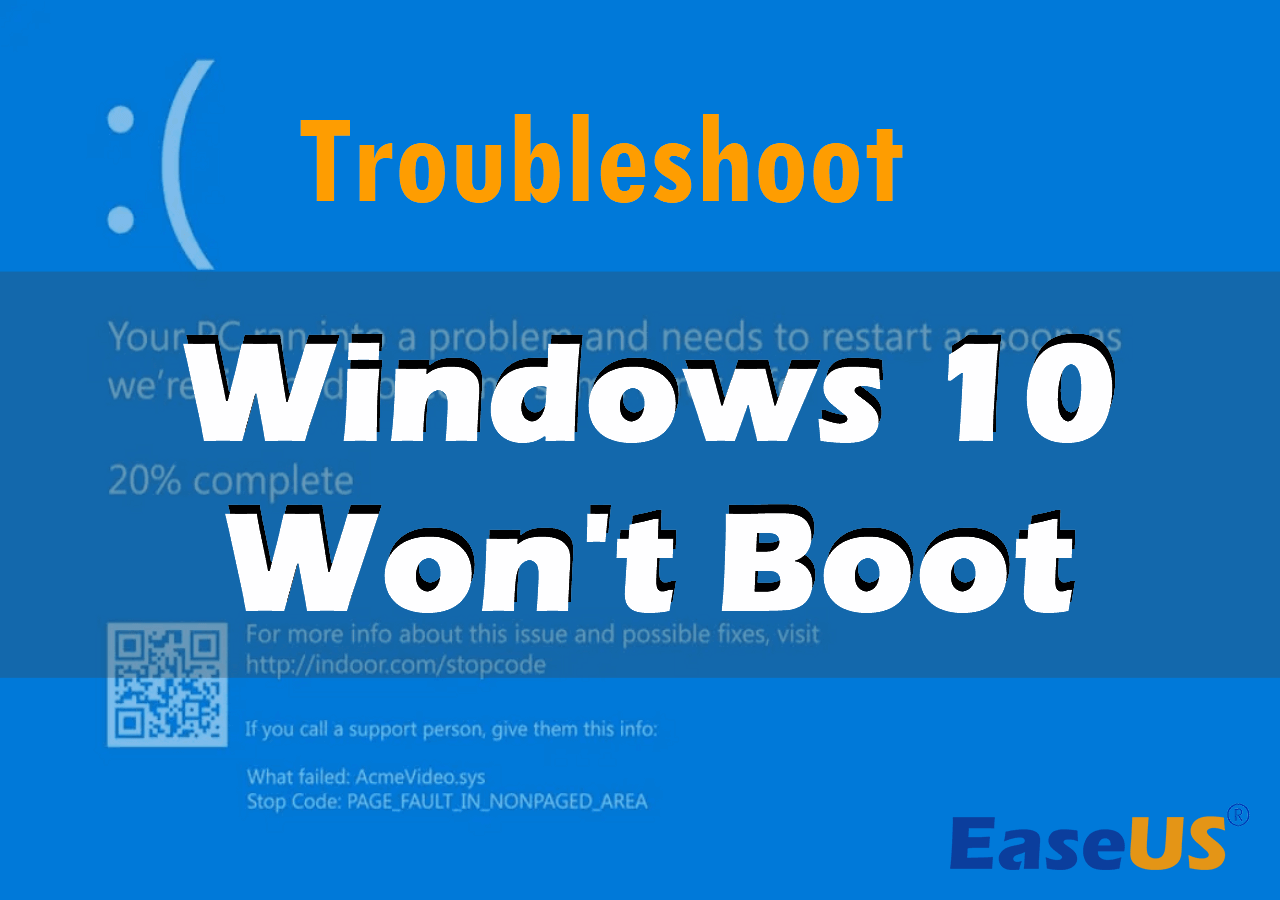
Dlatego w tym obszernym artykule z EaseUS przedstawiono wiele praktycznych metod rozwiązywania problemów z systemem Windows 10, który nie uruchamia się i nie uzyskuje dostępu do pulpitu.
- Wskazówka
- Zanim zaczniesz, lepiej sprawdź, czy urządzenia peryferyjne, takie jak źródło zasilania, urządzenia zewnętrzne, procesor, karta graficzna, kości RAM itp., są prawidłowo zainstalowane na komputerze. Jeśli okaże się, że błąd rozruchu jest spowodowany nieprawidłowym połączeniem, nie będziesz musiał wykonywać poniższych metod.
Metoda 1. Rozwiązywanie problemów w trybie awaryjnym
Uruchomienie w trybie awaryjnym wymaga tylko niezbędnych komponentów i programów z komputera. Pozwala zidentyfikować i rozwiązać problem w trybie awaryjnym. Jeśli nie możesz uruchomić systemu Windows, ale możesz uzyskać dostęp do trybu awaryjnego, oznacza to, że coś zostało załadowane i wpływa na system podczas uruchamiania. Może to być wirus, złośliwe oprogramowanie, uszkodzone programy itp. Wykonaj poniższe czynności, aby przejść do trybu awaryjnego i naprawić problemy.
Krok 1. Włącz i wyłącz komputer 3 do 5 razy, gdy zobaczysz ekran ładowania systemu Windows 10, aby przejść do środowiska odzyskiwania systemu Windows.
Krok 2. Przejdź do „Rozwiązywanie problemów” > „Opcje zaawansowane” > „Ustawienia uruchamiania” > „Uruchom ponownie” i naciśnij „4” lub „F4”, aby uzyskać dostęp do trybu awaryjnego.
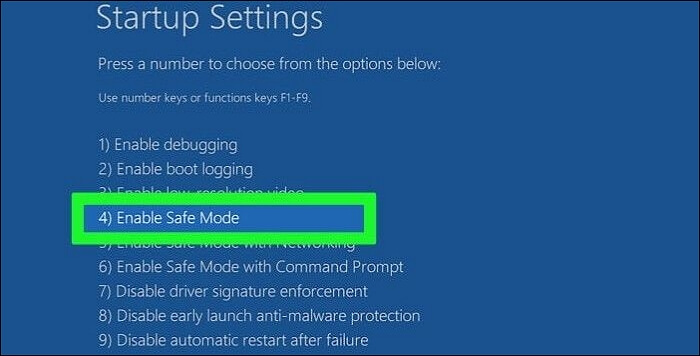
Krok 3. Po przejściu do trybu awaryjnego zidentyfikuj przyczynę i napraw ją.
Krok 4. Jeśli zainstalowałeś program , zanim nie można było uruchomić komputera, spróbuj go odinstalować i sprawdź, czy to rozwiąże problem.
Krok 5. Jeśli zainstalowałeś jakieś sterowniki , zanim system uległ awarii, obniż lub zaktualizuj sterownik, aby rozwiązać problemy ze zgodnością.
Krok 6. Jeśli jest to atak wirusa lub złośliwego oprogramowania , uruchom program antywirusowy, aby go zbadać i rozwiązać.
Metoda 2. Użyj profesjonalnego oprogramowania, aby naprawić błąd rozruchu
Komputery mające problemy z uruchomieniem systemu Windows 10 mogą być spowodowane różnymi problemami. Początkującemu trudno jest dowiedzieć się, co jest przyczyną problemu. Dlatego chcemy przedstawić potężne narzędzie, które może naprawić wiele błędów rozruchu, EaseUS Partition Master Professional .
Posiada funkcję o nazwie Boot Repair, która może pomóc w rozwiązaniu wielu typowych błędów rozruchu, takich jak uszkodzony lub brakujący BCD. Dzięki prostemu interfejsowi i niezawodnej funkcji możesz raz na zawsze naprawić błąd za pomocą kilku kliknięć. Poniżej znajdują się kroki umożliwiające wykonanie naprawy rozruchu.
Krok 1. Uruchom EaseUS Partition Master po podłączeniu dysku zewnętrznego/USB do komputera, przejdź do „Nośnik startowy” i kliknij „Utwórz nośnik startowy”.

Krok 2 . Wybierz dostępny dysk USB lub CD/DVD i kliknij „Utwórz”. Można także nagrać plik ISO systemu Windows na nośnik pamięci.

Krok 3. Podłącz utworzony dysk startowy do nowego komputera i uruchom ponownie komputer, naciskając i przytrzymując klawisz F2/Del, aby wejść do BIOS-u. Następnie ustaw dysk startowy WinPE jako dysk rozruchowy i naciśnij klawisz F10, aby wyjść.
Krok 4. Uruchom ponownie komputer i wejdź do interfejsu WinPE. Następnie otwórz EaseUS Partition Master i kliknij „Boot Repair” w opcji „Toolkit”.

Krok 5: Wybierz system, który chcesz naprawić i kliknij „Napraw”.

Krok 6. Poczekaj chwilę, a otrzymasz powiadomienie, że system został pomyślnie naprawiony. Kliknij „OK”, aby zakończyć proces naprawy rozruchu.

Możesz udostępniać i polecać to potężne oprogramowanie swoim znajomym, którzy również mogą go potrzebować.
Metoda 3. Przywróć system
Drugą skuteczną metodą jest wykonanie przywracania systemu. Oczywiście warunkiem jest wcześniejsze utworzenie punktu przywracania lub umożliwienie komputerowi jego automatycznego tworzenia. Przywracanie systemu może przywrócić system do poprzedniego stanu, w którym komputer działał prawidłowo. Zatem niezależnie od tego, czy jest to błąd aktualizacji, czy uszkodzony plik systemowy, wykonanie przywracania systemu może przenieść pliki, sterowniki, ustawienia itp. do ostatniego punktu przywracania. Postępuj zgodnie z poniższym przewodnikiem, aby przywrócić system.
Krok 1. Naciśnij „F11” podczas uruchamiania, aby wejść do środowiska odzyskiwania systemu Windows. (Skrót klawiszowy może się różnić na różnych komputerach.)
Krok 2. Wybierz „Rozwiązywanie problemów” > „Opcje zaawansowane” > „Przywracanie systemu”.
Krok 3. Poczekaj chwilę, a Twój komputer wyświetli interfejs Przywracania Systemu.
Krok 4. Wybierz swoje konto administratora i wprowadź hasła, jeśli je posiadasz. Następnie naciśnij „Kontynuuj”, aby przejść dalej.
Krok 5. Kliknij „Dalej” i wybierz dostępny punkt przywracania, aby cofnąć zmiany. Następnie naciśnij „Dalej”, aby kontynuować. („Skanuj w poszukiwaniu programów, których dotyczy problem.” pokaże, które programy zainstalowane po utworzeniu punktu przywracania zostaną usunięte.)

Krok 6. Potwierdź punkt przywracania, a następnie naciśnij „Zakończ” i „Tak”.
Krok 7. Poczekaj na zakończenie procesu, a następnie możesz ponownie uruchomić komputer.
Jeśli proces przywracania systemu trwa zbyt długo i pojawi się komunikat: „Proszę czekać, trwa przywracanie plików i ustawień systemu Windows. Trwa inicjowanie przywracania systemu…”, przeczytaj następujący artykuł, aby rozwiązać problem.

6 sposobów naprawy przywracania systemu podczas inicjowania w systemie Windows 11/10
Przywracanie systemu to doskonałe narzędzie, które może pomóc w przywróceniu komputera do poprzedniego stanu. Czasami jednak mogą wystąpić błędy i wyświetlić komunikat Przywracanie systemu w trakcie inicjowania podczas przywracania systemu. W tym artykule przedstawiono wiele rozwiązań problemu. Czytaj więcej >>
Metoda 4. Uruchom polecenia SFC i DISM
Wiersz poleceń SFC może skanować pliki DLL systemu Windows i inne niezbędne pliki systemowe. Zastąpi te pliki, jeśli wystąpi z nimi problem. Ponadto DISM (Deployment Image Servicing and Management) to kolejne narzędzie, którego można użyć, gdy SFC nie jest w stanie naprawić błędu. DISM może zbadać i naprawić uszkodzenie magazynu komponentów. Poniżej znajdują się kroki umożliwiające uruchomienie wierszy poleceń SFC i DISM.
Krok 1. Naciśnij „F11” podczas uruchamiania, aby wejść do środowiska odzyskiwania systemu Windows. (Skrót klawiszowy może się różnić na różnych komputerach.)
Krok 2. Wybierz „Rozwiązywanie problemów” > „Opcje zaawansowane” > „Wiersz poleceń”.
Krok 3. Wpisz polecenie i naciśnij „Enter”: sfc /scannow /offbootdir=c:\ /offwindir=c:\windows

Krok 4. Wpisz polecenie i naciśnij „Enter”: DISM /Online /Cleanup-Image /ScanHealth
Krok 5. Wpisz polecenie i naciśnij „Enter”: DISM /Online /Cleanup-Image /RestoreHealth

Przeczytaj także:
Metoda 5. Odbuduj główny rekord rozruchowy
Czarny ekran z komunikatem „ Nie znaleziono systemu operacyjnego ” lub brak jakichkolwiek informacji na ekranie podczas uruchamiania komputera zazwyczaj oznacza brak głównego rekordu rozruchowego (MBR) lub jego uszkodzenie. W tym miejscu chciałbym ponownie polecić EaseUS Partition Master ze względu na funkcję Rebuild MBR i proste kroki, które mogą pomóc początkującemu naprawić takie błędy bez żadnego wysiłku.
Oto szczegółowe kroki, aby wykonać przebudowę MBR:
Krok 1. Utwórz dysk startowy WinPE
- Uruchom EaseUS Partition Master i kliknij „Nośnik startowy” na pasku narzędzi. Wybierz „Utwórz nośnik startowy”.
- Kliknij „Dalej”, aby zakończyć proces.

Krok 2. Uruchom bootowalny nośnik USB EaseUS Partition Master
- Podłącz rozruchowy dysk USB lub CD/DVD do komputera.
- Naciśnij klawisz F2 lub Del po ponownym uruchomieniu komputera, aby przejść do ekranu BIOS. Skonfiguruj i uruchom komputer z „Urządzeń wymiennych” lub „Napędu CD-ROM”. Następnie EaseUS Partition Master uruchomi się automatycznie.
Krok 3. Odbuduj MBR
- Kliknij „Zestaw narzędzi” i wybierz „Odbuduj MBR”.

- Wybierz dysk i typ MBR. Następnie kliknij „Odbuduj”.

- Następnie pojawi się komunikat „MBR został pomyślnie odbudowany na dysku X”.

Metoda 6. Wyłącz Bezpieczny rozruch
Jeśli komputer ma problemy z uruchomieniem systemu po zainstalowaniu poprzedniej wersji systemu Windows, nieautoryzowanego oprogramowania lub niektórych kart graficznych, może być konieczne wyłączenie Bezpiecznego rozruchu. Chociaż został zaprojektowany, aby zapewnić bezpieczeństwo komputera, czasami powoduje problemy z uruchamianiem. Postępuj zgodnie z poniższym przewodnikiem, aby wyłączyć funkcję Bezpiecznego rozruchu.
Krok 1. Włącz komputer i naciśnij określony klawisz skrótu, gdy zobaczysz logo. (Może to być „F1”, „F2”, „F10”, „Esc”, „Delete”, „Ctrl + Alt + Delete” lub „Ctrl + Alt + Esc”)
Krok 2. Użyj klawiszy strzałek, aby zlokalizować kartę Zabezpieczenia lub Rozruch, w zależności od menu ustawień BIOS lub UEFI.
Krok 3. Ustaw „Bezpieczny rozruch” na „Wyłączone”.

Krok 4. Zapisz zmiany i uruchom ponownie komputer.
Metoda 7. Wykonaj naprawę przy uruchomieniu
Startup Repair to narzędzie wbudowane w system Windows, które może automatycznie wykrywać i naprawiać błędy komputera. Jednakże w miarę pojawiania się coraz bardziej złożonych problemów narzędzie to może nie być tak przydatne jak inne metody specjalizujące się w określonych problemach. Mimo to poniżej znajdują się szczegółowe kroki, aby dowiedzieć się, jak wejść do naprawy przy uruchomieniu .
Krok 1. Włącz i wyłącz komputer 3 do 5 razy, gdy zobaczysz ekran ładowania systemu Windows 10, aby obudzić funkcję Automatycznej naprawy.
Krok 2. Kliknij „Opcje zaawansowane”, aby przejść dalej.
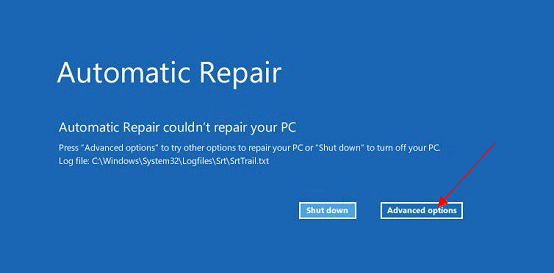
Krok 3. Wybierz „Rozwiązywanie problemów” > „Opcje zaawansowane” > „Naprawa przy uruchomieniu”.
Krok 4. Poczekaj, aż wykona swoje zadanie, a następnie możesz ponownie uruchomić komputer.
Podczas korzystania z narzędzia Naprawa podczas uruchamiania może pojawić się problem: „Naprawa podczas uruchamiania nie może automatycznie naprawić tego komputera”. W poniższym artykule dowiesz się, jak to naprawić, i dowiesz się więcej szczegółów.

Napraw błąd „Naprawa podczas uruchamiania nie może automatycznie naprawić tego komputera” w systemie Windows 10/8/7/Vista
Jeśli funkcja Startup Repair nie może automatycznie rozwiązać problemu z uruchamianiem komputera, sprawdź tutaj. Pokażemy Ci kilka możliwych rozwiązań, które pomogą Ci rozwiązać problem w Windows 10/8/7/Vista. Czytaj więcej >>
Metoda 8. Zmień przypisanie litery dysku
Czasami komputery nie mogą się uruchomić z powodu źle skonfigurowanej litery dysku. Jeśli na komputerze jest zainstalowanych wiele dysków, a litera dysku partycji rozruchowej zostanie przypadkowo usunięta, komputer nie będzie mógł uruchomić systemu Windows 10. Na szczęście można rozwiązać ten problem za pomocą niektórych poleceń. Początkującym może to być trudne, dlatego pamiętaj, aby wykonywać kroki pojedynczo.
Krok 1. Naciśnij „F11” podczas uruchamiania, aby wejść do środowiska odzyskiwania systemu Windows. (Skrót klawiszowy może się różnić na różnych komputerach.)
Krok 2. Wybierz „Rozwiązywanie problemów” > „Opcje zaawansowane” > „Wiersz poleceń”.
Krok 3. Wpisz poniższe polecenia i naciśnij „Enter” po wprowadzeniu każdego wiersza poleceń.
- część dysku
- objętość listy
- wybierz wolumin X (Zamień „X” na numer woluminu rozruchowego.)
- przypisz literę=C („C” to zwykle litera woluminu rozruchowego.)
Nie wahaj się udostępnić tego artykułu w mediach społecznościowych, aby pomóc większej liczbie użytkowników, którzy również cierpią na problemy z uruchamianiem systemu Windows.
Wniosek
Jeśli napotkałeś czarny ekran, pętlę rozruchową, utknąłeś na logo lub w innych sytuacjach, masz szczęście, że znalazłeś ten artykuł, ponieważ zawiera on 8 rozwiązań pozwalających rozwiązać różne problemy z uruchamianiem na komputerach lub laptopach z systemem Windows 10.
Najskuteczniejszym i najszybszym sposobem naprawienia problemu braku rozruchu systemu Windows 10 jest uruchomienie EaseUS Partition Master i wykonanie funkcji Boot Repair. Ta funkcja nie wymaga wprowadzania skomplikowanych poleceń ani wykonywania mylących operacji. Można go użyć do rozwiązania wielu typowych problemów z uruchamianiem systemu Windows.
Często zadawane pytania na temat systemu Windows 10 nie można uruchomić
1. Dlaczego ekran mojego komputera jest czarny i nie włącza się?
Błędy związane z czarnym ekranem na komputerze mogą mieć wiele przyczyn, np. wadliwe sterowniki, uszkodzone oprogramowanie, ataki złośliwego oprogramowania i niezgodne aktualizacje systemu Windows. Musisz wypróbować różne metody naprawy błędów czarnego ekranu, ponieważ prawdziwa przyczyna problemu jest niepewna.
2. Dlaczego nie mogę uruchomić systemu w trybie awaryjnym?
Uszkodzone lub uszkodzone pliki systemowe lub wadliwe aplikacje mogą spowodować, że tryb awaryjny nie będzie mógł normalnie działać. Możesz jednak spróbować uruchomić skanowanie SFC, które sprawdzi i przywróci uszkodzone pliki systemowe Windows oraz odinstaluje wadliwe aplikacje, aby ponownie udostępnić tryb awaryjny.
3. Dlaczego system Windows 10 uruchamia się w trybie odzyskiwania?
Problem polegający na tym, że system Windows 10 uruchamia się w trybie odzyskiwania, może być spowodowany błędnie skonfigurowaną lub uszkodzoną konfiguracją rozruchu. Może się to zdarzyć w przypadku awarii aktualizacji oprogramowania, przerwy w zasilaniu lub regulacji sprzętu.
Jak możemy Ci pomóc?
Related Articles
-
Jak naprawić spowolnienie systemu Windows 10 po klonowaniu — skuteczne sposoby⭐
![author icon]() Arek/2025/06/30
Arek/2025/06/30 -
Jaki jest najprostszy sposób niszczenia plików w systemie Windows 10?
![author icon]() Arek/2025/06/30
Arek/2025/06/30 -
Krótki przewodnik: odblokuj laptopa Dell bez hasła
![author icon]() Arek/2025/06/30
Arek/2025/06/30 -
Jak przenieść partycję odzyskiwania na koniec dysku — bezpieczne narzędzie
![author icon]() Arek/2025/06/30
Arek/2025/06/30
EaseUS Partition Master

Manage partitions and optimize disks efficiently
