Strona Spis treści
Updated on Jun 30, 2025
Postępuj zgodnie z rozwiązaniami, aby naprawić spowolnienie systemu Windows 10 lub dysku SSD po sklonowaniu:
| Wykonalne rozwiązania | Rozwiązywanie problemów krok po kroku |
|---|---|
| Poprawka 1. Wyrównanie dysku SSD 4K | Przejdź do „Zestawu narzędzi” i wybierz „Wyrównanie 4K”... Pełne kroki |
| Poprawka 2. Włącz AHCI i zaktualizuj sterowniki | Najpierw otwórz pole „Wyszukaj” w systemie Windows i wpisz „cmd”... Pełne kroki |
| Poprawka 3. Zwolnij miejsce na dysku C | Kliknij „Dostosuj jednym kliknięciem”, aby rozszerzyć dysk C... Pełne kroki |
| Poprawka 4. Włącz TRIM dla SSD | Zacznij od uzyskania dostępu do aplikacji „Wiersz poleceń”, przeszukując ją… Pełne kroki |
| Więcej poprawek | Wyłącz indeksowanie dysku... Pełne kroki |
Klonowanie systemu Windows oznacza wykonanie dokładnej kopii komputera i umieszczenie jej na innym jednym kliknięciem. Jednak funkcja ta ma wadę polegającą na tym, że często pojawia się problem spowolnienia po sklonowaniu dysku twardego na dysk SSD. Dlaczego system Windows lub laptop nadal działa wolno po aktualizacji dysku SSD lub klonowaniu dysku SSD?
Do tego problemu może przyczynić się kilka czynników, takich jak nieaktualne sterowniki, mało miejsca na dyskach z systemem Windows itp. Możesz szybko przywrócić wydajność i szybkość systemu, stosując odpowiednie podejście i wykonując kilka kroków w celu rozwiązania problemu. Postępuj zgodnie z tym przewodnikiem, aby dowiedzieć się, jak naprawić problem związany z powolnym klonowaniem systemu Windows 10 .
Jak naprawić spowolnienie systemu Windows 10 po klonowaniu
To normalne, że system Windows 10 działa wolno po sklonowaniu go na innym komputerze, ponieważ wspomnieliśmy o powyższych czynnikach. Ta część przewodnika pomoże Ci poznać kilka dobrze działających metod:
Metoda 1. Wyrównanie dysku SSD 4K
Dyski SSD zwykle korzystają z większego sektora, znanego jako 4K (4096 bajtów), a nie z 512 bajtów dysków twardych. Jeśli jednak partycje SSD nie są wyrównane do granic 4K, odczyt i zapis danych może wymagać dodatkowej pracy, co spowoduje spowolnienie działania dysku SSD po sklonowaniu. To niedopasowanie może wystąpić podczas klonowania systemu Windows 10 z dysku źródłowego z innym wyrównaniem lub przy użyciu niewłaściwych metod klonowania.
Aby rozwiązać problem „ Spowolnienie dysku SSD po klonowaniu ”, na ratunek przychodzi EaseUS Partition Master Professional dzięki swoim zaawansowanym funkcjom. To narzędzie jest jednym z najlepszych menedżerów partycji dla użytkowników systemu Windows, który obsługuje prawie każde zadanie związane z partycjami dysków. Dzięki funkcji wyrównywania 4K możesz uzyskać zoptymalizowaną i szybką wydajność dysku SSD za pomocą kilku kliknięć.
Krok 1. Przejdź do „Zestawu narzędzi” i wybierz „Wyrównanie 4K”.
Krok 2. Wybierz dysk, który chcesz wyrównać. Kliknij przycisk „Start”.
Poza tym za pomocą tego narzędzia możesz także zmienić rozmiar jednostki alokacji SSD i rozmiar klastra, aby poprawić prędkość.
Metoda 2. Włącz AHCI i zaktualizuj sterowniki
AHCI to standard komunikacyjny, który umożliwia systemowi operacyjnemu dobrą komunikację z dyskami SSD. Zatem włączenie trybu AHCI gwarantuje, że dysk SSD będzie mógł korzystać z zaawansowanych funkcji i ulepszeń wydajności.
Ponadto starszym sterownikom może brakować optymalizacji dla określonych konfiguracji sprzętowych nowoczesnych dysków SSD. Dlatego aktualizacja sterowników kontrolera pamięci masowej jest jednym z najprostszych rozwiązań. Postępuj zgodnie z tym szczegółowym przewodnikiem, aby to osiągnąć i naprawić spowolnienie systemu Windows 10 po problemie z klonowaniem :
Krok 1. Najpierw otwórz pole „Wyszukaj” w systemie Windows i wpisz „cmd”. Następnie kliknij prawym przyciskiem myszy „Wiersz poleceń”, a następnie „Tak” w oknie UAC po wybraniu „Uruchom jako administrator”.
Krok 2. Wpisz polecenie „ bcdedit /set {bieżący} Safeboot Minimal ” w oknie Wiersza Poleceń i naciśnij „Enter”.
Krok 3. Po zakończeniu uruchom ponownie system i naciśnij klawisz F2 podczas uruchamiania, aby uzyskać dostęp do BIOS-u i włączyć AHCI.
Krok 4. Następnie naciśnij klawisz F10, aby zapisać zmiany i wyjść.
Krok 5. Teraz ponownie otwórz wiersz poleceń po ponownym uruchomieniu systemu Windows i wpisz polecenie „ bcdedit /deletevalue {current} Safeboot ”. Na koniec naciśnij „Enter” i uruchom ponownie komputer, aby automatycznie zainstalować sterowniki AHCI.
Krok 6. Po włączeniu przejdź do „Menedżera urządzeń” z menu WinX i rozwiń sekcję „Napędy dyskowe”.
Krok 7. Następnie kliknij prawym przyciskiem myszy sterownik SSD i wybierz „Aktualizuj sterownik”.

Krok 8. Na koniec wybierz opcję „Wyszukaj automatycznie sterowniki”, aby rozpocząć proces aktualizacji.
Metoda 3. Zwolnij miejsce na dysku C
Po sklonowaniu systemu Windows 10 na nowy system dysk C: może zostać zapełniony niepotrzebnymi plikami i kopiami zapasowymi systemu powstałymi w procesie klonowania. Może to prowadzić do niedoboru miejsca na dysku, co jest szczególnie problematyczne w przypadku dysków SSD, gdzie dostępna przestrzeń ma kluczowe znaczenie dla maksymalnej wydajności.
Można jednak łatwo rozwiązać problem braku miejsca na dysku C , eliminując niepotrzebne pliki i programy. Poza tym możesz także rozszerzyć dysk C i poprawić wydajność. Pobierz w pełni funkcjonalne narzędzie - EaseUS Partition Master i zobacz, jak działa zwolnienie miejsca na dysku C:
Krok 1. Kliknij „Dostosuj jednym kliknięciem”, aby rozszerzyć dysk C.
Gdy na dysku C zabraknie miejsca, najedź myszką na dysk C, a w aplikacji EaseUS Partition Master wyświetli się powiadomienie o małej ilości miejsca na dysku. Kliknij „Dostosuj jednym kliknięciem”, aby go rozszerzyć.

Krok 2. Kliknij „OK”, aby automatycznie rozszerzyć dysk C.
Klikając „OK”, EaseUS Partition Master automatycznie przydzieli miejsce na dysku C, aby rozwiązać problem braku miejsca.

Dodatkowa opcja: Możesz także kliknąć „Ręczna regulacja”, aby ręcznie rozszerzyć dysk C.
Po włączeniu opcji Dopasowanie ręczne wybierz dysk C i przeciągnij kropki w prawo, aby dodać więcej miejsca na dysku C. Kliknij „OK”, aby potwierdzić.

Krok 3. Potwierdź rozwiązanie problemu braku miejsca na dysku C
Kliknij przycisk „Wykonaj zadanie” w górnym rogu i rozpocznij wszystkie oczekujące operacje, klikając „Zastosuj”.

EaseUS Partition Master zapewnia kompletne rozwiązanie problemu niewystarczającej ilości miejsca na dysku, w tym:
- App Mover: migracja oprogramowania na partycję
- Zmień rozmiar partycji: Zmień rozmiar partycji, zmniejszając ją lub rozszerzając
- Usuń partycję: Usuń całą zawartość partycji docelowej jednym kliknięciem.
- Klonuj dysk: uaktualnij dysk twardy do większego bez utraty danych
Nie wahaj się pobrać tego narzędzia i ciesz się korzyściami, jakie Ci ono przynosi.
Metoda 4. Włącz TRIM dla dysku SSD
Jeśli po zastosowaniu powyższych rozwiązań nadal masz do czynienia ze zbyt długim uruchamianiem dysku SSD , może być konieczne włączenie TRIM. Jest to polecenie obsługiwane przez nowoczesne dyski SSD i systemy operacyjne, które nakazuje dyskowi SSD selektywne usuwanie niechcianych bloków danych.
Po sklonowaniu systemu Windows 10 na nowy dysk SSD system operacyjny może nie włączyć automatycznie TRIM, co spowoduje zmniejszenie wydajności. Postępuj zgodnie z instrukcjami, aby włączyć go poprawnie:
Krok 1. Zacznij od uzyskania dostępu do aplikacji „Wiersz poleceń”, przeszukując ją za pomocą funkcji wyszukiwania i wybierając opcję „Uruchom jako administrator”.
Krok 2. Następnie wpisz polecenie: „ fsutil zestaw zachowań DisableDeleteNotify 0. „

Krok 3. Po zakończeniu naciśnij klawisz „Enter” i uruchom ponownie komputer, aby pomyślnie włączyć TRIM.
Metoda 5. Wyłącz indeksowanie dysku
Indeksowanie dysku to funkcja systemu Windows, która generuje i aktualizuje indeks plików i ich zawartości na dysku. Chociaż zwiększa to wydajność wyszukiwania, indeksowanie dysku wymaga ciągłej aktywności dysku i zużywa zasoby systemowe do utrzymania indeksu.
Dlatego zwiększona aktywność dysku i zużycie zasobów może prowadzić do spowolnienia działania systemu, szczególnie na komputerach z niższej półki. Możesz łatwo wyłączyć indeksowanie dysku, postępując zgodnie z podanym przewodnikiem, aby naprawić laptopa, który nadal działa wolno po aktualizacji dysku SSD :
Krok 1. Najpierw uzyskaj dostęp do „Eksploratora plików”, naciskając klawisz „Win + E”, a następnie przejdź do „Ten komputer”.
Krok 2. Następnie otwórz „Właściwości” dysku Windows, klikając go prawym przyciskiem myszy.
Krok 3. Na dole zakładki „Ogólne” odznacz pole „Zezwalaj plikom na tym dysku na indeksowanie zawartości oprócz właściwości pliku”.
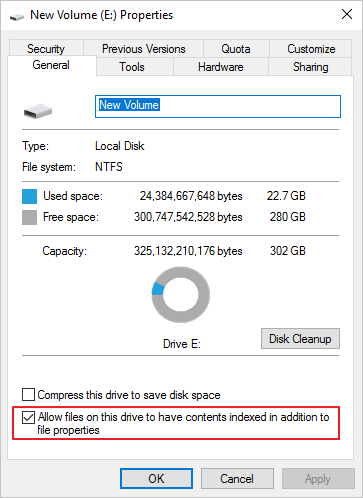
Krok 4. Po zakończeniu kliknij przycisk „OK”, aby wyłączyć indeksowanie dysku.
Teraz sprawdź różnicę, czy problem powolnego działania sklonowanego dysku twardego został rozwiązany, czy nie.
Metoda 6. Wyłącz defragmentację dysku SSD
Tradycyjne dyski twarde korzystają z defragmentacji w celu poprawy wydajności odczytu i zapisu. Natomiast dyski SSD działają inaczej i nie wymagają defragmentacji. W rzeczywistości defragmentacja może z czasem skutkować niepotrzebnymi operacjami zapisu i spadkiem wydajności dysku SSD. Aby dowiedzieć się, jak wyłączyć tę funkcję w systemie Windows 10, zapoznaj się z tym przewodnikiem dotyczącym rozwiązywania problemu powolnego klonowania systemu Windows 10 :
Krok 1. Jeszcze raz otwórz „Właściwości” dysku SSD w „Eksploratorze plików” i tym razem przejdź do zakładki „Narzędzia”.
Krok 2. Kliknij przycisk „Optymalizuj” w sekcji „Optymalizuj i defragmentuj dysk”.
Krok 3. W następnym oknie naciśnij przycisk „Zmień ustawienia”.
Krok 4. Na koniec odznacz opcję „Uruchom zgodnie z harmonogramem” i kliknij „OK”, aby sfinalizować zmiany.
Metoda 7. Wyłącz przywracanie systemu
Przywracanie systemu jest niezbędne do rozwiązywania problemów systemowych i odzyskiwania danych po błędach, ponieważ okresowo generuje punkty przywracania systemu Windows. Jednak zajmuje również miejsce na dysku i wymaga ciągłej aktywności dysku, aby utrzymać te punkty.
Dlatego można zmniejszyć problemy z wydajnością związane z aktywnością dysku i pamięcią masową, wyłączając Przywracanie systemu. Wykonaj podane kroki, aby wyłączyć funkcję Przywracania systemu w systemie Windows 10:
Krok 1. Najpierw otwórz menu Start systemu Windows i wpisz „Przywracanie systemu”. Następnie kliknij „Utwórz punkt przywracania” w wynikach wyszukiwania.
Krok 2. W nowo pojawiającym się oknie wybierz dysk z systemem Windows i naciśnij „Konfiguruj”.
Krok 3. Zaznacz opcję „Wyłącz ochronę systemu” i kliknij „OK”, aby ją potwierdzić.
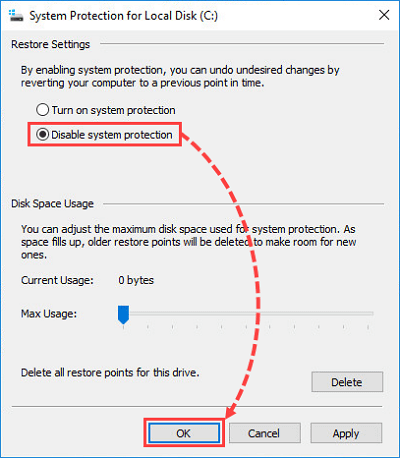
System operacyjny Windows może nadal działać wolno, nawet jeśli sklonujesz dysk twardy na dysk SSD. Postępuj zgodnie z tutorialami i zoptymalizuj dysk SSD po klonowaniu. Jeśli uważasz, że ten przewodnik jest przydatny, kliknij przyciski społecznościowe i udostępnij go innym potrzebującym.
Ostatnie słowa
Podsumowując, klonowanie systemu Windows niesie ze sobą wiele korzyści, w tym oszczędność czasu podczas konfigurowania wielu komputerów. Mimo to musisz stawić czoła pewnym wadom wydajności ze względu na kilka czynników wymienionych w artykule. Można jednak łatwo poradzić sobie z takimi problemami, stosując odpowiednie metody ich rozwiązywania. Zebraliśmy najskuteczniejsze metody rozwiązania problemu „Swobodne działanie systemu Windows 10 po klonowaniu ”.
Co więcej, przedstawiliśmy Ci jedno z najlepszych narzędzi do zarządzania dyskami, którego możesz użyć do optymalizacji wydajności dysku. EaseUS Partition Master może najskuteczniej tworzyć, przenosić, rozszerzać, scalać lub formatować całą partycję dysku. Dlatego zamiast korzystać z wielu narzędzi i sposobów dbania o dysk, wypróbuj to kompleksowe rozwiązanie za darmo.
Często zadawane pytania dotyczące systemu Windows 10 wolno po klonowaniu
Chociaż wyjaśniliśmy już wystarczająco ten temat, w głowach użytkowników mogą pojawić się dodatkowe pytania. Dlatego w tej sekcji możesz znaleźć odpowiedzi na często zadawane pytania, aby uzyskać dalsze zrozumienie.
1. Czy klonowanie systemu Windows zmniejsza wydajność?
Klonowanie samego systemu Windows samo w sobie nie zmniejsza wydajności. Jednak problemy takie jak źle wyrównane partycje, nieaktualne sterowniki lub niepotrzebne procesy w tle po klonowaniu mogą mieć wpływ na wydajność.
2. Dlaczego mój laptop nadal działa wolno po zainstalowaniu dysku SSD?
Na ten problem może mieć wpływ kilka czynników. Typowe przyczyny to nieaktualne sterowniki, niewystarczająca ilość pamięci RAM lub nadmierne oprogramowanie. Ponadto, jeśli dysk SSD nie zostanie odpowiednio zoptymalizowany, wydajność może nie ulec całkowitej poprawie.
3. Co należy zrobić po sklonowaniu systemu Windows 10?
Po sklonowaniu systemu Windows 10 niezwykle ważne jest zapewnienie właściwej konfiguracji i optymalizacji. Poprawki obejmują:
- Aktualizowanie sterowników
- Włączanie trybu AHCI (jeśli dotyczy)
- Wyłączanie niepotrzebnych programów startowych
- Optymalizacja ustawień dysku SSD, takich jak TRIM i defragmentacja
Jak możemy Ci pomóc?
Related Articles
-
Przewodnik dla początkujących — Zainstaluj nowy dysk twardy/SSD w systemie Windows 10/8/7
![author icon]() Arek/2025/06/30
Arek/2025/06/30 -
Oprogramowanie do niszczenia danych pobierz za darmo | Z Przewodnikiem
![author icon]() Arek/2025/06/30
Arek/2025/06/30 -
Czy formatowanie dysku twardego usuwa system operacyjny? Sprawdź tutaj swój pełny przewodnik 2025
![author icon]() Arek/2025/07/08
Arek/2025/07/08 -
Najlepsze oprogramowanie diagnostyczne HDD do pobrania za darmo | Z przewodnikiem
![author icon]() Arek/2025/06/30
Arek/2025/06/30
EaseUS Partition Master

Manage partitions and optimize disks efficiently
