Strona Spis treści
Updated on Jun 30, 2025
Zapotrzebowanie na równowagę między bezpiecznym i wygodnym dostępem do naszych urządzeń osobistych jest ważniejsze niż kiedykolwiek wcześniej. Wyobraź sobie sytuację, w której nagle nie możesz uzyskać dostępu do laptopa Dell, niezależnie od tego, czy zapomniałeś hasła, czy napotkałeś nieoczekiwany problem. Panika i frustracja, które z tego wynikają, mogą być przytłaczające, co widać w artykule „Jak odblokować laptopa Dell bez hasła?”. post z Quory .
Nie ma się jednak czym martwić, ponieważ przygotowaliśmy kompleksowy przewodnik, który pomoże Ci odzyskać dostęp do laptopa Dell. Ten artykuł z EaseUS przeprowadzi Cię przez proces odblokowywania laptopa Dell bez hasła. Ten zasób zapewni Ci informacje i pewność rozwiązania tego problemu w systemie Windows 11, 10 lub starszym.
5 szybkich sposobów odblokowania laptopa Dell bez hasła
Odblokowanie laptopa Dell bez hasła może uratować życie w czasach kryzysu. Zebraliśmy pięć skutecznych metod, które pomogą Ci szybko i bezpiecznie odzyskać dostęp do urządzenia, niezależnie od wersji systemu Windows. Podejścia te charakteryzują się możliwością adaptacji i można ich używać z różnymi laptopami firmy Dell. Dzięki temu znajdziesz rozwiązanie odpowiadające Twoim konkretnym potrzebom.
Sposób 1. Naciśnij klawisze Ctrl+Alt+Del
Jeśli kiedykolwiek spotkałeś zablokowanego laptopa Dell, w pierwszej kolejności powinieneś wypróbować sprawdzoną metodę naciśnięcia „Ctrl + Alt + Del”. Ten prosty, ale skuteczny skrót klawiaturowy może czasami być kluczem do odzyskania dostępu do laptopa. Wyświetla menu z różnymi opcjami, w tym „Zablokuj”, „Przełącz użytkownika”, „Wyloguj się” i „Menedżer zadań”.
Przełączając użytkowników na admin, możesz zalogować się bez hasła. Oto szczegółowe kroki logowania do laptopa Dell bez hasła:
Krok 1: Rozpocznij od ponownego uruchomienia laptopa Dell i naciśnięcia klawisza „F8” po ponownym uruchomieniu. Spowoduje to przejście do ekranu logowania administratora na laptopie.
Krok 2: Tutaj naciśnij jednocześnie klawisze „Ctrl + Alt + Del”. Wybierz „Przełącz użytkownika” z dostępnej opcji i użyj „Administratora” jako swojej nazwy użytkownika. Pozostaw pole hasła puste i naciśnij „Enter”. Dzięki niemu będziesz mógł zalogować się do swojego laptopa bez hasła.
Sposób 2. Użyj CMD
Odblokowanie laptopa Dell za pomocą wiersza poleceń (CMD) może być przydatną alternatywą, jeśli zapomniałeś hasła. Ta metoda polega na zresetowaniu hasła za pomocą wiersza poleceń, co pozwala ponownie uzyskać dostęp do laptopa.
Ponieważ ta metoda wymaga uruchamiania poleceń, wypróbuj ją tylko wtedy, gdy znasz biegle obsługę CMD. Poniżej przedstawiono kroki, które należy wykonać, aby zalogować się do laptopa Dell za pomocą wiersza poleceń:
Krok 1: Uruchom ponownie laptopa Dell i na ekranie logowania przytrzymaj klawisz „Shift” i kliknij „Uruchom ponownie”. Na wyświetlonym ekranie „Wybierz opcję” kliknij „Rozwiązywanie problemów”.
Krok 2: Przeniesie Cię do „Opcji zaawansowanych”, gdzie musisz kliknąć „Wiersz poleceń”, aby go uruchomić. W tym miejscu uruchom następujące polecenie: move E:\windows\system32\utilman.exe E:\

Krok 3: Teraz uruchom polecenie „ kopiuj E:\windows\system32\cmd.exe E:\windows\system32\utilman.exe ”. Następnie wpisz „ wpeutil restart ” i naciśnij klawisz „Enter”.

Krok 4: Następną rzeczą, którą musisz zrobić, to dotknąć ikony człowieka w prawym dolnym rogu i uruchomić polecenie „nazwa użytkownika sieciowego hasło”. Zastąp „nazwę użytkownika” i „hasło” swoimi poświadczeniami i użyj nowego hasła, aby zalogować się do laptopa Dell.

Może Ci się spodobać:
Sposób 3. Użyj dysku resetowania hasła
Wcześniejsze wygenerowanie dysku resetowania hasła do laptopa Dell może okazać się nieocenione w przypadku zapomnienia hasła. Dysk ten zapewnia prosty sposób odzyskania dostępu do laptopa bez konieczności przypominania początkowego hasła.
Po odnalezieniu przygotowanego dysku resetowania hasła wykonaj poniższe kroki, aby uzyskać dostęp do laptopa Dell bez konieczności podawania hasła:
Krok 1: Podłącz dysk resetowania hasła do laptopa Dell i uruchom go ponownie. Po dotarciu do ekranu logowania wprowadź nieprawidłowe hasło. Gdy pojawi się opcja „Resetuj hasło”, kliknij ją.
Krok 2: Uruchomi się kreator resetowania hasła, w którym najpierw musisz kliknąć „Dalej”. Następnie wybierz dysk resetowania hasła i naciśnij „Dalej”, aby kontynuować.

Krok 3: Teraz natkniesz się na pole tworzenia nowego hasła. Tutaj utwórz hasło, potwierdź je, dodaj podpowiedź i na koniec kliknij „Dalej”. Na koniec „Zakończ” proces i użyj nowych danych uwierzytelniających, aby się zalogować.
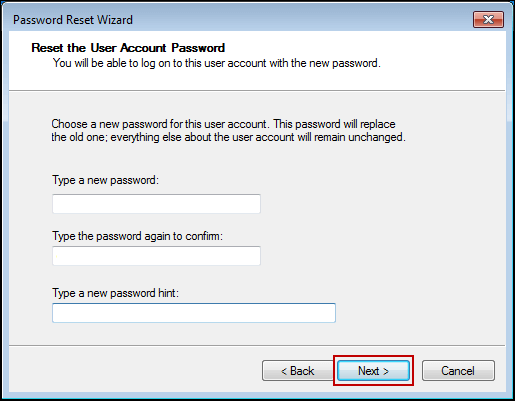
5 sposobów | Zresetuj hasło systemu Windows 10 bez dysku
Następnie postępuj zgodnie z tym prostym przewodnikiem, w którym zasugerowano wiele metod resetowania haseł bez konieczności posiadania dysku resetowania hasła.

Sposób 4. Użyj konta Microsoft
Czy chcesz używać konta Microsoft do logowania się do laptopa Dell? Jeśli Twoja odpowiedź jest twierdząca, możesz użyć konta do odblokowania laptopa Dell bez hasła. Bardzo ważne jest, aby sprawdzić, czy pamiętasz hasło powiązane z Twoim kontem. Poniższe kroki opisują ten proces:
Krok 1: Jeśli nie pamiętasz tej witryny, użyj przeglądarki internetowej na dowolnym urządzeniu, aby uzyskać dostęp do witryny „ Odzyskaj swoje konto ” i wpisz swój identyfikator e-mail Microsoft. Poprosi Cię o zweryfikowanie Twojej tożsamości poprzez wprowadzenie czterech ostatnich cyfr połączonego numeru telefonu.

Krok 2: Teraz kliknij „Odbierz kod”, aby otrzymać kod potwierdzający na swój numer telefonu. Wpisz otrzymany kod i naciśnij „Dalej”. Przeniesie Cię do okna resetowania hasła, w którym możesz utworzyć nowe hasło. Następnie możesz zalogować się do laptopa Dell za pomocą konta Microsoft.

💡 Dalsza lektura: Jak przeprowadzić aktualizację dysku SSD Dell Inspiron
Sposób 5. Przywróć ustawienia fabryczne Dell
Czy wyczerpałeś wszystkie inne opcje i masz do czynienia z frustrującą sytuacją polegającą na tym, że nie możesz uzyskać dostępu do laptopa Dell z powodu zapomnienia hasła? Rozwiązaniem ostatniej szansy jest zainicjowanie przywracania ustawień fabrycznych.
Ta procedura wyczyści wszystkie dane z laptopa, przywracając go do początkowej konfiguracji fabrycznej, a co za tym idzie, usunie przeszkodę związaną z hasłem. Oto, jak przywrócić ustawienia fabryczne laptopa Dell, aby odzyskać dostęp:
Krok 1: Uruchom ponownie laptopa Dell i na ekranie logowania naciśnij jednocześnie klawisze „Shift” i „Uruchom ponownie”. Spowoduje to wyświetlenie ekranu „Wybierz opcję”, na którym należy kliknąć „Rozwiązywanie problemów”.

Krok 2: Z dostępnych opcji na następnym ekranie wybierz „Zresetuj komputer”. Teraz postępuj zgodnie z instrukcjami wyświetlanymi na ekranie, aby przywrócić ustawienia fabryczne laptopa Dell.

Chociaż przywrócenie ustawień fabrycznych to realny sposób na odblokowanie laptopa Dell, gdy wszystko inne zawiedzie, ważne jest, aby wyróżnić alternatywną metodę. Może uchronić Cię przed utratą danych i kłopotami związanymi z ponowną instalacją aplikacji i ustawień. Rozważ użycie EaseUS Partition Master jako bardziej wydajnego i przyjaznego dla użytkownika sposobu na odzyskanie dostępu do laptopa.
Oto dlaczego się wyróżnia:
Zachowanie danych: w przeciwieństwie do przywracania ustawień fabrycznych, EaseUS Partition Master umożliwia odblokowanie laptopa Dell bez utraty danych. Twoje pliki, aplikacje i ustawienia pozostają nienaruszone, co zapewnia płynne przejście z powrotem do laptopa.
Oszczędność czasu: EaseUS Partition Master usprawnia proces, oszczędzając czas w porównaniu z metodami ręcznymi, takimi jak przywracanie ustawień fabrycznych. Dzięki niemu odzyskasz dostęp do laptopa szybko i przy minimalnym wysiłku.
Dodatkowe funkcje: Oprócz odblokowywania laptopa, EaseUS Partition Master oferuje szereg narzędzi do zarządzania partycjami, umożliwiających zmianę rozmiaru, łączenie i tworzenie partycji w razie potrzeby, poprawiając ogólne doświadczenie w zarządzaniu laptopem.
Odblokuj laptopa Dell bez hasła, korzystając z oprogramowania innych firm
W naszym dążeniu do zapewnienia najskuteczniejszych rozwiązań w zakresie odblokowywania laptopa Dell, przedstawiamy teraz potężne narzędzie programowe innej firmy. Chociaż metody ręczne, takie jak przywracanie ustawień fabrycznych, mają swoje miejsce, oprogramowanie innych firm oferuje wygodniejszą i przyjazną dla danych alternatywę. Wśród narzędzi innych firm EaseUS Partition Master wyróżnia się wszechstronną funkcjonalnością. Jedną z jego niezwykłych funkcji jest funkcja „Resetowania hasła”.
Ta funkcja została stworzona, aby pomóc Ci odzyskać dostęp do laptopa Dell bez konieczności podawania hasła. Wykorzystując wyrafinowane techniki, resetuje hasło systemu Windows z wyjątkową wydajnością, umożliwiając szybkie odblokowanie laptopa. Aby odblokować laptopa Dell za pomocą narzędzia EaseUS Partition Master, wykonaj następujące kroki:
Wniosek
Podsumowując, zablokowanie dostępu do laptopa Dell z powodu zapomnienia hasła może być frustrującym przeżyciem. W tym artykule znajdziesz obszerny przewodnik na temat odblokowania laptopa Dell bez hasła. Oferuje szereg metod dostosowanych do różnych sytuacji i preferencji użytkownika. Zaczęliśmy od zbadania znanego skrótu klawiaturowego „Ctrl + Alt + Del” i jego możliwości szybkiego rozwiązywania problemów z logowaniem.
Osobom posiadającym dysk do resetowania hasła oferujemy przewodnik krok po kroku dotyczący korzystania z tego narzędzia ratunkowego w celu bezpiecznego odzyskania dostępu do laptopa. Dodatkowo podkreśliliśmy wygodę korzystania z konta Microsoft w celu odzyskania hasła. Kiedy wszystko inne zawiedzie, omówiliśmy ostateczną metodę przywrócenia ustawień fabrycznych.
Jednak nasz artykuł na tym się nie skończył. Wprowadziliśmy alternatywne podejście, które upraszcza proces, EaseUS Partition Master. To narzędzie programowe innej firmy udostępnia funkcję „resetowania hasła”, która zapewnia skuteczny sposób odblokowania laptopa Dell. Pobierając i korzystając z EaseUS Partition Master, możesz odzyskać dostęp do swojego laptopa bez konieczności stosowania skomplikowanych metod ręcznych. Udostępnij te metody większej liczbie użytkowników.
Odblokuj laptopa Dell bez hasła — często zadawane pytania
Wielu użytkowników staje przed częstym wyzwaniem uzyskania dostępu do laptopa firmy Dell, gdy zapomną hasła. Aby pomóc w rozwiązaniu tego problemu, poniżej znajdują się często zadawane pytania (FAQ), które zawierają rozwiązania:
1. Jak odblokować komputer Dell, jeśli zapomnę hasła?
Oto kroki, które należy wykonać, aby odblokować komputer Dell, jeśli zapomniałeś hasła:
Krok 1: Uruchom ponownie laptopa i uzyskaj dostęp do ekranu logowania. Uruchom ponownie laptopa i uzyskaj dostęp do ekranu logowania. Po dotarciu do ekranu logowania naciśnij kombinację klawiszy „Ctrl + Alt + Del”.
Krok 2: Z dostępnych opcji wybierz „Przełącz użytkownika”. Na następnym ekranie wpisz „administrator” jako nazwę użytkownika, pozostawiając pole hasła puste i naciśnij „Enter”, aby się zalogować.
2. Jak przywrócić ustawienia fabryczne laptopa Dell?
Wykonaj poniższe kroki, aby przywrócić ustawienia fabryczne laptopa Dell:
Krok 1: Przejdź do ekranu logowania laptopa Dell i kliknij opcję „Zasilanie”. Następnie przytrzymaj klawisz „Shift” i dotknij „Uruchom ponownie”.
Krok 2: Teraz dotknij „Rozwiązywanie problemów” i na następnym ekranie wybierz „Zresetuj komputer”. Następnie kliknij „Usuń wszystko” i na koniec potwierdź, naciskając „Usuń moje pliki”.
3. Jak odblokować laptopa, jeśli ekran jest czarny?
Jeśli Twój laptop obsługuje uwierzytelnianie biometryczne, spróbuj użyć odcisku kciuka do odblokowania. Jeśli biometria zawiedzie, wypróbuj alternatywnie kombinację klawiszy „Win + Ctrl + Shift + B”. Jeśli problem wydaje się być związany ze sprzętem, rozważ oddanie laptopa do autoryzowanego centrum serwisowego w celu naprawy.
Jak możemy Ci pomóc?
Related Articles
-
Jak znaleźć duże pliki w systemie Windows 11 [Najlepsze sposoby 2024 r.]
![author icon]() Arek/2025/06/30
Arek/2025/06/30 -
Jak zastosować naprawę rozruchu systemu Windows 10 [6 promowanych sposobów]🔥
![author icon]() Arek/2025/06/30
Arek/2025/06/30 -
Windows 11 VS Windows 10 Gaming: czy Windows 11 jest lepszy do gier?
![author icon]() Arek/2025/06/30
Arek/2025/06/30 -
![author icon]() Arek/2025/06/30
Arek/2025/06/30
EaseUS Partition Master

Manage partitions and optimize disks efficiently
