Strona Spis treści
Updated on Jun 30, 2025
Dlaczego mój dysk twardy o pojemności 4 TB wyświetla tylko 2 TB
„Kupiłem wczoraj dysk twardy Western Digital 4 TB. Jednak na dysku twardym 4 TB na moim komputerze z systemem Windows 10 widać tylko 2 TB, nie pokazując pełnej pojemności. Jest prawie pusty, nie umieściłem w nim żadnych plików ani nic. ktoś wie, dlaczego tak się mogło stać? Jak mogę znaleźć drugą pojemność 2 TB? ”
Wielu użytkowników ma problem z tym, że dysk twardy o pojemności 4 TB lub 6 TB wyświetla tylko 2 TB podczas sprawdzania w Zarządzaniu dyskami. Pozostałe miejsce jest wyświetlane jako nieprzydzielone miejsce. Nie możesz tworzyć nowych partycji z nieprzydzielonym miejscem.
Możliwe powody, dla których dysk 4 TB nie wyświetla pełnej pojemności:
- Dysk twardy został zainicjowany z niewłaściwą tabelą partycji - MBR, która obsługuje tylko dyski mniejsze niż 2 TB.
- Sterownik dysku twardego lub oprogramowanie układowe jest nieaktualne.
- Złe sektory powodują, że dysk twardy nie może poprawnie odczytać i pokazuje niewłaściwą pojemność.
Napraw dysk 4 TB, który nie wyświetla pełnej pojemności, konwertując MBR na GPT
Istnieją dwa dominujące style tabeli partycji w systemie Windows, MBR i GPT. MBR obsługuje maksymalną pojemność dysku twardego wynoszącą 2 TB, podczas gdy GPT pozwala na bardziej elastyczny schemat dysków o jeszcze większym rozmiarze.
Jeśli pojemność twojego dysku jest większa niż 2 TB, ale w MBR, napotkasz dysk twardy o pojemności 4 TB, na którym są wyświetlane problemy z tylko 2 TB. Aby przywrócić pełną pojemność, możesz przekonwertować MBR na GPT na trzy następujące sposoby.
Metoda 1. Przekonwertuj dysk 4 TB MBR na GPT za pomocą programu EaseUS Partition Master
Bez względu na to, czy dysk zawiera pliki, czy nie, możesz użyć EaseUS Partition Master do konwersji MBR na GPT bez żadnych ograniczeń i utraty danych. To narzędzie do zarządzania dyskami umożliwia również konwersję GPT na MBR i odwrotnie.
Pobierz narzędzie do zarządzania partycjami EaseUS, aby przekonwertować MBR na GPT za pomocą kilku kliknięć.
Krok 1: Pobierz i uruchom EaseUS Partition Master na komputerze z systemem Windows.
Krok 2: Kliknij prawym przyciskiem myszy dysk MBR, który chcesz przekonwertować i wybierz „Konwertuj na GPT”.
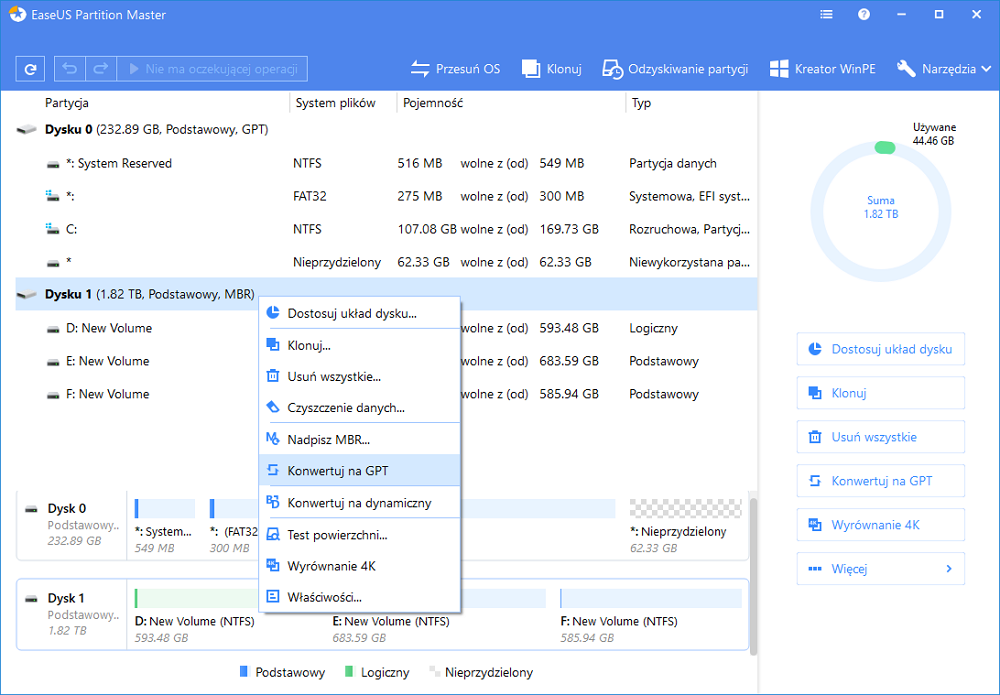
Krok 3: Następnie znajdź i kliknij przycisk „Wykonaj 1 operację” na pasku narzędzi i wybierz „Zastosuj”, aby rozpocząć konwersję. Aby włączyć tę zmianę, musisz ponownie uruchomić urządzenie.
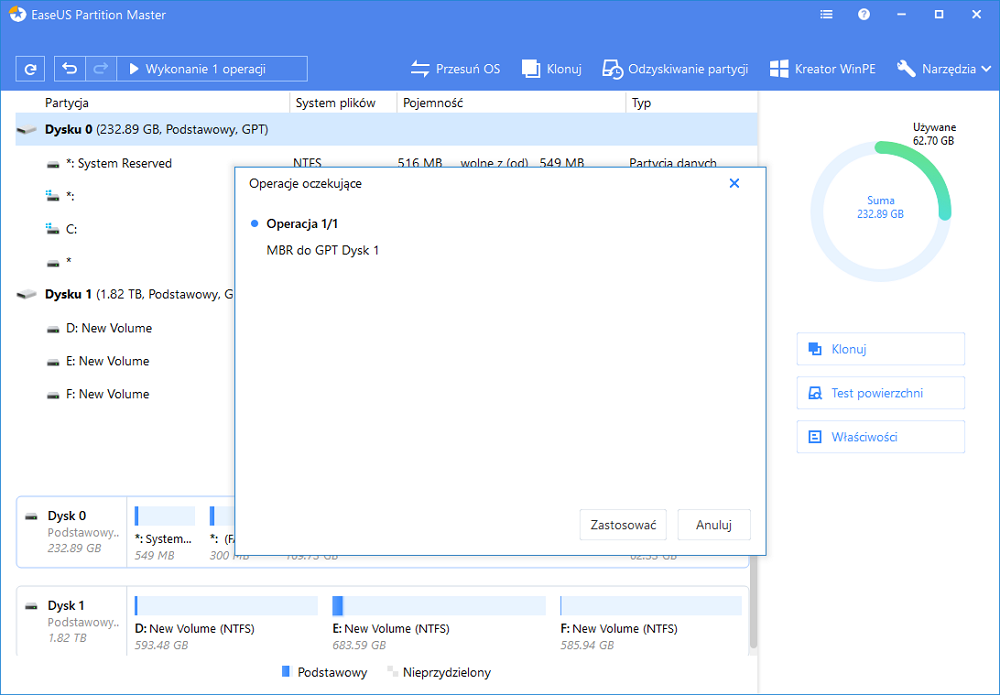
Uwaga: jeśli na komputerze występuje problem z uruchamianiem, musisz najpierw utworzyć dysk rozruchowy WinPE programu EaseUS Partition Master, a następnie uruchomić program konwertujący MBR na GPT ”
Metoda 2. Przekonwertuj MBR na GPT za pomocą Zarządzania dyskami
Opcja Konwertuj na dysk GPT w Zarządzaniu dyskami działa tylko wtedy, gdy dysk jest pusty lub zobaczysz wyszarzoną opcję Konwertuj na dysk GPT. Jeśli na dysku twardym o pojemności 4 TB znajdują się pliki lub partycje, należy najpierw usunąć wszystkie istniejące woluminy. Dlatego w razie potrzeby wykonaj kopię zapasową ważnych plików.
Krok 1. Kliknij prawym przyciskiem myszy przycisk Windows, wybierz „Zarządzanie dyskami”.
Krok 2. Znajdź dysk twardy pokazuje nieprawidłową pojemność. Kliknij prawym przyciskiem myszy woluminy na dysku i wybierz „Usuń wolumin ...”. Jeśli przypadkowo usunąłeś wolumin w Zarządzaniu dyskami, zobacz, jak odzyskać utraconą lub usuniętą partycję dysku twardego.
Krok 3. Gdy dysk twardy jest wyświetlany jako nieprzydzielone miejsce, kliknij go prawym przyciskiem myszy i wybierz „Konwertuj na dysk GPT”.
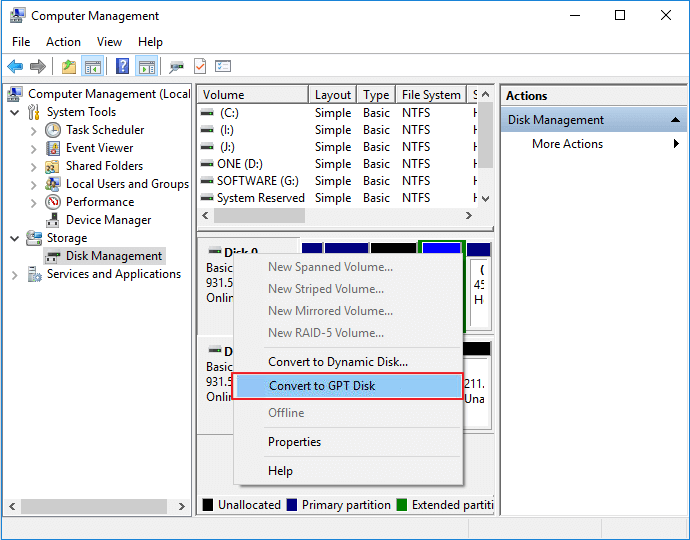
Po pomyślnym przekonwertowaniu MBR na dysk GPT zobaczysz całą przestrzeń dyskową. Teraz możesz utworzyć nowe woluminy na dysku, aby używać go poprawnie.
Metoda 3. Konwertuj dysk 4 TB Pokazuje 2 TB za pomocą narzędzia Diskpart
Podobnie jak w przypadku zarządzania dyskami w systemie Windows, narzędzie Diskpart umożliwia konwersję pustego dysku MBR na GPT. Jeśli chcesz przekonwertować już podzielony na partycje dysk MBR, najpierw wykonaj kopię zapasową pliku i usuń wszystkie partycje.
Krok 1. Naciśnij klawisze Win + R, wpisz CMD i naciśnij klawisz Enter, aby otworzyć wiersz polecenia.
Krok 2. Wpisz diskpart i naciśnij Enter. Wpisz kolejno następujące polecenia; pamiętaj, aby nacisnąć Enter po wprowadzeniu każdego z nich.
- list disk
- select disk n (n oznacza literę dysku, zastąp ją literą dysku 4 TB)
- clean (wyczyść wszystkie partycje na wybranym dysku)
- convert gpt
Wpisz Exit, gdy DiskPart przekonwertuje wybrany dysk do formatu GPT. Idź, aby sprawdzić, czy reszta pojemności została przywrócona.
Napraw dysk 4 TB pokazuje tylko 2 TB po aktualizacji sterownika dysku twardego
Przestarzały sterownik dysku twardego może powodować, że dysk 4 TB wyświetla tylko problem 2 TB. Wykonaj poniższe czynności, aby zaktualizować sterownik do najnowszej wersji.
Krok 1. Kliknij „Start”, wpisz Menedżer urządzeń i naciśnij „Enter”.
Krok 2. Kliknij i rozwiń „Dyski”. Kliknij prawym przyciskiem myszy dysk twardy pokazuje niewłaściwą pojemność i wybierz „Aktualizuj sterownik”.
Krok 3. Wybierz opcję „Wyszukaj automatycznie zaktualizowane oprogramowanie sterownika”. Jeśli to się nie powiedzie, możesz ręcznie wyszukać i zainstalować zaktualizowane oprogramowanie sterownika na oficjalnej stronie internetowej.
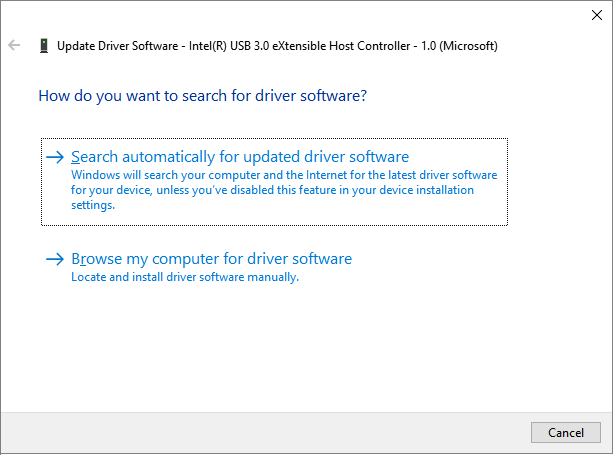
Napraw dysk twardy 4 TB wyświetlający tylko 2 TB, sprawdzając i naprawiając błędy dysku
Złe sektory uniemożliwiają komputerowi normalne odczytywanie dysku i pokazują niewłaściwą pojemność. Dlatego powinieneś sprawdzić i naprawić błędy partycji, aby rozwiązać problem. EaseUS Partition Master może pomóc w łatwym skanowaniu i naprawianiu błędów dysku twardego.
Krok 1: Otwórz EaseUS Partition Master na swoim komputerze. Następnie zlokalizuj dysk, kliknij prawym przyciskiem myszy partycję, którą chcesz sprawdzić i wybierz „Sprawdź system plików”.
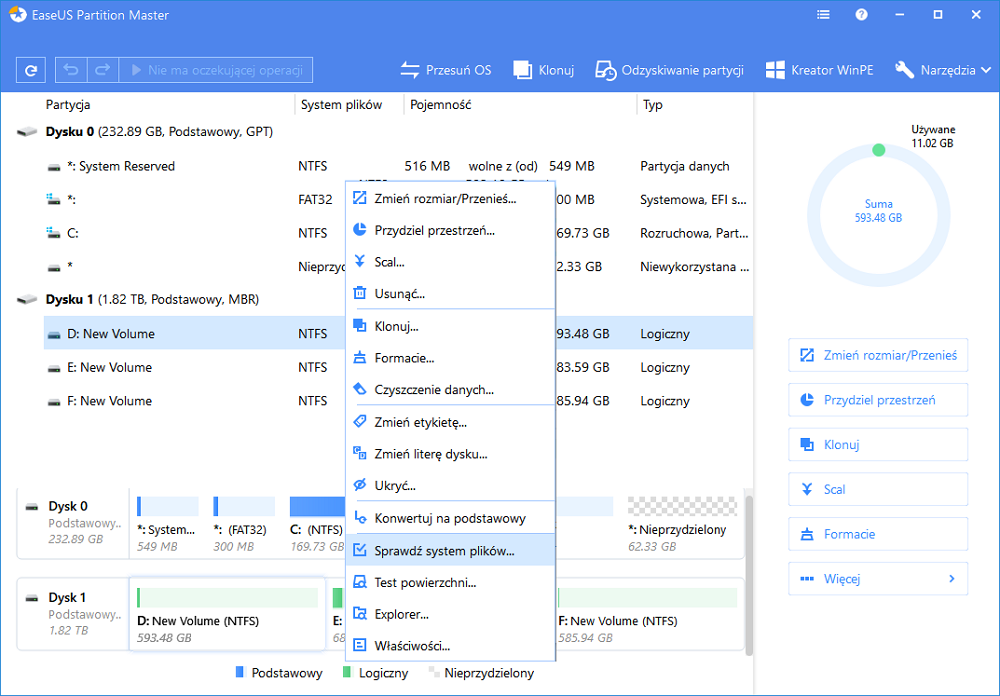
Krok 2: W oknie Sprawdź system plików pozostaw zaznaczoną opcję "Spróbuj naprawić błędy, jeśli znaleziono" i kliknij "Start".
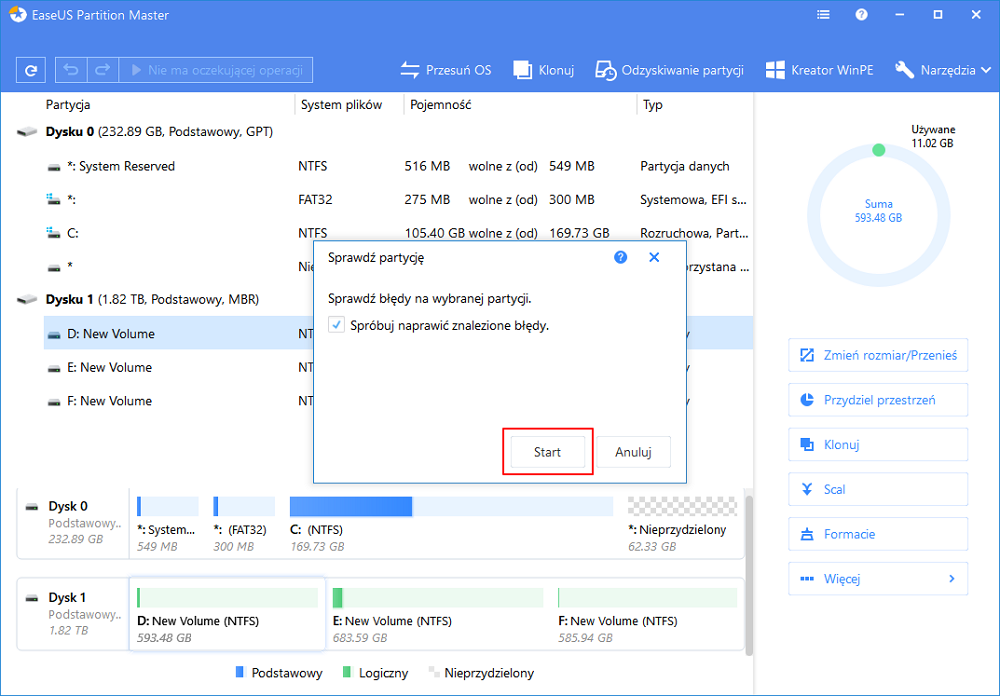
Krok 3: Oprogramowanie rozpocznie sprawdzanie systemu plików partycji na dysku. Po zakończeniu kliknij "Zakończ".
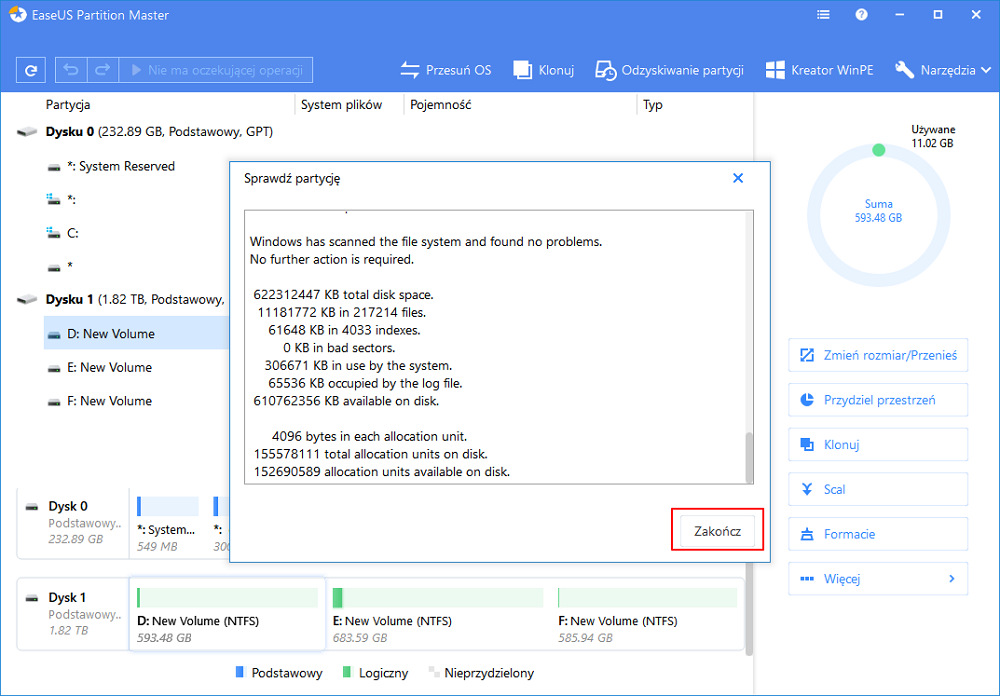
Możesz także przeprowadzić test powierzchni dysku za pomocą menedżera partycji EaseUS, aby sprawdzić fizyczne uszkodzone sektory. Jeśli sytuacja jest straszna, możesz rozważyć wymianę nowego dysku twardego po wykonaniu kopii zapasowej danych.
Wniosek
Omówiliśmy kilka metod, które pomogą Ci naprawić dysk 4 TB, pokazuje tylko 2 TB w systemie Windows 10. Te metody są odpowiednie dla różnych marek dysków, takich jak Seagate i WD.
Jeśli twój dysk twardy jest w MBR i prowadzi do dysku 4 TB nie wyświetlającego problemu z pełną pojemnością, najłatwiejszym sposobem rozwiązania problemu jest użycie programu EaseUS Partition Master do bezpośredniej konwersji MBR na GPT, bez utraty danych. Oprogramowanie do partycjonowania EaseUS zapewnia kompleksowe rozwiązania do zarządzania i optymalizacji partycji dyskowych, aby przedłużyć żywotność i możliwości komputera.
Często zadawane pytania dotyczące dysku 4 TB nie wyświetlają pełnej pojemności
Jeśli masz również któreś z poniższych często zadawanych pytań dotyczących dysku twardego 4 TB z wyświetlaniem tylko 2 TB, tutaj znajdziesz rozwiązania.
Dlaczego mój dysk twardy nie pokazuje pełnej pojemności?
Dlaczego mój dysk twardy o pojemności 4 TB wyświetla tylko 2 TB? Dzieje się tak głównie dlatego, że dysk twardy 4 TB jest zainicjowany jako MBR, który obsługuje najwyżej tylko dysk twardy 2 TB. W związku z tym można używać tylko 2 TB miejsca, a pozostała pojemność jest wyświetlana jako nieprzydzielone miejsce.
Inne prawdopodobne przyczyny to atak wirusa, przestarzały sterownik dysku twardego lub błędy uszkodzonych sektorów.
Ile miejsca do wykorzystania znajduje się na dysku 4 TB?
Kupując dysk 4 TB, możesz otrzymać tylko 3,6 TB użytecznej pamięci. Dzieje się tak, ponieważ rynek producentów dysków twardych kieruje się pod względem pojemności dziesiętnej (podstawa 10). W notacji dziesiętnej jeden megabajt (MB) to 1000000 bajtów, jeden gigabajt (GB) to 1000000000 bajtów itd.
Ale komputer z systemem Windows raportuje w postaci binarnej, na tym polega różnica. W przypadku 4 TB wystarczy pomnożyć to przez 4, aby uzyskać 3,638 TB rzeczywistej dostępnej przestrzeni dla systemu Windows.
Jak przywrócić pełną pojemność dysku twardego?
Gdy dysk twardy pokazuje niewłaściwą pojemność komputera, możesz przywrócić pełną pojemność, usuwając partycje i tworząc nowe partycje. Z wyprzedzeniem wykonaj kopię zapasową danych, aby zapobiec utracie danych.
Krok 1. Przejdź do Zarządzania dyskami na swoim komputerze. Znajdź i kliknij prawym przyciskiem myszy dysk twardy, który nie pokazuje pojemności, i wybierz Usuń wolumin.
Krok 2. Kliknij prawym przyciskiem myszy nieprzydzielone miejsce na dysku twardym, wybierz Nowy wolumin prosty, aby utworzyć nowe partycje według potrzeb.
Krok 3. Postępuj zgodnie z instrukcjami wyświetlanymi na ekranie, aby utworzyć nowe woluminy i przywrócić pełną pojemność.
Jak możemy Ci pomóc?
Related Articles
-
Jak sprawdzić prędkość odczytu/zapisu dysku na komputerze Mac | SSD/HDD
![author icon]() Arek/2025/06/30
Arek/2025/06/30 -
Jak podzielić dysk twardy na partycje w systemie Windows 10
![author icon]() Arek/2025/06/30
Arek/2025/06/30 -
Jak uzyskać klucz odzyskiwania BitLocker za pomocą programu PowerShell
![author icon]() Arek/2025/06/30
Arek/2025/06/30 -
Skuteczne poprawki dotyczące niewykrycia dysku twardego podczas instalacji systemu Windows 10
![author icon]() Maggy Luy/2025/06/30
Maggy Luy/2025/06/30
EaseUS Partition Master

Manage partitions and optimize disks efficiently
