Strona Spis treści
Updated on Jun 30, 2025
Zarówno MBR, jak i GPT to style partycji dla urządzeń pamięci masowej, a każdy z nich ma swoje zalety i wady. Konwersja dysku z MBR na GPT lub odwrotnie jest potrzebna, gdy chcesz lepiej wykorzystać dysk w oparciu o zintegrowane funkcje formatów partycjonowania.
4 sposoby konwersji MBR na GPT lub GPT na MBR bez utraty danych
W tym artykule możesz poznać cztery sposoby konwertowania MBR na GPT lub GPT na MBR. Pierwsze rozwiązanie jest najbardziej zalecaną opcją. Nawet jeśli masz niewielką wiedzę techniczną, możesz przejść na GPT bez utraty danych.
- Wskazówka 1. Użyj menedżera partycji EaseUS, aby przekonwertować MBR na GPT (bez usuwania partycji)
- Wskazówka 2. Konwertuj MBR na GPT CMD za pomocą narzędzia Diskpart (musisz usunąć partycje)
- Wskazówka 3. Użyj Zarządzania dyskami, aby przekonwertować MBR na GPT (musisz usunąć partycje)
- Wskazówka 4. Zastosuj MBR2GPT.exe, aby przekonwertować MBR na GPT (skomplikowane, odpowiednie dla zaawansowanych użytkowników)
Jak przełamać limit MBR systemu plików 2 TB w systemie Windows 10 / 8.1 / 8/7
Bez względu na to, czy znasz MBR czy GPT, na pewno spotkałeś się z taką sytuacją. Twój dysk ma 4 TB miejsca, ale możesz użyć tylko 2 TB miejsca, a pozostałe 2 TB wydaje się zmarnowane. Dlaczego dysk twardy o pojemności 4 TB wyświetla tylko 2 TB? Dzieje się tak, ponieważ twój dysk to MBR.
MBR obsługuje tylko do 2 TB rozmiaru woluminu i 4 GB rozmiaru pliku. W przeciwieństwie do dysku MBR, dysk GPT nie ma takich ograniczeń. Możesz poznać ich różnicę w tej tabeli.
| Porównanie | MBR | GPT |
| Maksymalny rozmiar partycji | 2TB | 9.4ZB (1ZB=1billion TB) |
| Maksymalna liczba partycji | 4 partycje podstawowe lub trzy partycje podstawowe i jedna partycja rozszerzona | 128 partycji podstawowych |
| Obsługa interfejsu oprogramowania układowego | BIOS | UEFI |
Dlatego jeśli chcesz przełamać te ograniczenia na dysku MBR lub jeśli masz ważne pliki na dysku i martwisz się utratą danych, lepiej przekonwertuj MBR na GPT.
Wskazówka 1. Konwertuj MBR na GPT bez utraty danych w systemie Windows 10 / 8.1 / 8/7
Narzędzie do partycjonowania - EaseUS Partition Master doskonale spełnia Twoje wymagania dotyczące zmiany MBR na GPT bez utraty danych. Niezależnie od tego, czy chcesz przekonwertować MBR na GPT, czy przekonwertować GPT na MBR, możesz zastosować to oprogramowanie, aby zrobić to bez usuwania woluminów na dysku.
Niezależnie od tego, czy jesteś nowicjuszem komputerowym, czy ekspertem, możesz łatwo zastosować to narzędzie, aby po prostu zmienić MBR na GPT bez utraty danych w systemie Windows 10/8/7. Aby przekonwertować GPT na MBR odwrotnie, zapoznaj się z konkretnym samouczkiem.
Krok 1: Pobierz i uruchom EaseUS Partition Master na komputerze z systemem Windows.
Krok 2: Kliknij prawym przyciskiem myszy dysk MBR, który chcesz przekonwertować i wybierz „Konwertuj na GPT”.
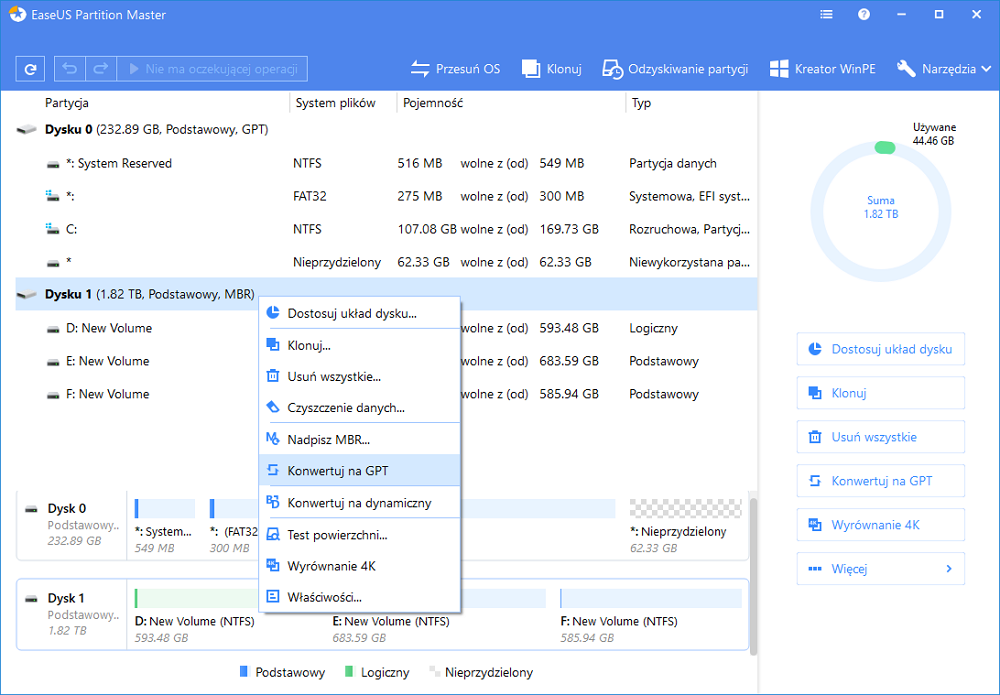
Krok 3: Następnie znajdź i kliknij przycisk „Wykonaj 1 operację” na pasku narzędzi i wybierz „Zastosuj”, aby rozpocząć konwersję. Aby włączyć tę zmianę, musisz ponownie uruchomić urządzenie.
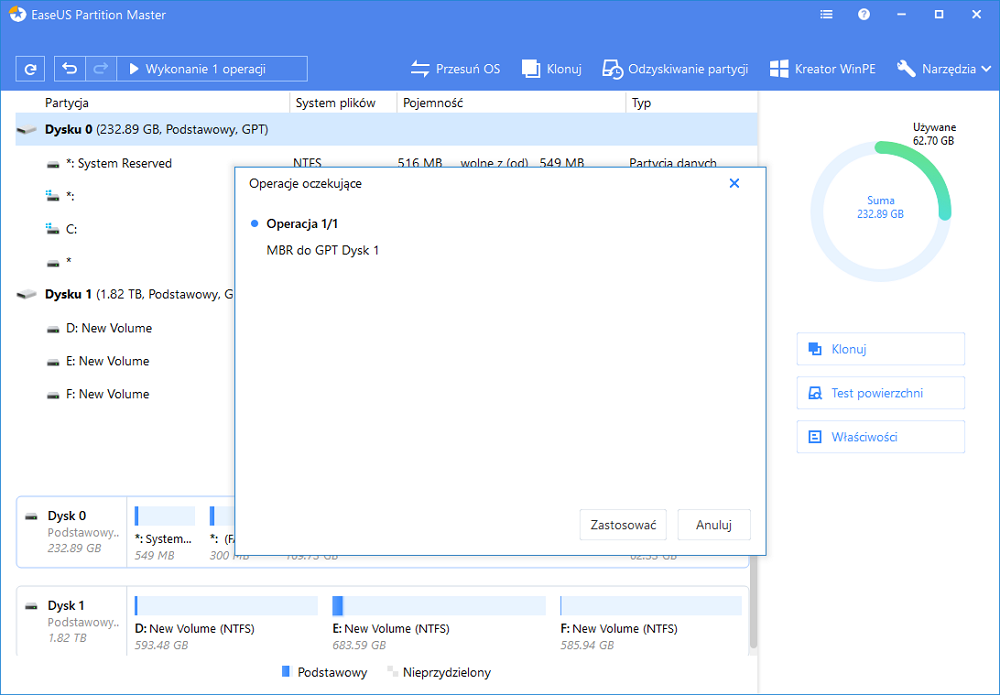
Uwaga: jeśli na komputerze występuje problem z uruchamianiem, musisz najpierw utworzyć dysk rozruchowy WinPE programu EaseUS Partition Master, a następnie uruchomić program konwertujący MBR na GPT ”
Ważne: jest jedna rzecz, na którą musisz zwrócić uwagę. Jeśli dysk, który chcesz przekonwertować, jest dyskiem systemowym, upewnij się, że płyta główna komputera obsługuje tryb rozruchu stylu partycji docelowej. Pamiętaj, że MBR obsługuje BIOS, a GPT obsługuje UEFI.
Wskazówka 2. Konwertuj MBR na GPT za pomocą narzędzia DiskPart
Możesz przekonwertować MBR na GPT w CMD za pomocą narzędzia Diskpart. Ale musisz wiedzieć, że Diskpart usunie wszystkie pliki i foldery z dysku twardego podczas zmiany dysku na GPT.
Dlatego zdecydowanie zalecamy wcześniejsze wykonanie kopii zapasowej plików, a następnie przywrócenie danych po konwersji. Jeśli na dysku jest dużo plików, zaleca się efektywne tworzenie kopii zapasowych danych za pomocą bezpłatnego oprogramowania do tworzenia kopii zapasowych - EaseUS Todo Backup.
Po utworzeniu kopii zapasowej plików wykonaj poniższe czynności, aby użyć narzędzia Diskpart w CMD do konwersji MBR na GPT.
Krok 1. Wpisz CMD w polu wyszukiwania. Kliknij prawym przyciskiem myszy Wiersz polecenia i wybierz „Uruchom jako administrator”. Jeśli CMD nie jest dostępny, możesz zamiast tego użyć programu PowerShell.
Krok 2. Otwórz wiersz polecenia, wpisz DiskPart i naciśnij klawisz Enter.
Krok 3. Wpisz list disk i naciśnij Enter. (Zanotuj numer dysku, który chcesz przekonwertować na GPT)
Krok 4. Wpisz select disk X. (Zastąp X prawidłowym numerem dysku twardego)
Krok 5. Teraz wpisz clean i naciśnij Enter. To polecenie usunie wszystkie pliki i partycje z dysku twardego, więc z wyprzedzeniem wykonaj kopię zapasową wszystkich ważnych plików.
Krok 6. Wpisz convert gpt i naciśnij Enter.
Ta metoda nie jest odpowiednia dla początkujących użytkowników komputerów. Jeśli omyłkowo wyczyściłeś partycję za pomocą narzędzia DiskPart, możesz cofnąć czyszczenie za pomocą narzędzia DiskPart, aby odzyskać pliki.
Wskazówka 3. Konwertuj MBR na dysk GPT za pomocą Zarządzania dyskami
Podobnie jak w przypadku używania CMD, musisz również usunąć wszystkie partycje na dysku za pomocą Zarządzania dyskami. Przed konwersją dysku z MBR na GPT lub z GPT na MBR należy wykonać kopię zapasową dysku. Jeśli chcesz odzyskać usuniętą partycję, możesz użyć narzędzia do odzyskiwania partycji, aby odzyskać utracone dane i partycję.
Krok 1. Kliknij prawym przyciskiem myszy „Ten komputer”, wybierz „Zarządzaj”, a następnie przejdź do „Zarządzanie dyskami”.
Krok 2. Kliknij prawym przyciskiem myszy woluminy na dysku docelowym i wybierz „Usuń wolumin ...”
Krok 3. Gdy dysk stanie się pusty (pojawi się jako nieprzydzielone miejsce), kliknij go prawym przyciskiem myszy i wybierz „Konwertuj na dysk GPT”.

Wskazówka 4. Konwertuj MBR na GPT bez utraty danych za pomocą MBR2GPT
MBR2GPT.exe to wbudowane narzędzie systemu Windows służące do konwersji dysku z MBR na GPT. Zaletą tego narzędzia jest to, że nie zniszczy ono plików na dysku podczas konwersji.
Nie jest to jednak zalecane, ponieważ jest skomplikowane w użyciu i na podstawie opinii innych użytkowników możesz napotkać różne problemy. Poza tym jest dostępny tylko w systemie Windows 10 w wersji 1730 i nowszych.
Uruchom MBR2GPT w WinPE, aby przekonwertować MBR na GPT CMD
Krok 1. Kliknij przycisk Start> kliknij przycisk Zasilanie> przytrzymaj klawisz Shift i kliknij Uruchom ponownie, aby uzyskać dostęp do ekranu Zaawansowane uruchamianie.
Krok 2. Przejdź do „Rozwiązywanie problemów> Opcje zaawansowane> Wiersz polecenia”.
Krok 3. W wierszu polecenia wprowadź te polecenia w odpowiedniej kolejności i naciśnij klawisz Enter po każdym wierszu polecenia.
- mbr2gpt /validate
- mbr2gpt /convert

Po uruchomieniu tych poleceń dysk zostanie przekonwertowany z MBR na GPT bez utraty danych.
Uruchom MBR2GPT w pełnym systemie operacyjnym Windows, aby przekonwertować MBR na GPT
Narzędzie MBR2GP zostało zaprojektowane do uruchamiania w wierszu poleceń środowiska preinstalacji systemu Windows (Windows PE), ale można je również uruchomić z pełnego systemu operacyjnego (OS) Windows 10 przy użyciu opcji / allowFullOS.
Krok 1. Uruchom wiersz polecenia (administrator) w systemie Windows 10.
Krok 2. Wpisz wiersze poleceń poniżej i naciśnij enter po każdym z nich.
- mbr2gpt / validate / allowFullOS
- mbr2gpt / convert / allowFullOS
Możesz sprawdzić szczegóły MBR2GPT.EXE w powiązanych dokumentach Microsoft.
Jak włączyć tryb UEFI po przekonwertowaniu dysku rozruchowego systemu na GPT
Jeśli przekonwertowałeś dysk systemowy (MBR) na GPT, musisz włączyć tryb rozruchu UEFI na swoim komputerze, aby umożliwić uruchamianie systemu operacyjnego. Oto kroki:
Krok 1. Uruchom ponownie komputer i naciśnij klawisze F2, F8, F12, Del, aby wejść do menu rozruchu systemu BIOS.
Krok 2. Zlokalizuj menu opcji „Boot” i włącz tryb UEFI.
- Ustaw opcję Launch CSM na Enabled.
- Ustaw Kontrolę urządzenia rozruchowego na Tylko UEFI
- Najpierw ustaw opcję Boot from Storage Devices na sterownik UEFI
Krok 3. Ustaw opcję UEFI OS Boot na górze listy Boot Priority List.
Krok 4. Zapisz zmiany i wyjdź z BIOS-u, uruchom ponownie komputer z dysku GPT
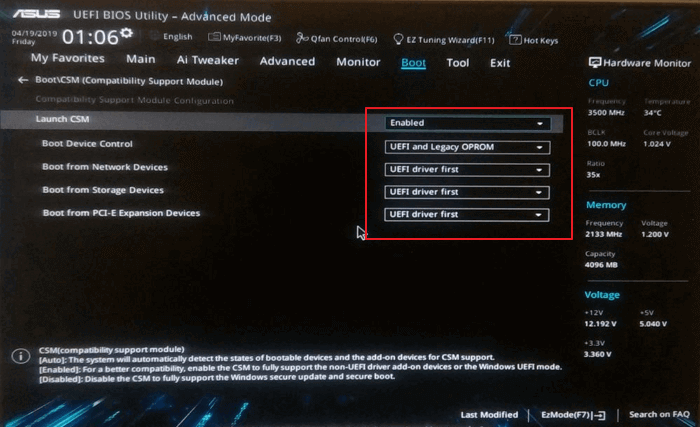
Potem cierpliwie czekaj. Twój komputer uruchomi się automatycznie z dysku GPT
Podsumowanie
Po przeczytaniu tego przewodnika przekonasz się, że użycie EaseUS Partition Master to najłatwiejszy sposób konwersji MBR na GPT bez utraty danych spośród czterech rozwiązań. Za pomocą tego narzędzia możesz przekonwertować MBR na GPT lub bezpośrednio przekonwertować GPT na MBR bez usuwania żadnej partycji.
Jeśli wolisz używać Zarządzanie dyskami lub DiskPart do konwersji MBR na GPT, pamiętaj o wcześniejszym utworzeniu kopii zapasowej dysku. Jeśli spróbujesz użyć MBR2GPT.exe, upewnij się, że twój dysk spełnia wymagania podane przez firmę Microsoft, w przeciwnym razie konwersja nie będzie kontynuowana i wystąpi błąd.
Jak możemy Ci pomóc?
Related Articles
-
Wszystkie opcje są wyszarzone w zarządzaniu dyskami, co robić
![author icon]() Arek/2025/06/30
Arek/2025/06/30 -
Karta TF kontra karta SD: ponad 10 rzeczy, które chcesz wiedzieć
![author icon]() Arek/2025/06/30
Arek/2025/06/30 -
Jak naprawić błąd niepowodzenia sprawdzania zabezpieczeń jądra | 8 sposobów
![author icon]() Arek/2025/06/30
Arek/2025/06/30 -
Jak sformatować kartę SD do FAT32 w systemie Windows 10
![author icon]() Arek/2025/06/30
Arek/2025/06/30
EaseUS Partition Master

Manage partitions and optimize disks efficiently
