Strona Spis treści
Updated on Jun 30, 2025
Przerażający niebieski ekran śmierci wywołuje strach w sercach nawet najbardziej doświadczonych użytkowników systemu Windows 10/11! Jednym z częstych komunikatów o błędach wyświetlanych przez BSOD jest „Niepowodzenie sprawdzania zabezpieczeń jądra”. Ten błąd oznacza krytyczny problem w jądrze systemu Windows, który jest głównym składnikiem systemu operacyjnego i zarządza interakcjami sprzętu i oprogramowania.
EaseUS przeanalizuje sprawdzone rozwiązania umożliwiające naprawę błędu sprawdzania zabezpieczeń jądra i przywrócenie normalnego działania systemu, od aktualizacji sterowników po użycie narzędzi do sprawdzania plików systemowych. Ten obszerny przewodnik pomoże Ci skutecznie rozwiązać ten błąd BSOD.
Jak naprawić błąd sprawdzania zabezpieczeń jądra — 8 szybkich rozwiązań
W tej sekcji omówimy i dowiemy się, jak naprawić błąd niepowodzenia sprawdzania zabezpieczeń jądra. Przed wypróbowaniem poniższych rozwiązań upewnij się, że dyski twarde są prawidłowo podłączone, ponieważ luźne połączenia mogą czasami powodować ten problem.
- Sposób 1. Narzędzie do naprawy BSOD - Mistrz partycji EaseUS
- Sposób 2. Uruchom w trybie awaryjnym
- Sposób 3. Zainstaluj najnowszą aktualizację systemu Windows
- Sposób 4. Skanuj i napraw uszkodzenie dysku twardego
- Sposób 5. Sprawdź system plików
- Sposób 6. Zaktualizuj sterowniki urządzeń
- Sposób 7. Sprawdź, czy nie ma złośliwego oprogramowania lub wirusów
- Sposób 8. Przywróć lub zainstaluj ponownie system Windows
Sposób 1. Narzędzie do naprawy BSOD - Mistrz partycji EaseUS
EaseUS Partition Master Professional oferuje przyjazne dla użytkownika rozwiązanie do naprawy różnych błędów BSOD, w tym niepowodzenia kontroli bezpieczeństwa jądra. Dzięki temu narzędziu możesz łatwo rozwiązać różne problemy w domu. W porównaniu z innymi metodami, EaseUS Partition Master zapewnia usprawnione i wydajne podejście, oszczędzając cenny czas i wysiłek.
Wykonaj kroki:
Jeśli teraz nie można uruchomić komputera, rozpocznij od kroku 1 tutaj. Jeśli można go uruchomić, przejdź do kroku 3 i rozpocznij proces.
Krok 1. Przygotuj nowy komputer i utwórz nośnik startowy za pomocą EaseUS Partition Master
- Na nowym komputerze podłącz pusty port USB do komputera.
- Zainstaluj i uruchom EaseUS Partition Master, przejdź do sekcji Nośnik startowy, wybierz „Utwórz nośnik startowy” i kliknij „Dalej”.
- Wybierz pusty dysk USB lub dysk zewnętrzny jako dysk docelowy, aby utworzyć nośnik startowy w celu utworzenia narzędzia do sprawdzania błędów niebieskiego ekranu.

Krok 2. Uruchom komputer z rozruchowego USB EaseUS
Następnie podłącz rozruchowy dysk USB do komputera, na którym pojawia się niebieski ekran i uruchom ponownie komputer z USB, konfigurując go jako dysk rozruchowy. Proces ten jest następujący: uruchom ponownie komputer, naciśnij klawisz F2/F8/F11/Del, aby wejść do BIOS-u, przejdź do menu rozruchu i skonfiguruj USB jako dysk rozruchowy, zapisz zmiany i uruchom ponownie komputer.
Krok 3. Włącz EaseUS Partition Master z funkcją Boot Repair i otwórz narzędzie „Blue Screen”.
Po uruchomieniu EaseUS Partition Master przejdź do sekcji Zestaw narzędzi i kliknij „Naprawa rozruchu”.

Następnie kliknij „Niebieski ekran” i kliknij wymieniony błąd niebieskiego ekranu, aby sprawdzić jego szczegóły. Możesz też wpisać konkretny kod lub opis niebieskiego ekranu, aby znaleźć odpowiednią odpowiedź na pytanie, jak go naprawić.

Krok 4. Napraw błąd niebieskiego ekranu
- Teraz możesz postępować zgodnie z przewodnikiem po rozwiązaniach, aby pozbyć się odpowiedniego problemu BSOD lub niebieskiego ekranu z komputera.
- Jeśli to nie zadziała, możesz także kliknąć przycisk „Czat na żywo”, aby poprosić o zdalną pomoc w rozwiązaniu tego problemu z pomocą zespołu pomocy technicznej EaseUS.

Kluczowe cechy programu EaseUS Partition Master
- Napraw BSOD systemu Windows 10
- Napraw nieoczekiwany wyjątek sklepu BSOD
- Rozwiąż problem z niebieskim ekranem zarządzania pamięcią w systemie Windows 11
- Napraw niedziałającą naprawę uruchamiania systemu Windows 11
Wypróbuj EaseUS Partition Master, aby szybko naprawić błąd niepowodzenia sprawdzania zabezpieczeń jądra!
Sposób 2. Uruchom w trybie awaryjnym
Tryb awaryjny to diagnostyczna opcja uruchamiania, która uruchamia się w systemie Windows tylko z niezbędnymi sterownikami i programami. Uruchomienie w trybie awaryjnym może czasami pomóc w ustaleniu przyczyny błędu niepowodzenia sprawdzania zabezpieczeń jądra.
Wykonaj kroki:
Krok 1. Uzyskaj dostęp do Ustawień systemu Windows i przejdź do sekcji „System” .
Krok 2. Przewiń w dół, aby znaleźć i kliknąć opcję „Odzyskiwanie” . W systemie Windows 10 dostęp do opcji „Odzyskiwanie” można uzyskać w obszarze „Aktualizacja i zabezpieczenia”.

Krok 3. Kliknij „Uruchom ponownie teraz” obok „Uruchamianie zaawansowane”.

Krok 4. Wybierz „Rozwiązywanie problemów” , a następnie kliknij „Opcje zaawansowane”.
Krok 5. W oknie „Ustawienia uruchamiania” kliknij przycisk „Uruchom ponownie” .
Krok 6. Twój komputer uruchomi się w trybie awaryjnym . Sprawdź, czy błąd nadal występuje.
Sposób 3. Zainstaluj najnowszą aktualizację systemu Windows
Aktualizowanie systemu operacyjnego Windows może naprawić wszelkie poprawki i błędy zabezpieczeń. Spróbuj zainstalować najnowsze aktualizacje systemu Windows, aby rozwiązać błędy, w tym niepowodzenie sprawdzania zabezpieczeń jądra.
Wykonaj kroki:
Krok 1. W menu Start wyszukaj „Windows Update”.
Krok 2. Kliknij „Sprawdź aktualizacje” i pozwól systemowi Windows wyszukać dostępne aktualizacje.

Krok 3. Jeśli zostaną znalezione aktualizacje, kliknij „Pobierz teraz”, aby je zainstalować.
Krok 4. Po zainstalowaniu aktualizacji uruchom ponownie komputer.
Sposób 4. Skanuj i napraw uszkodzenie dysku twardego
Uszkodzenie dysku twardego może również prowadzić do błędów BSOD, takich jak niepowodzenie sprawdzania zabezpieczeń jądra. Przeanalizujemy automatyczne i ręczne metody skanowania i naprawy potencjalnych problemów z dyskiem twardym.
A. Korzystanie z modułu partycji EaseUS (automatycznie)
EaseUS Partition Master może szybko sprawdzić i naprawić błędy dysku twardego. Intuicyjny interfejs sprawia, że jest łatwy w użyciu, nawet dla użytkowników nietechnicznych.
Wykonaj kroki:
Krok 1. Uruchom EaseUS Partition Master i kliknij niebieską strzałkę, aby aktywować funkcję „Kondycja dysku” w sekcji „Wykrywanie”.

Krok 2. Wybierz dysk docelowy i kliknij przycisk „Odśwież”. Następnie możesz sprawdzić stan swojego dysku.

B. Uruchom polecenia CHKDSK (ręcznie)
Narzędzie CHKDSK może naprawić błędy dysku twardego i jest przydatnym narzędziem w systemie Windows 10. Jednak użytkownicy, którzy nie są zaznajomieni z poleceniami, są podatni na błędne operacje. W takim przypadku sugeruję użytkownikom skorzystanie z EaseUS Partition Master w celu zautomatyzowania procesu.
Podczas korzystania z narzędzia CHKDSK dwa istotne parametry mogą pomóc w zidentyfikowaniu i rozwiązaniu problemów z dyskiem twardym:
- Parametr „/f” instruuje narzędzie, aby przeskanowało dysk, wykryło błędy i automatycznie je naprawiło.
- Parametr „/r” nakazuje narzędziu zidentyfikowanie uszkodzonych sektorów dysku i podjęcie próby odzyskania z nich jakichkolwiek czytelnych danych.
Oto jak wykonać polecenia CHKDSK:
Krok 1. Uruchom i uruchom Wiersz Poleceń jako administrator.
Krok 2. Wpisz polecenie CHKDSK [litera dysku]: /f (zamień [litera dysku] na literę partycji docelowej) i naciśnij Enter.

Krok 3. Po zakończeniu procesu wpisz polecenie exit i naciśnij klawisz Enter , aby zamknąć narzędzie Wiersz poleceń .
Sposób 5. Sprawdź system plików
Uszkodzenie systemu plików może również powodować błędy BSOD, takie jak niepowodzenie sprawdzania zabezpieczeń jądra. Masz dwie możliwości naprawienia problemów z systemem plików: użycie EaseUS Partition Master w celu zautomatyzowanego rozwiązania lub ręczne uruchomienie poleceń Scannow.
Odp.: Mistrz partycji EaseUS (zautomatyzowany)
EaseUS Partition Master oferuje automatyczne sprawdzanie i naprawy systemu plików. Upraszcza proces skanowania i naprawiania problemów z systemem plików bez konieczności posiadania dogłębnej wiedzy technicznej. To narzędzie może pomóc w skutecznym identyfikowaniu i korygowaniu błędów, zapewniając płynne działanie systemu.
Wykonaj kroki:
Krok 1. Kliknij prawym przyciskiem myszy partycję docelową, na której występuje problem.
Krok 2. Wybierz „Zaawansowane” > „Sprawdź system plików”.
Krok 3. Potwierdź, czy chcesz ukryć partycję, czy nie.
Krok 4. W oknie Sprawdź system plików zaznacz opcję „Spróbuj naprawić znalezione błędy”.
Krok 5. Kliknij „Start”, aby sprawdzić błędy na partycji.
B. Uruchom polecenia Scannow (ręcznie)
Użytkownicy, którzy znają wiersz poleceń, mogą skorzystać z wbudowanego narzędzia Kontroler plików systemowych (SFC), które umożliwia skanowanie i naprawianie uszkodzeń systemu plików.
Wykonaj kroki:
Krok 1. Uruchom ponownie komputer i przerwij proces uruchamiania (często F11/F12 ), aby wejść do Zaawansowanych opcji uruchamiania .
Krok 2. Przejdź do „Rozwiązywanie problemów” > „Opcje zaawansowane” i wybierz „Ustawienia uruchamiania”, a następnie uruchom ponownie komputer z włączonymi tymi ustawieniami.

Krok 3. Na ekranie opcji rozruchu wybierz „Włącz tryb awaryjny z wierszem poleceń”.
Krok 4. W trybie awaryjnym wyszukaj „Wiersz poleceń”, kliknij prawym przyciskiem myszy i wybierz „Uruchom jako administrator”.
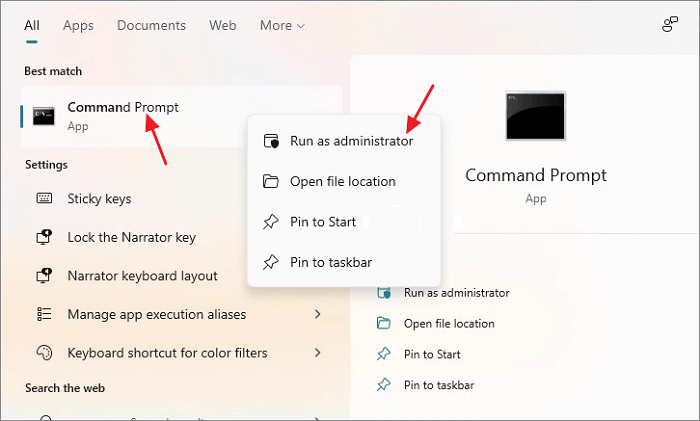
Krok 5. Wpisz SFC /scannow i naciśnij Enter , aby rozpocząć skanowanie SFC. Po zakończeniu skanowania wpisz Exit, aby zamknąć wiersz poleceń.

Krok 6. Wyjdź z trybu awaryjnego i wróć do normalnego interfejsu systemu Windows.
Krok 7. Wyszukaj „Diagnostyka pamięci systemu Windows” i wybierz „Uruchom ponownie teraz i sprawdź problemy”.

Krok 8. System uruchomi się ponownie i przeprowadzi test pamięci. Sprawdź wyniki po zakończeniu testu.
Sposób 6. Zaktualizuj sterowniki urządzeń
Nieaktualne lub niezgodne sterowniki urządzeń często prowadzą do problemów, takich jak błąd niepowodzenia sprawdzania zabezpieczeń jądra. Aktualizacja sterowników potencjalnie rozwiązuje problemy ze zgodnością i przywraca stabilność systemu.
Wykonaj kroki:
Krok 1. Otwórz Menedżera urządzeń , naciskając Win + X i wybierając „Menedżer urządzeń”.

Krok 2. Rozwiń kategorie (np. Karty graficzne, Karty sieciowe), aby wyświetlić urządzenia sprzętowe.
Krok 3. Kliknij urządzenie prawym przyciskiem myszy i wybierz „Aktualizuj sterownik”.

Krok 4. Wybierz opcję „Wyszukaj automatycznie zaktualizowane oprogramowanie sterownika” i postępuj zgodnie z instrukcjami wyświetlanymi na ekranie.
Sposób 7. Sprawdź, czy nie ma złośliwego oprogramowania lub wirusów
Złośliwe oprogramowanie lub wirusy mogą powodować znaczną niestabilność systemu i błędy, takie jak niepowodzenie sprawdzania zabezpieczeń jądra. Dokładne skanowanie systemu pomoże wykryć i usunąć złośliwe oprogramowanie, które może być przyczyną problemu.
Wykonaj kroki:
Krok 1. Wyszukaj „Ochrona przed wirusami i zagrożeniami” na pasku wyszukiwania i kliknij ją, aby ją otworzyć.

Krok 2. Kliknij „Opcje skanowania” w obszarze „Szybkie skanowanie”.
Krok 3. Wybierz „Pełne skanowanie” , a następnie kliknij „Skanuj teraz”.
Krok 4. Pozwól swojemu komputerowi na pełne skanowanie i wykrycie złośliwego oprogramowania lub wirusów.
Sposób 8. Przywróć lub zainstaluj ponownie system Windows
Jeśli inne metody nie rozwiążą problemu, przywrócenie lub ponowna instalacja systemu Windows potencjalnie rozwiąże błąd sprawdzania zabezpieczeń jądra. Przed przywróceniem lub ponowną instalacją systemu Windows należy wykonać kopię zapasową danych, ponieważ w trakcie obu procedur możesz utracić dane.
Oto jak przywrócić system Windows 10:
Krok 1. Naciśnij Win + I , aby otworzyć Ustawienia systemu Windows.
Krok 2. W oknie Ustawienia przejdź do sekcji Aktualizacja i zabezpieczenia i kliknij Odzyskiwanie.

Krok 3. W sekcji Resetuj w tej sekcji komputera kliknij przycisk Rozpocznij .
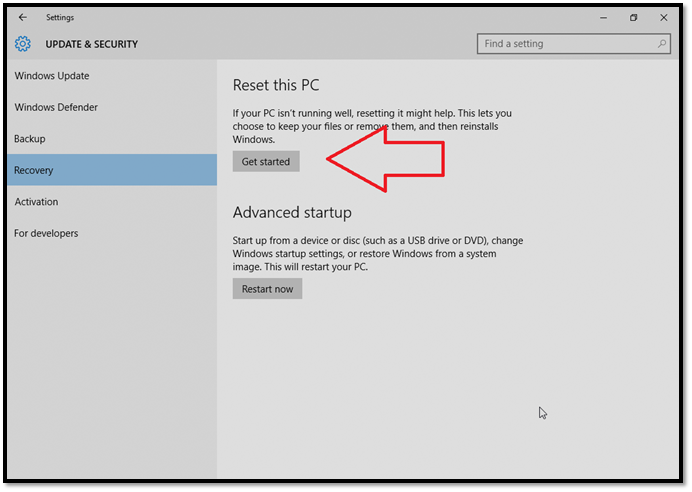
Krok 4. Wybierz opcję Zachowaj moje pliki , aby zachować swoje pliki osobiste podczas procesu resetowania.

Krok 5. Wybierz sposób ponownej instalacji systemu Windows: z chmury lub z dysku lokalnego. Jeśli nie masz dysku przenośnego, wybierz opcję Pobieranie z chmury.
Krok 6. Przejrzyj dodatkowe ustawienia i kliknij Dalej.
Krok 7. Na koniec potwierdź, że chcesz zresetować instalację systemu Windows, klikając Resetuj komputer.
Jeśli wszystko inne zawiedzie, rozważ ponowną instalację systemu Windows. Jeśli korzystasz z systemu Windows 10, możesz rozważyć uaktualnienie do systemu Windows 11. Jednak problemów związanych ze sprzętem nie można rozwiązać nawet poprzez ponowną instalację systemu Windows.
Po rozwiązaniu tego problemu możesz udostępnić ten przydatny przewodnik większej liczbie osób, które borykają się z komunikatem BSOD dotyczącym niepowodzenia sprawdzania zabezpieczeń jądra:
Co może być przyczyną niepowodzenia sprawdzania zabezpieczeń jądra?
Istnieje kilka przyczyn błędów niepowodzenia sprawdzania zabezpieczeń jądra w systemach Windows, a każda z nich wymaga innych rozwiązań. Oto kilka typowych:
- Uszkodzone pliki systemowe: złośliwe oprogramowanie, błędy dysku lub nieprawidłowe zamknięcia mogą uszkodzić te pliki, prowadząc do niestabilności.
- Nieaktualne sterowniki: Nieaktualne lub niezgodne sterowniki mogą zakłócać komunikację ze sprzętem, powodując awarie.
- Wadliwy sprzęt: Awaria pamięci RAM, dysków twardych lub płyt głównych może uniemożliwić jądru prawidłowy dostęp do zasobów. Często wymaga to wymiany sprzętu.
- Infekcje złośliwym oprogramowaniem: złośliwe oprogramowanie może atakować jądro lub zakłócać procesy systemowe, powodując błędy.
- Podkręcanie: przekraczanie granic możliwości sprzętu może spowodować niestabilność i błędy.
Wniosek
Błędy związane z niepowodzeniem kontroli bezpieczeństwa jądra można rozwiązać za pomocą odpowiednich narzędzi i technik. Przeanalizowaliśmy osiem praktycznych rozwiązań, aby naprawić ten krytyczny błąd, od użycia narzędzi do naprawy BSOD, takich jak EaseUS Partition Master, po aktualizację sterowników, skanowanie w poszukiwaniu złośliwego oprogramowania, a nawet przywracanie systemu Windows.
Aby uzyskać przyjazne dla użytkownika i wydajne rozwiązanie, zalecamy użycie EaseUS Partition Master. Usprawnia proces naprawy, oszczędzając cenny czas i wysiłek. Dzięki zaawansowanym funkcjom i usprawnionemu interfejsowi błyskawicznie przywrócisz działanie.
Często zadawane pytania dotyczące niepowodzenia sprawdzania zabezpieczeń jądra
Czy masz więcej pytań na temat niepowodzenia kontroli bezpieczeństwa jądra? Sprawdź poniższe często zadawane pytania!
1. Czy uszkodzona pamięć RAM może spowodować niepowodzenie kontroli bezpieczeństwa jądra?
Tak, nieprawidłowo działająca pamięć lub karta RAM może być główną przyczyną błędu sprawdzania zabezpieczeń jądra.
2. Jak naprawić niebieski ekran Easy Anti Cheat i niepowodzenie sprawdzania zabezpieczeń jądra?
Oprogramowanie Easy Anti-Cheat (EAC) używane w niektórych grach może czasami powodować konflikt z systemem, powodując błąd niepowodzenia sprawdzania zabezpieczeń jądra.
Oto jak to naprawić:
- Zainstaluj ponownie Easy Anti-Cheat w grze.
- Sprawdź pliki gry pod kątem uszkodzeń za pomocą programu uruchamiającego grę.
- Zaktualizuj sterowniki karty graficznej.
3. Skąd mam wiedzieć, czy moja pamięć RAM jest uszkodzona?
Uszkodzona pamięć RAM może powodować różne problemy systemowe, w tym błąd niepowodzenia sprawdzania zabezpieczeń jądra. Aby sprawdzić, czy pamięć RAM jest uszkodzona, wykonaj następujące kroki:
- Przytrzymaj klawisze „Win + R”, aby uruchomić okno dialogowe Uruchom .
- Wpisz „mdsched.exe” i naciśnij klawisz Enter, aby otworzyć Diagnostykę pamięci systemu Windows .
- Kliknij „Uruchom ponownie teraz i sprawdź problemy”, aby rozpocząć test pamięci.
- Pozwól narzędziu uruchomić się i sprawdź, czy w pamięci RAM nie występują błędy. Po zakończeniu przejrzyj wyniki, aby sprawdzić, czy nie znaleziono żadnych problemów.
Jak możemy Ci pomóc?
Related Articles
-
Jaki jest najlepszy konwerter MBR na GPT? 5 najlepszych rekomendacji
![author icon]() Arek/2025/06/30
Arek/2025/06/30 -
Najlepsza alternatywa dla formatera FAT32 [z instrukcją obsługi]
![author icon]() Arek/2025/06/30
Arek/2025/06/30 -
3 sposoby resetowania hasła systemu Windows 10 za pomocą napędu USB
![author icon]() Arek/2025/06/30
Arek/2025/06/30 -
Jak zwiększyć dysk C w systemie Windows 7/10 | Przydzielanie większej ilości miejsca do dysku C.
![author icon]() Arek/2025/06/30
Arek/2025/06/30
EaseUS Partition Master

Manage partitions and optimize disks efficiently
