Strona Spis treści
Updated on Jun 30, 2025
Wyobraź sobie sytuację, w której nie pamiętasz hasła do swojego komputera. Z jakiegoś powodu niespodziewanie zapomnisz hasła. Ta sytuacja może być zarówno frustrująca, jak i niepokojąca, ponieważ całkowicie blokuje dostęp do komputera. Ale nie martw się; w tym przewodniku od EaseUS poznasz trzy proste sposoby resetowania hasła systemu Windows 10 za pomocą dysku USB, co umożliwi szybkie i bezpieczne odzyskanie dostępu.
Porównajmy te trzy metody pod względem trudności obsługi, przydatności, zalet i wad, abyś mógł wybrać tę, która najbardziej Ci odpowiada.
| metoda | Mistrz partycji EaseUS | Ręczny napęd USB | Dysk instalacyjny USB |
|---|---|---|---|
| Trudność operacji | Łatwy | Umiarkowany | Zaawansowany |
| Nadaje się do | Początkujący | Użytkownicy średniozaawansowani | Zaawansowani użytkownicy |
| Plusy |
Przyjazny użytkownikowi Brak utraty danych |
Nie są wymagane żadne narzędzia innych firm | Nie jest potrzebne żadne dodatkowe oprogramowanie |
| Cons | Wymaga instalacji | Obejmuje więcej kroków | Wymaga instalacji systemu Windows |
Jak pokazuje powyższa tabela porównawcza, EaseUS Partition Master wydaje się najłatwiejszą i najbardziej przyjazną dla początkujących opcją.
Czytaj dalej, aby dowiedzieć się, jak z niego korzystać i odzyskać dostęp do systemu Windows 10.
Zresetuj hasło systemu Windows 10 za pomocą napędu USB za pomocą narzędzia EaseUS Partition Master
Resetowanie systemu Windows 10 za pomocą napędu USB może być bardzo łatwe i bezproblemowe dzięki EaseUS Partition Master Pro . Dzięki temu narzędziu utworzenie rozruchowego dysku USB i wymazanie hasła systemu Windows 10 będzie bezproblemowe. EaseUS Partition Master to narzędzie typu „wszystko w jednym”; możesz łatwo utworzyć rozruchowy dysk USB i wyczyścić hasło systemu Windows 10 za pomocą kilku prostych kliknięć, bez narażania danych lub systemu operacyjnego.
Zanim jednak przejdziesz dalej, upewnij się, że w systemie jest zainstalowany EaseUS Partition Master, ponieważ jest to kluczowy krok w przypadku tej prostej metody. Dowiedzmy się, jak działa EaseUS Partition Master w celu resetowania hasła systemu Windows 10 za pomocą dysku USB.
Krok 1. Włóż docelowy dysk USB do komputera, pobierz i uruchom EaseUS Partition Master, a następnie kliknij „Zestaw narzędzi” > „Resetowanie hasła”.

Krok 2. Pojawi się małe okno. Po uważnym przeczytaniu kliknij „Utwórz”.

Krok 3. Wybierz właściwy dysk flash USB lub zewnętrzny przenośny dysk twardy i ponownie kliknij „Utwórz”. Czekaj cierpliwie. Po utworzeniu dysku flash USB do resetowania hasła kliknij „Zakończ”.

Krok 4. Wyjmij USB do resetowania hasła, włóż go do zablokowanego komputera i uruchom ponownie. Zostaniesz poproszony o zmianę dysku rozruchowego, aby uruchomić komputer z USB. Po zakończeniu system automatycznie uruchomi się z USB.
Krok 5. Po ponownym uruchomieniu znajdź ponownie EaseUS Partition Master i przejdź do „Resetowanie hasła”. Wszystkie konta na komputerze zostaną wyświetlone w interfejsie; kliknij konto docelowe i zaznacz „Resetuj i odblokuj”.

Krok 6. Po wyświetleniu tego monitu kliknij „Potwierdź”, aby kontynuować. Twoje hasło zostanie usunięte.

Jak więc widać w powyższych krokach, jak szybko EaseUS Partition Master rozwiązał problem? Pobierz narzędzie EaseUS Partition Master, aby cieszyć się jego niezliczonymi przydatnymi funkcjami do różnych celów.
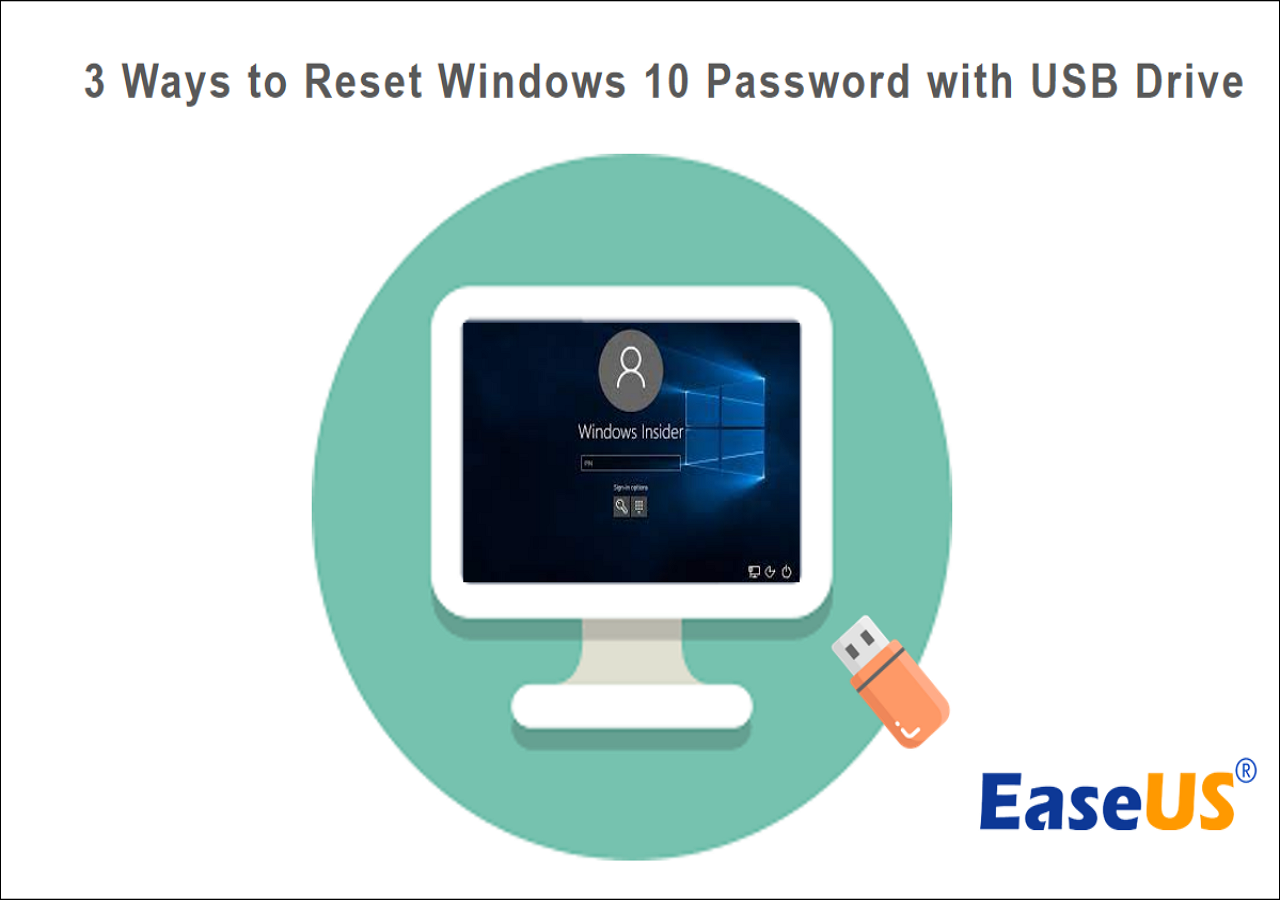
Ręcznie użyj napędu USB, aby zresetować hasło systemu Windows 10
W tej metodzie resetowanie hasła systemu Windows 10 za pomocą dysku USB obejmuje dwie fazy/etapy. Najpierw utwórz wcześniej rozruchowy dysk USB, a drugim zresetuj hasło w systemie Windows 10 przy użyciu tego dysku USB. Zagłębmy się w oba etapy, aby właściwie się uczyć i rozumieć, wykonując kroki instruktażowe.
Etap 1. Utwórz rozruchowy dysk USB
System Windows 10 i wszystkie inne wersje systemu Windows oferują funkcję resetowania hasła do konta lokalnego za pomocą dysku USB. Podczas uzyskiwania dostępu do komputera możesz utworzyć dysk resetowania hasła do swojego konta na dysku USB, aby móc go używać do resetowania hasła systemu Windows 10, jeśli od czasu do czasu je zapomnisz. Jest to więc niezbędna rzecz w przypadku tej metody; powinieneś wcześniej utworzyć dysk resetowania hasła na dysku USB, aby móc w przyszłości zaplanować szybkie uratowanie komputera za pomocą napędu USB.
Jak zresetować hasło na dysku dla innego komputera
Czy możesz zresetować hasło USB lub dysk systemu Windows 10 dla innego komputera? Oczywiście że możesz! Ten przewodnik zawiera szczegółowy samouczek dotyczący tworzenia dysku resetowania hasła systemu Windows 10 dla innego komputera.

Tutaj dowiesz się, jak utworzyć bootowalny dysk USB. Wykonaj kroki:
Krok 1. Podłącz USB do komputera/laptopa.
Krok 2. Wyszukaj „Panel sterowania” na pasku wyszukiwania paska zadań. Gdy się pojawi, kliknij go, aby go otworzyć.
Krok 3. W Panelu sterowania kliknij „Konta użytkowników”.
Krok 4. Tutaj ponownie wybierz opcję „Konta użytkowników”, klikając na nią.
Krok 5. Kliknij „Utwórz dysk resetowania hasła” w menu po lewej stronie, a otworzy się okno „Kreator zapomnianego hasła”.
Krok 6. Kliknij „Dalej” w oknie „Kreator zapomnianego hasła”.
Krok 7. Wybierz USB i kliknij „Dalej”.

Krok 8. Wpisz istniejące/aktualne hasło i kliknij „Dalej”.
Krok 9. Poczekaj kilka chwil i poczekaj, aż postęp się zakończy. Po utworzeniu USB do resetowania hasła kliknij „Dalej”. 
Gratulacje, utworzyłeś rozruchowy dysk USB za pomocą narzędzia Kreator zapomnianego hasła. Jeśli kiedykolwiek zapomnisz hasła, rozwiązanie jest teraz na wyciągnięcie ręki. Wystarczy podłączyć dysk USB do komputera. Po podłączeniu pojawi się ekran hasła. Kliknij „Resetuj hasło”, aby uruchomić Kreatora resetowania hasła i bez wysiłku zresetować hasło.
Może Ci się spodobać:
Etap 2. Użyj Bootabe USB, aby zresetować hasło w systemie Windows 10
Teraz na tym etapie używamy rozruchowego dysku USB utworzonego wcześniej w etapie pierwszym, aby zresetować hasło w systemie Windows 10. Postępuj zgodnie z instrukcjami:
Krok 1. Podłącz rozruchowy dysk USB do komputera.
Krok 2. Na ekranie logowania do systemu Windows 10 wprowadź nieprawidłowe hasło, aby wyświetliła się opcja „Resetuj hasło”.
Krok 3. Kliknij „Resetuj hasło”, a otworzy się Kreator resetowania hasła.

Krok 4. Teraz możesz ustawić nowe hasło w systemie Windows 10. Po wpisaniu nowego hasła kliknij „Dalej”.

Przeczytaj także:
Zresetuj hasło systemu Windows 10 za pomocą dysku instalacyjnego USB
Możesz zresetować hasło systemu Windows 10, uruchamiając zablokowany komputer z dysku instalacyjnego USB za pomocą wiersza poleceń. W przypadku tej metody musisz utworzyć dysk instalacyjny USB z systemem Windows na innym komputerze, ponieważ Twój komputer jest zablokowany, więc oczywiście i tak nie będziesz mógł z niego korzystać, dopóki nie zresetujesz hasła.
Utwórz więc dysk instalacyjny USB systemu Windows za pomocą narzędzia Microsoft Media Creation Tool lub pliku ISO. Zapoznaj się z tym artykułem; proces jest prawie taki sam, jak nagrywanie ISO na USB Windows 10 lub 11.
Po utworzeniu dysku instalacyjnego USB wykonaj następujące kroki, aby zresetować hasło systemu Windows 10:
Krok 1. Podłącz dysk instalacyjny USB do komputera i uruchom z niego komputer.
Krok 2. Aby uruchomić zablokowany komputer z dysku instalacyjnego USB, uruchom ponownie komputer i podczas uruchamiania naciskaj wielokrotnie klawisz Boot Menu (zwykle F12/ESC), aż pojawi się Boot Menu.
Krok 3. W menu Boot wybierz USB-HDD lub podobną opcję i potwierdź rozruch z napędu USB.

Krok 4. Po uruchomieniu przejdź do ekranu Instalatora systemu Windows i naciśnij Shift + F10, aby otworzyć wiersz poleceń.
Krok 5. W wierszu poleceń wpisz te dwa polecenia, naciskając po każdym z nich przycisk Enter. (Pamiętaj, aby zastąpić literę „c” w poleceniach literą dysku swojego systemu operacyjnego.):
- przenieś c:\windows\system32\utilman.exe c:\
- skopiuj c:\windows\system32\cmd.exe c:\windows\system32\utilman.exe

Krok 6. Wyjmij dysk instalacyjny i uruchom ponownie komputer. Użyj polecenia „ wpeutil restart ” lub wykonaj zamknięcie i ponowne uruchomienie.
Krok 7. Na ekranie logowania do systemu Windows 10 kliknij ikonę Ułatwienia dostępu, aby otworzyć wiersz poleceń.
Krok 8. Wpisz następujące polecenia w wierszu poleceń:
użytkownik sieci [nazwa] [hasło]
Zmieniasz się”
Może Ci się spodobać:
Wniosek
W dzisiejszym cyfrowym krajobrazie wyzwania związane z hasłami nie są rzadkością. Jednakże ten przewodnik wyposażył Cię w wiedzę pozwalającą odzyskać dostęp do systemu Windows 10. Niezależnie od tego, czy wolisz łatwość stosowania EaseUS Partition Master, czy ręczne metody napędu USB, masz opcje.
Tworząc rozruchowy dysk USB, możesz bezpiecznie zresetować hasło, dzięki czemu nigdy nie będziesz mieć długo dostępu do komputera. Pamiętaj, że przy użyciu odpowiednich narzędzi i wiedzy odzyskanie dostępu do systemu Windows 10 jest prostym i bezpiecznym procesem. Mamy nadzieję, że ten przewodnik umożliwił Ci rozwiązanie problemów z hasłami i utrzymanie nieprzerwanego dostępu do cyfrowego świata. Prosimy o udostępnienie tego poradnika innym.
Zresetuj hasło systemu Windows 10 za pomocą często zadawanych pytań dotyczących USB
Jeśli masz więcej pytań lub chcesz dowiedzieć się więcej na temat resetowania hasła systemu Windows 10 za pomocą napędu USB, przeczytaj poniższe często zadawane pytania.
1. Jak zresetować hasło w systemie Windows 10 za pomocą USB?
Aby zresetować hasło w systemie Windows za pomocą USB, istnieje kilka sposobów, ponieważ prawie wszystkie wersje systemu Windows, w tym Windows 10, oferują funkcję wcześniejszego utworzenia dysku resetowania hasła na dysku USB, ale jeśli nie utworzyłeś go wcześniej a utkniesz na ekranie logowania, zapominając hasła, możesz utworzyć rozruchowy dysk USB przy użyciu innego dostępnego komputera lub laptopa, aby uruchomić zablokowany komputer z rozruchowego dysku USB.
2. Jak zresetować hasło do systemu Windows 10 bez logowania się przez USB?
Jeśli nie możesz się zalogować z powodu zapomnienia hasła do systemu Windows 10, dostępnych jest kilka metod jego zresetowania. Należą do nich użycie dysku instalacyjnego USB, dysku resetowania hasła lub rozruchowego dysku USB.
3. Jak zresetować hasło systemu Windows 10 za pomocą CMD?
Postępuj zgodnie z instrukcjami, aby zresetować hasło systemu Windows 10 za pomocą CMD:
Krok 1. Uruchom komputer w trybie awaryjnym.
Krok 2. Otwórz Wiersz Poleceń jako administrator.
Krok 3. Wykonaj następujące polecenie: użytkownik sieciowy Sherly 0222
Krok 4. Uruchom ponownie system i zaloguj się przy użyciu nowego hasła.
Jak możemy Ci pomóc?
Related Articles
-
Skuteczne poprawki dla systemu Windows nie mogły zakończyć formatowania karty SD i dysku USB
![author icon]() Arek/2025/06/30
Arek/2025/06/30 -
BitLocker nie mógł zaszyfrować jednego lub większej liczby dysków na tym komputerze
![author icon]() Arek/2025/06/30
Arek/2025/06/30 -
Jak przenieść przestrzeń z jednej partycji do innej w systemie Windows 11/10
![author icon]() Arek/2025/06/30
Arek/2025/06/30 -
6 najlepszych narzędzi do formatowania dysku twardego | Narzędzia do formatowania dysku twardego
![author icon]() Arek/2025/06/30
Arek/2025/06/30
EaseUS Partition Master

Manage partitions and optimize disks efficiently
