Strona Spis treści
Updated on Jun 30, 2025
Większość z Was wie, jak używać Zarządzania dyskami w systemie Windows do zarządzania partycjami. Od tworzenia nowych partycji po zmianę rozmiaru lub rozszerzanie partycji, Zarządzanie dyskami ma wiele celów. Co jednak zrobić, jeśli masz problem z wyszarzonymi opcjami w Zarządzaniu dyskami?
Uszkodzenie plików systemowych lub nieprawidłowe formatowanie dysków może być jedną z głównych przyczyn. Oprócz tego wadliwe dyski i złośliwe oprogramowanie mogą również powodować tak podstawowy problem w zarządzaniu dyskami. Jeśli wszystkie opcje napędu są wyszarzone w Zarządzaniu dyskami, może to oznaczać, że niektóre ważne pliki systemowe zostały uszkodzone . Chociaż ten problem wydaje się nikczemnie ogromny, EaseUS zapewnia kilka rozwiązań, które możesz spróbować rozwiązać.
Przejdź do alternatywy, gdy wszystkie opcje w zarządzaniu dyskami są wyszarzone
Aby uniknąć takich warunków, istnieje alternatywa, która może pomóc w zarządzaniu dyskami w komputerze z systemem Windows - EaseUS Partition Master Free . Funkcja zarządzania dyskami jest opcją, do której należy się udać, gdy wszystkie opcje w Zarządzaniu dyskami są wyszarzone.
Jest to darmowy menedżer dysków, który pomaga wykonywać wszystkie formy zadań związanych z zarządzaniem partycjami i operacjami optymalizacji na dyskach na urządzeniu z systemem Windows. Wstrzymanie wsparcia z systemu Windows Vista do Windows 11. Sprawdź podstawowe funkcje, korzystając z poniższej tabeli:
| Zarządzaj partycjami | Zarządzaj dyskiem | Migracja danych |
|---|---|---|
|
|
|
Oprócz tych podstawowych operacji na partycjach możesz szybko przenosić, zmieniać rozmiar, rozszerzać i zmniejszać wymagane partycje na urządzeniu z systemem Windows. Powinieneś rozważyć pobranie tego skutecznego narzędzia w celu rozszerzenia lub sformatowania woluminu na urządzeniu z systemem Windows.
Kompleksowy przewodnik dotyczący zwiększania wolumenu za pomocą narzędzia EaseUS Partition Master:
Jeśli chcesz zwiększyć wolumen dysków na urządzeniu z systemem Windows, wypróbuj te kroki za pomocą narzędzia EaseUS Partition Master.
Krok 1. Zmniejsz partycję, aby zwolnić miejsce na rozszerzenie partycji.
Jeśli na dysku twardym jest wystarczająco dużo nieprzydzielonego miejsca, aby rozszerzyć partycję docelową, przejdź do kroku 2 i kontynuuj. Jeśli nie, najpierw zwolnij miejsce:
- W sekcji Menedżer partycji kliknij prawym przyciskiem myszy partycję obok partycji docelowej i wybierz opcję „Zmień rozmiar/Przenieś”.
- Przeciągnij końce partycji, aby zwolnić miejsce, pozostawiając wystarczającą ilość nieprzydzielonego miejsca za partycją docelową, kliknij „OK”.

Krok 2. Rozszerz partycję docelową.
Kliknij prawym przyciskiem myszy partycję docelową, którą chcesz rozszerzyć, i wybierz opcję „Zmień rozmiar/Przenieś”.

Przeciągnij uchwyt partycji docelowej na nieprzydzielone miejsce, aby rozszerzyć partycję.

Krok 3. Zachowaj wszystkie zmiany.
Kliknij przycisk „Wykonaj zadanie” i kliknij „Zastosuj”, aby zachować wszystkie zmiany.

Jeśli chcesz wykonać inne operacje na dysku, sprawdź poniższe łącza, aby uzyskać więcej instrukcji.
Zobacz też:
Ponadto EaseUS Partition Master obsługuje formatowanie, dzielenie i łączenie partycji, co pokazuje, że jest idealnym zamiennikiem zarządzania dyskami.
Jak naprawić wszystkie opcje w Zarządzaniu dyskami są wyszarzone
Możesz także spróbować naprawić błąd, korzystając z poniższych ręcznych poprawek; mogą być trochę trudne dla początkujących. Zasugeruj, aby najpierw skorzystać z bezpłatnej alternatywy. Zatem zacznijmy.
Poprawka 1. Użyj DiskPart
Gdy wszystkie opcje w Zarządzaniu dyskami są wyszarzone, pierwszym rozwiązaniem, które możesz rozważyć, jest użycie wielofunkcyjnego narzędzia wiersza poleceń o nazwie DiskPart. Może to wykonać kilka funkcji partycji i pomóc w zarządzaniu dyskami. Poniżej znajduje się przegląd niektórych znanych poleceń, które można wykonać za pomocą poleceń DiskPart :
Krok 1. Najpierw uzyskaj dostęp do funkcji wyszukiwania systemu Windows i wpisz „Wiersz poleceń” w wyświetlonym polu. Następnie wykonaj polecenie „diskpart” i naciśnij przycisk „Tak”, aby potwierdzić proces.
Krok 2. Po uruchomieniu DiskPart w systemie możesz użyć niektórych z poniższych poleceń, aby wykonać wymagane operacje na dysku:
| Zamiar | Komenda |
|---|---|
| Utwórz partycję | utwórz partycję rozmiar podstawowy = wartość |
| Usuń wolumin | usuń wolumin |
| Sformatuj partycję | format fs=ntfs szybki |
| Przypisz literę dysku | przypisz literę=X |
| Rozszerz partycję | rozszerz rozmiar=wartość |
| Zmniejsz partycję | pożądane zmniejszenie = wartość |
Jeśli Twój przyjaciel lub kolega z pracy również boryka się z tym problemem związanym z zarządzaniem dyskami, nie zapomnij udostępnić mu tego przewodnika.
Poprawka 2. Uruchom skanowanie SFC lub DISM
Skanowanie SFC może być kolejnym skutecznym rozwiązaniem, gdy wszystkie opcje w Zarządzaniu dyskami są wyszarzone. Skanowanie SFC lub DISM pozwala wykryć wszystkie powszechne problemy i uszkodzone pliki w systemie. Aby dowiedzieć się, jak uruchomić to skanowanie, spójrz dalej i szczegółowo poznaj proces:
Krok 1. Użyj klawiszy skrótu „Windows + R”, aby uruchomić okno dialogowe Uruchom na ekranie i wpisz „cmd” w polu poleceń. Następnie naciśnij klawisze „Control + Shift + Enter”, aby uruchomić wiersz poleceń jako administrator, klikając przycisk „Tak” po potwierdzeniu.
Krok 2. Następnie wykonaj polecenie „sfc /scannow”, aby zlokalizować i naprawić wszystkie uszkodzone pliki systemowe na komputerze z systemem Windows.

Krok 3. Jeśli narzędzie SFC nie naprawi uszkodzonych plików systemowych w celu naprawienia problemów z zarządzaniem dyskami, możesz w tym celu uruchomić następujące polecenia DISM:
DISM.exe /Online /Cleanup-image /Scanhealth
DISM.exe /Online /Cleanup-image /Restorehealth
Poprawka 3. Usuń ochronę przed zapisem
Gdy dysk jest chroniony przed zapisem, zapisywanie lub wykonywanie na nim jakichkolwiek innych operacji jest niemożliwe. W takim przypadku należy usunąć to zabezpieczenie z dysku, aby móc wykonywać funkcje zarządzania dyskami. Aby dowiedzieć się, jak to się robi, postępuj zgodnie z formatem zdefiniowanym obok, aby usunąć ochronę przed zapisem:
Instrukcje. Aby usunąć ochronę przed zapisem z dysku, uzyskaj dostęp do DiskPart tak, jak poprowadziliśmy Cię w poprawce 1. Następnie wykonaj kolejno następujące polecenia, aby usunąć ochronę przed zapisem:
- lista dysku
- wybierz dysk nr
- atrybuty wyczyść dysk tylko do odczytu
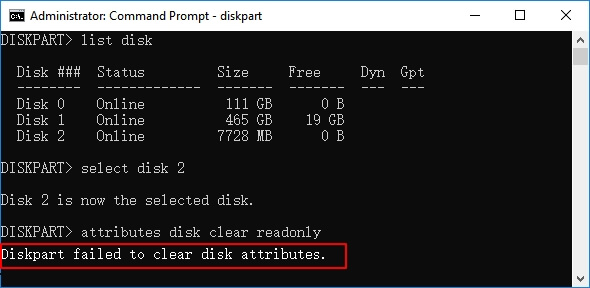
Pamiętaj, aby udostępnić ten obszerny przewodnik krok po kroku znajomym i współpracownikom, aby pomóc im wyeliminować ten problem i zarządzać dyskami systemowymi.
Poprawka 4. Uruchom CHKDSK
Narzędzie CHKDSK to kolejny szybki sposób na rozwiązanie problemu „wszystkie opcje w Zarządzaniu dyskami są wyszarzone”. Aby rozwiązać wszystkie problemy z zarządzaniem dyskami na urządzeniu z systemem Windows, postępuj zgodnie z prostym zestawem instrukcji przedstawionych poniżej:
Krok 1. Aby skorzystać z narzędzia CHKDSK, otwórz wiersz poleceń jako administrator, co możesz zrobić, wyszukując go i wybierając opcję „Uruchom jako administrator”.
Krok 2. Następnie wpisz i uruchom następujące polecenie, aby rozwiązać wszystkie problemy z zarządzaniem dyskami:
chkdsk /f /r
Poprawka 5. Przeskanuj komputer w poszukiwaniu wirusów
Jak już wspomniano, wirusy mogą powodować problemy na dyskach. W takim scenariuszu należy przeskanować komputer w poszukiwaniu wirusów i rozwiązać problem. Aby dowiedzieć się, jak to jest wykonywane, spójrz poniżej, aby lepiej zrozumieć:
Krok 1. Stuknij ikonę „Windows” w lewym dolnym rogu ekranu i wybierz opcję „Aktualizacja i zabezpieczenia”. Następnie będziesz musiał przejść do ustawień „Zabezpieczenia systemu Windows” z lewego panelu okna.
Krok 2. Aby przeprowadzić skanowanie antywirusowe na swoim komputerze, wybierz funkcję „Ochrona przed wirusami i zagrożeniami” i naciśnij przycisk „Szybkie skanowanie”, aby skutecznie rozwiązać wszystkie problemy z zarządzaniem dyskami.

Napraw 6. Zresetuj i napraw system Windows
Jeśli żaden ze sposobów nie okaże się skuteczny, konieczne może być zresetowanie i naprawa systemu Windows. To skutecznie usuwa wszystkie problemy i usterki w systemie Windows i czyni go zupełnie nowym. Aby dowiedzieć się, jak zresetować i naprawić problemy z systemem Windows, postępuj zgodnie z prostym przewodnikiem w następujący sposób:
Krok 1. Otwórz Ustawienia systemu Windows na swoim urządzeniu i spośród innych ustawień wybierz opcję „Aktualizacja i zabezpieczenia”. Następnie kliknij opcję „Odzyskiwanie” po lewej stronie i naciśnij przycisk „Rozpocznij” pod opcją „Zresetuj ten komputer” " Sekcja.
Krok 2. Aby po prostu zresetować i naprawić system Windows bez utraty danych, wybierz opcję „Zachowaj moje pliki” i zdecyduj, czy chcesz wykonać „Pobieranie z chmury” czy „Ponowną instalację lokalną” dla systemu Windows. Twoje urządzenie z systemem Windows zostanie zresetowane i naprawione w zależności od wybranej opcji.
Dlaczego wszystkie opcje są wyszarzone w zarządzaniu dyskami
Jeśli nadal nie wiesz, dlaczego występuje problem „wszystkie opcje wyszarzone w Zarządzaniu dyskami”, przyjrzyj się ponownie najważniejszym powodom, które lepiej podkreślają ten scenariusz:
- Pliki systemowe są uszkodzone: Jeśli pliki systemowe ulegną uszkodzeniu z jakiegoś konkretnego powodu, problemy te mogą bezpośrednio wpłynąć na operacje w obszarze Zarządzanie dyskami. Nie można wprowadzać zmian na dyskach bez rozwiązania problemów z plikami systemowymi.
- Tymczasowe usterki: Istnieje duże prawdopodobieństwo, że problem ze wszystkimi opcjami wyszarzonymi w Zarządzaniu dyskami wystąpił z powodu tymczasowej usterki. Prosty restart systemu może z łatwością rozwiązać problem.
- Zainfekowany wirusem: Jeśli wirus bezpośrednio wpłynął na plik systemowy, może spowodować destrukcyjne zmiany w systemie Windows. Może to obejmować problemy z zarządzaniem dyskami, które uniemożliwiają wprowadzanie zmian na dysku w urządzeniu.
- Uszkodzony dysk: Złośliwe oprogramowanie może mieć bezpośredni wpływ na dysk, co może spowodować jego nieprawidłowe działanie. Z powodu takich problemów nie można wprowadzać żadnych zmian na dysku w Zarządzaniu dyskami.
Wniosek
Po przejrzeniu wszystkich szczegółów już wiesz, dlaczego wszystkie opcje w Zarządzaniu dyskami są wyszarzone. Chociaż już wiesz, co oznacza ten problem, zapoznałeś się również z kilkoma interesującymi rozwiązaniami, które mogą rozwiązać problem z zarządzaniem dyskami na urządzeniu z systemem Windows.
Oprócz tych rozwiązań natrafiłeś także na innowacyjną alternatywę: EaseUS Partition Master. Za pomocą tego narzędzia można łatwo zarządzać wszystkimi krytycznymi operacjami na dyskach, których z powodu takich problemów nie można obsłużyć w Zarządzaniu dyskami.
Zarządzanie dyskami Niedostępne często zadawane pytania
Jeśli nadal masz wątpliwości dotyczące zarządzania wyszarzonymi opcjami w Zarządzaniu dyskami, przeczytaj poniższe często zadawane pytania, aby dowiedzieć się więcej o tym podstawowym problemie:
1. Dlaczego mój dysk jest wyszarzony w Narzędziu dyskowym?
Jeśli napotykasz problemy z wyszarzonymi opcjami w Narzędziu dyskowym, przyczyną może być nieprawidłowe sformatowanie dysków. Co więcej, możesz napotkać takie problemy, jeśli Twój dysk jest uszkodzony lub pliki systemowe są uszkodzone.
2. Dlaczego opcja formatu jest wyszarzona?
Jeśli opcja „Format” nie działa w obszarze Zarządzanie dyskami na urządzeniu z systemem Windows, mogło to oznaczać, że urządzenie zostało zainfekowane wirusem. W innych przypadkach możesz napotkać problemy związane z infekcją złośliwym oprogramowaniem, które może uszkodzić dysk i jego różne operacje.
3. Dlaczego dysk „Inicjuj” jest wyszarzony?
W sytuacjach, gdy opcja „Zainicjuj” dysk w funkcji zarządzania dyskami w systemie Windows jest wyszarzona, problem może bezpośrednio prowadzić do uszkodzenia plików systemowych lub dysków. Ponieważ Twoje urządzenie zostało naruszone, nie możesz wykonywać takich działań na dyskach.
Jak możemy Ci pomóc?
Related Articles
-
Rozwiązano: Ender 3 nie czyta karty SD [Szybkie poprawki]
![author icon]() Arek/2025/06/30
Arek/2025/06/30 -
exFAT Converter: Jak przekonwertować exFAT na NTFS / FAT / FAT32
![author icon]() Arek/2025/06/30
Arek/2025/06/30 -
Jak bezpiecznie zmienić dysk dynamiczny na dysk podstawowy
![author icon]() Arek/2025/06/30
Arek/2025/06/30 -
Jak zwolnić miejsce na dysku na komputerze Mac [Macbook Air]
![author icon]() Arek/2025/06/30
Arek/2025/06/30
EaseUS Partition Master

Manage partitions and optimize disks efficiently
