Strona Spis treści
Updated on Jun 30, 2025
Podczas codziennego korzystania z urządzeń, w tym komputerów Mac, tworzymy, pobieramy i usuwamy pliki. Jednak wielu użytkowników zapomina wyczyścić Kosz lub odinstalować nieużywane aplikacje, co prowadzi do stopniowego gromadzenia się niepotrzebnych danych. Z czasem gromadzą się śmieci systemowe, pamięci podręczne i pozostałe pliki, które zużywają cenną pamięć masową i wpływają na wydajność. Prawie pełny dysk może znacznie spowolnić działanie komputera Mac, co sprawia, że zarządzanie pamięcią masową i jej optymalizacja są kluczowe.
W tym przewodniku EaseUS przedstawi sprawdzone metody zwalniania miejsca na komputerze Mac, w tym usuwanie niepotrzebnych plików, odinstalowywanie nieużywanych aplikacji i optymalizowanie ustawień pamięci masowej bez ryzyka utraty ważnych danych. Postępuj zgodnie z tym przewodnikiem, aby zapewnić płynne działanie komputera Mac i zachować wystarczającą ilość miejsca na niezbędne zadania i pliki.
Jak sprawdzić ilość miejsca na dysku na moim komputerze Mac
Po pierwsze, kluczowe jest zrozumienie, co zajmuje pamięć masową Twojego Maca. Dzięki EaseUS Partition Master dla Maca możesz szybko przeanalizować miejsce na dysku i zidentyfikować niepotrzebne pliki lub aplikacje, które można bezpiecznie usunąć. To potężne narzędzie upraszcza zarządzanie dyskami zarówno dla użytkowników Maca, jak i Windowsa.
Oto jak sprawdzić ilość miejsca na dysku za pomocą programu EaseUS Partition Master dla komputerów Mac:
Jak zwolnić miejsce na dysku na komputerze Mac — 7 sposobów
- Sposób 1. Opróżnij kosz
- Sposób 2. Przenieś dane na inny dysk
- Sposób 3. Usuń niepotrzebne pliki systemowe
- Sposób 4. Wyczyść pamięć podręczną
- Sposób 5. Usuń nieużywane aplikacje i pozostałe pliki
- Sposób 6. Przenieś pliki do iCloud
- Sposób 7. Usuń zduplikowane zdjęcia
Teraz, gdy sprawdziłeś miejsce na dysku Maca i zidentyfikowałeś niepotrzebne dane i aplikacje, poznajmy skuteczne metody zwalniania miejsca. W tej sekcji przyjrzymy się różnym sposobom zwalniania pamięci masowej, zapewniając płynne działanie Maca i brak zbędnego bałaganu.
Sposób 1. Opróżnij kosz
Gdy użytkownicy usuwają niepotrzebne pliki na Macu, nie są one faktycznie usuwane, ale znajdują się w Koszu. Opróżnienie Kosza spowoduje trwałe usunięcie tych plików i zwolnienie miejsca.
Wykonaj poniższe kroki:
Krok 1. Otwórz Kosz , klikając jego ikonę w Docku.
Krok 2. Przejrzyj pliki w Koszu i potwierdź, że nie są już potrzebne.
Krok 3. Kliknij prawym przyciskiem myszy ikonę Kosza i wybierz opcję Opróżnij kosz .

Sposób 2. Przenieś dane na inny dysk
Innym skutecznym sposobem jest przeniesienie plików i danych na zewnętrzny dysk twardy. Aby ułatwić ten proces, EaseUS Partition Master For Mac może pomóc Ci szybko zidentyfikować duże, niepotrzebne pliki w folderze Pobrane i w innych miejscach na komputerze Mac. Za pomocą tego narzędzia możesz przeskanować cały magazyn i znaleźć pozostałe pliki zajmujące miejsce, dzięki czemu czyszczenie jest znacznie bardziej wydajne niż robienie tego ręcznie.
Krok 1. Podłącz urządzenie przenośne do komputera Mac i uruchom program EaseUS Partition Master.
Kliknij „Klonuj” w lewym panelu w sekcji Umiejętności, a następnie kliknij ikonę „ + ”, aby wybrać zewnętrzne urządzenie źródłowe, które chcesz sklonować.
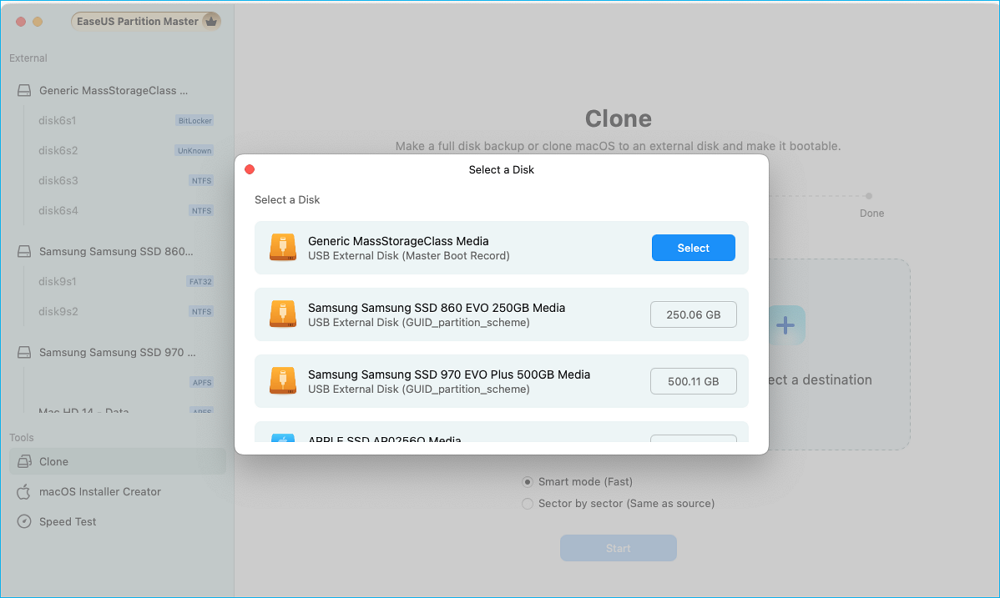
Krok 2. Wybierz nowy dysk docelowy jako miejsce docelowe klonowania wybranego dysku wymiennego — zewnętrzny dysk twardy/SSD, USB lub kartę SD.
Po wybraniu zarówno źródłowego, jak i docelowego urządzenia pamięci masowej kliknij „Start”, aby rozpocząć.
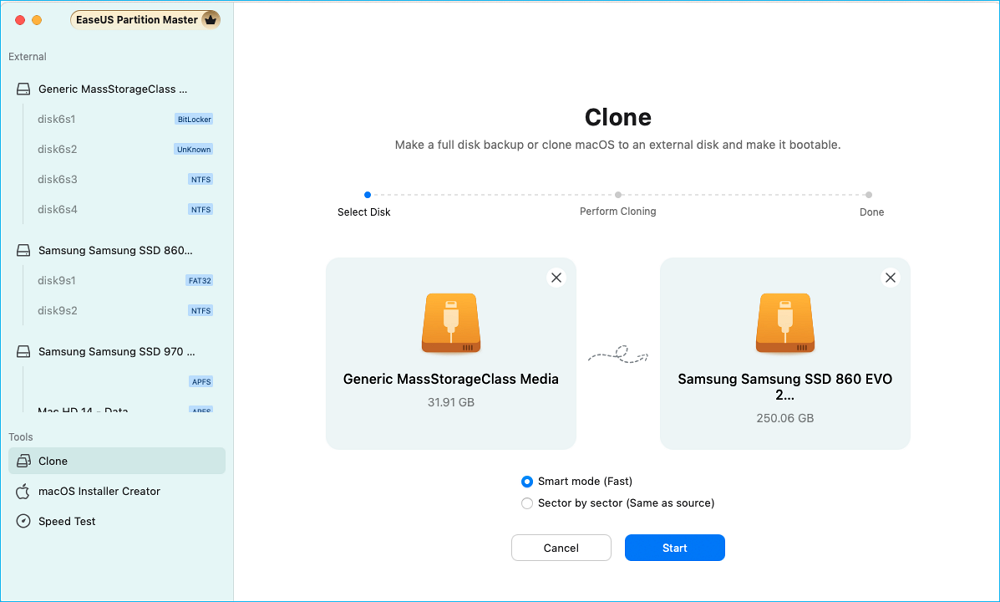
Krok 3. Kliknij „Tak”, gdy EaseUS Partition Master for Mac poprosi Cię o potwierdzenie operacji.
Krok 4. Poczekaj cierpliwie, aż program EaseUS Partition Master for Mac zakończy proces klonowania.
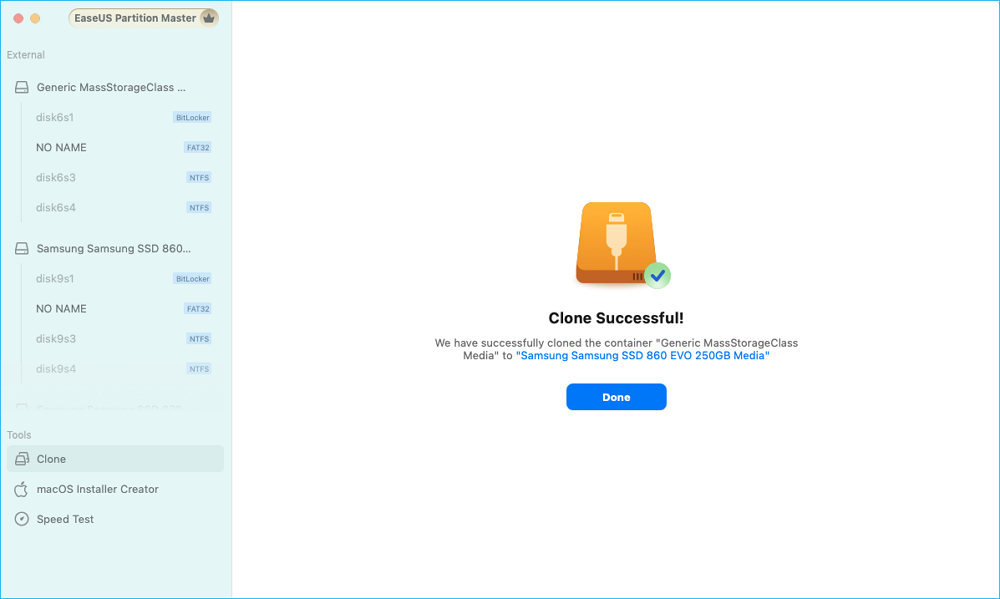
Główne cechy programu EaseUS Partition Master:
- Uzyskaj więcej miejsca na dysku na komputerze Mac
- Odblokuj Bitlocker na Macu
- Sprawdź stan dysku twardego na komputerze Mac
- Klonowanie dysku twardego Mac
- Utwórz instalator rozruchowy dla systemu macOS .
Wypróbuj EaseUS Partition Master dla komputerów Mac, aby uprościć czyszczenie pamięci masowej i optymalizację urządzenia.
Sposób 3. Usuń niepotrzebne pliki systemowe
Pliki śmieci systemowych to pliki tymczasowe generowane przez macOS w celu ułatwienia operacji systemowych. Jednak wiele z tych plików staje się niepotrzebnych po zakończeniu zadań, a następnie zajmuje miejsce w pamięci masowej. Dlatego usunięcie tych plików śmieci może zwolnić miejsce.
Wykonaj poniższe kroki:
Krok 1. Przejdź do menu Idź na górnym pasku nawigacyjnym.
Krok 2. Wybierz opcję Przejdź do folderu i wpisz ~/Library/Caches, aby zlokalizować pamięć podręczną systemu.
Krok 3. Kliknij prawym przyciskiem myszy i wybierz Przenieś do kosza .

Krok 4. Pamiętaj o wyczyszczeniu Kosza .
Sposób 4. Wyczyść pamięć podręczną
Wyczyszczenie pamięci podręcznej przeglądarki może również uwolnić komputer Mac od zajętości. Przeglądarki takie jak Chrome, Safari i Mozilla Firefox przechowują pliki tymczasowe z odwiedzanych witryn. Oto jak wyczyścić pamięć podręczną Chrome:
Krok 1. Otwórz przeglądarkę Chrome i kliknij menu z trzema kropkami w prawym górnym rogu.
Krok 2. Przejdź do Ustawienia > Prywatność i bezpieczeństwo > Usuń dane przeglądania .
Krok 3. Wybierz opcję Cached images and files i ustaw zakres czasu. Kliknij Delete Data , aby usunąć cache.

Sposób 5. Usuń nieużywane aplikacje i pozostałe pliki
Nieużywane i nadmierne aplikacje i programy zajmują znaczną ilość miejsca na komputerze Mac. Usuwanie aplikacji, których już nie używasz, jest skutecznym sposobem na zwolnienie miejsca. Twój folder Pobrane jest często wypełniony plikami, których już nie potrzebujesz. Z czasem ten folder może zająć znaczną ilość miejsca, szczególnie w przypadku dużych plików, takich jak instalatory i dokumenty:
Wykonaj poniższe kroki:
Krok 1. Otwórz Finder i przejdź do Aplikacji.
Krok 2. Przejrzyj swoje aplikacje i przeciągnij wszystkie nieużywane do Kosza.

Krok 3. Opróżnij Kosz , aby trwale usunąć pliki.
Sposób 6. Przenieś pliki do iCloud
Przenoszenie ważnych danych/plików do iCloud to przydatny sposób na zachowanie danych i zwolnienie miejsca na dysku. iCloud oferuje synchronizację między urządzeniami Apple w celu przechowywania dokumentów, zdjęć i multimediów. To elastyczne rozwiązanie pomaga wydajniej zarządzać pamięcią masową.
Wykonaj poniższe kroki, aby skonfigurować pamięć masową iCloud na komputerze Mac:
Krok 1. Kliknij menu Apple w lewym górnym rogu ekranu i wybierz Ustawienia systemowe .
Krok 2. U góry lewego paska bocznego kliknij swoją nazwę profilu, aby otworzyć ustawienia Apple ID.
Krok 3. W menu ustawień znajdź i wybierz opcję iCloud, aby zarządzać preferencjami iCloud.
Krok 4. Włącz funkcję Optymalizacji pamięci masowej komputera Mac , aby automatycznie przenosić dokumenty i pliki pulpitu do iCloud, zwalniając miejsce na urządzeniu.

Zanim przejdziesz do ostatniego rozwiązania, możesz najpierw udostępnić ten przydatny samouczek:
Sposób 7. Usuń zduplikowane zdjęcia
Duplikaty zdjęć zajmują niepotrzebną przestrzeń. Duplikaty zdjęć można usunąć na komputerze Mac, podobnie jak użytkownicy usuwają inne pliki. Mimo to, zazwyczaj wymaga to bardziej przemyślanego procesu, aby zidentyfikować i usunąć duplikaty.
Wykonaj poniższe kroki:
Krok 1. Przejdź do folderu, w którym przechowywane są Twoje zdjęcia.
Krok 2. Znajdź duplikaty zdjęć/nazw plików.
Krok 3. Ręcznie usuń duplikaty, przeciągając je do Kosza, a następnie opróżnij Kosz.
Można również skorzystać z narzędzia innej firmy, aby zidentyfikować i usunąć duplikaty zdjęć.
Wniosek
Mocno zajęty dysk na komputerze Mac spowalnia działanie. Jednak wyczyszczenie niepotrzebnych plików, opróżnienie Kosza i optymalizacja pamięci masowej może zwolnić miejsce na dysku.
Jeśli szukasz łatwego sposobu na optymalizację i zarządzanie przestrzenią dyskową na komputerze Mac, EaseUS Partition Master dla komputerów Mac jest rozwiązaniem dla Ciebie. Dzięki przyjaznemu dla użytkownika interfejsowi i potężnym funkcjom możesz szybko identyfikować i usuwać niechciane pliki, organizować dysk i utrzymywać wydajność komputera Mac na najwyższym poziomie.
Często zadawane pytania dotyczące zwalniania miejsca na dysku na komputerze Mac
Masz więcej pytań? Sprawdź te FAQ!
1. Dlaczego na dysku mojego komputera Mac brakuje miejsca?
Z czasem pamięć masowa Twojego Maca zapełnia się z powodu śmieci systemowych, pamięci podręcznych, nieużywanych aplikacji i dużych lub zduplikowanych plików. Regularne czyszczenie tych plików i optymalizacja pamięci masowej może temu zapobiec.
2. Jak przyspieszyć działanie komputera Mac?
Aby poprawić wydajność komputera Mac, skorzystaj z poniższych wskazówek:
- Zwolnij miejsce na dysku
- Zamknij niepotrzebne aplikacje
- Aktualizacja macOS
- Uaktualnij sprzęt
3. Czy opróżnienie pamięci podręcznej przyspiesza działanie komputera Mac?
Tak, wyczyszczenie pamięci podręcznej może tymczasowo poprawić wydajność komputera Mac, jednak pliki pamięci podręcznej z czasem zostaną odbudowane.
Jak możemy Ci pomóc?
Related Articles
-
Darmowe narzędzie do naprawy dysku twardego Seagate [Napraw błędy Seagate szybko i łatwo]
![author icon]() Arek/2025/06/30
Arek/2025/06/30 -
Sformatuj zewnętrzny dysk twardy z wieloma partycjami
![author icon]() Arek/2025/06/30
Arek/2025/06/30 -
Jak duży jest Overwatch 2 | Rozwiązanie dla niewystarczającej ilości miejsca na dysku🔥
![author icon]() Arek/2025/06/30
Arek/2025/06/30 -
Narzędzie do odblokowywania haseł systemu Windows — pobierz dla systemu Windows🔥
![author icon]() Arek/2025/06/30
Arek/2025/06/30
EaseUS Partition Master

Manage partitions and optimize disks efficiently
