Strona Spis treści
Updated on Jun 30, 2025
„Jak ponownie sformatować zewnętrzny dysk twardy z wieloma partycjami w systemie Windows 10? Mam istniejący dysk twardy do tworzenia kopii zapasowych. Obecnie ma on 3 partycje. Czy ktoś może doradzić, jak sformatować zewnętrzny dysk twardy z wieloma partycjami w jedną partycję NTFS ? "
Dwa sposoby formatowania zewnętrznego dysku twardego z wieloma partycjami
W większości przypadków użytkownicy komputerów stacjonarnych lub laptopów z systemem Windows celowo dzielą dysk twardy na wiele woluminów. Dzięki kilku niezależnym partycjom dyskowym użytkownicy mogą łatwo i przejrzyście zarządzać różnymi rodzajami danych w klasyfikacji. Jednak nie wszyscy ludzie są przyzwyczajeni do tworzenia wielu fragmentów na dysku twardym. Jest grupa użytkowników proszących nas o pomoc w połączeniu partycji w jedną, podczas gdy druga grupa chce nawet sformatować zewnętrzny dysk twardy z wieloma partycjami, pozostawiając tylko jedną partycję na dysku do specjalnego użytku.
Bez względu na to, ile razy próbowałeś raz sformatować cały dysk w systemie Windows, na pewno Ci się nie uda. Wbudowane programy systemu Windows, w tym Eksplorator Windows i Zarządzanie dyskami systemu Windows, umożliwiają użytkownikom tylko formatowanie jednej partycji do dostępnego systemu plików. Aby sformatować zewnętrzny dysk twardy z wieloma partycjami, będziesz potrzebować dalszej ciężkiej pracy. Ogólnie rzecz biorąc, istnieją dwa sposoby dostępu, aby osiągnąć swój cel.
# 1. Usuń wszystkie istniejące partycje i utwórz nowy prosty wolumin (Usuń dane)
# 2. Połącz wszystkie partycje na zewnętrznym dysku twardym w jeden (zachowaj dane)
Uwaga: obie opcje formatowania wszystkich partycji na zewnętrznym dysku twardym są dostępne. Jeśli chodzi o wydajne narzędzia, których możesz użyć, Zarządzanie dyskami systemu Windows może dobrze wykonać numer 1 w usuwaniu partycji i tworzeniu nowych. Podczas gdy menedżer partycji innej firmy - EaseUS Partition Master może wykonać zarówno # 1, jak i # 2, w rzeczywistości w bardziej wydajny sposób.
# 1. Sformatuj zewnętrzny dysk twardy z wieloma partycjami za pomocą zarządzania dyskami
Jeśli wolisz przyjąć wbudowany program w tym samym czasie, bez ważnych danych do ochrony, Zarządzanie dyskami systemu Windows może pomóc w sformatowaniu zewnętrznego dysku twardego, najpierw usuwając każdą partycję, a także dane, a następnie pozwól utworzyć nową w nieprzydzielonym miejscu.
Krok 1. Podłącz zewnętrzny dysk twardy do komputera z systemem Windows.
Krok 2. Naciśnij „Windows + R”, aby otworzyć Uruchom, wpisz diskmgmt.msc w pustym polu i dotknij „OK”, aby otworzyć narzędzie do zarządzania dyskami.
Krok 3. Zlokalizuj zewnętrzny dysk twardy, kliknij prawym przyciskiem myszy każdą partycję i kliknij „Usuń wolumin”.
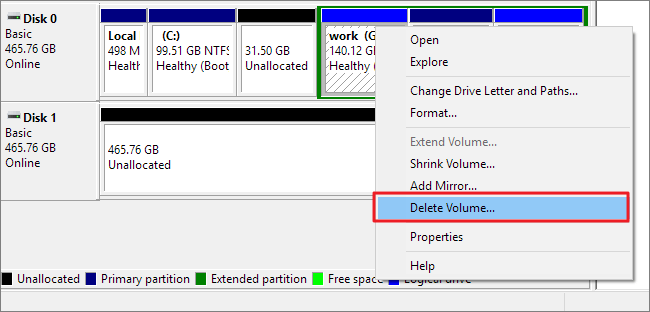
Krok 4. Po usunięciu wszystkich partycji, ponownie kliknij prawym przyciskiem myszy dysk zewnętrzny i wybierz „Nowy prosty wolumin”. Postępuj zgodnie z instrukcjami, aby zakończyć proces.
Jak widać, ten sposób usunie wszystkie dane z zewnętrznego dysku twardego. Więc lepiej nie próbuj w ten sposób, jeśli masz dużą liczbę ważnych danych do zapisania. Alternatywnie zalecamy wypróbowanie oprogramowania do partycji innej firmy w celu scalenia wielu partycji w jedną partycję.
# 2. Sformatuj zewnętrzny dysk twardy z wieloma partycjami za pomocą narzędzia EaseUS Format Tool
EaseUS Partition Master to wszechstronne narzędzie magiczne do dysków i partycji, które może w pełni zastąpić Zarządzanie dyskami systemu Windows w podstawowych funkcjach, w tym formatowaniu partycji dysku, usuwaniu partycji, tworzeniu nowej partycji i wszystkim, co można znaleźć w programie Windows. Oznacza to, że kiedy musisz sformatować zewnętrzny dysk twardy z wieloma partycjami, możesz również użyć EaseUS Partition Master, aby wykonać zadanie w ten sam sposób!
Opcja 1. Usuń wszystkie partycje i utwórz nową partycję
Jednym z ekscytujących doświadczeń z oprogramowaniem EaseUS jest to, że nie musisz koniecznie powtarzać procesu usuwania na każdej partycji w Zarządzaniu dyskami, ponieważ istnieje funkcja o nazwie „Usuń wszystko”, która umożliwia usunięcie wszystkich istniejących 2 lub 3 lub więcej partycji na dysku twardym lub zewnętrznym dysku twardym na jeden raz!
Aby sformatować wszystkie partycje na zewnętrznym dysku twardym za pomocą EaseUS Partition Master, wymagane są tylko dwa kroki:
Krok 1. Usuń wszystkie partycje z zewnętrznego dysku twardego jednym kliknięciem.
Krok 2. Utwórz nową partycję z systemem plików NTFS, FAT32 itp.
Opcja 2. Scal partycje na zewnętrznym dysku twardym w jeden
Jak się dowiedziałeś, oprogramowanie EaseUS do tworzenia partycji to doskonałe narzędzie, które dobrze sprawdza się do partycjonowania zewnętrznego dysku twardego. Może pomóc w sformatowaniu zewnętrznego dysku twardego z wieloma partycjami w jedną partycję, łącząc partycje. Co najważniejsze, w trakcie tego procesu nie wystąpią żadne problemy z utratą danych!
Krok 1: Uruchom EaseUS Partition Master, kliknij prawym przyciskiem myszy partycję, którą chcesz sformatować i wybierz „Format”.

Krok 2: W nowym oknie wpisz etykietę Partycji, wybierz system plików (fat32 / ntfs / ext3 / ext3 / ext4) i ustaw rozmiar klastra zgodnie z własnymi potrzebami, a następnie kliknij "OK".

Krok 3: Następnie pojawi się okno ostrzegawcze, kliknij w nim „OK”, aby kontynuować.

Krok 4: Kliknij przycisk „Wykonaj operację” w lewym górnym rogu, aby przejrzeć zmiany, a następnie kliknij „Zastosuj”, aby rozpocząć formatowanie partycji.

Jednorazowo „Scal” umożliwi połączenie dwóch partycji w jedną, jeśli masz trzy lub więcej partycji na dysku zewnętrznym, postępuj zgodnie z tym samym przewodnikiem, aby połączyć wszystkie partycje w jedną ostatnią.
Jak możemy Ci pomóc?
Related Articles
-
Jak naprawić system Windows 11 za pomocą wiersza poleceń| 2024🔥
![author icon]() Arek/2025/06/30
Arek/2025/06/30 -
Recenzja Paragon Migracja systemu operacyjnego na dysk SSD [Za i przeciw]
![author icon]() Arek/2025/06/30
Arek/2025/06/30 -
Jak trwale usuwać pliki z komputera bez odzyskiwania Windows 10/8/7
![author icon]() Arek/2025/06/30
Arek/2025/06/30 -
Najlepsze oprogramowanie do bezpiecznego czyszczenia dysku twardego
![author icon]() Arek/2025/06/30
Arek/2025/06/30
EaseUS Partition Master

Manage partitions and optimize disks efficiently
