Strona Spis treści
Updated on Jun 30, 2025
Migracja systemu operacyjnego z dysku twardego na dysk SSD może cieszyć się płynniejszą pracą i lepszą wydajnością. Istnieje kilka sposobów migracji systemu operacyjnego. Przydatnym rozwiązaniem jest Paragon Migrate OS to SSD. Oprogramowanie EaseUS zapewni recenzję oprogramowania Paragon Migrate OS na dysk SSD, w tym analizę jego zalet i wad. Ponadto otrzymamy lepszy sposób na migrację systemu Windows 11/10/8/7 z dysku twardego na dysk SSD.
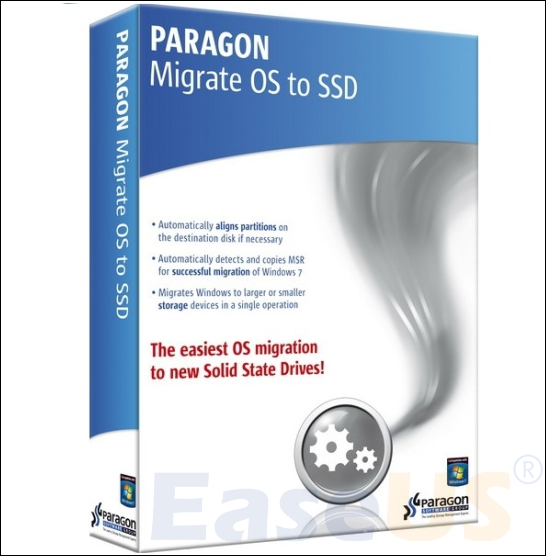
Co to jest Paragon Migracja systemu operacyjnego na dysk SSD
Paragon Migrate OS to SSD to narzędzie dostarczane przezDrive Copy Advanced , komponent Menedżera dysków twardych systemu Windows. Może przenieść całą partycję systemową na dysk twardy o dużej pojemności lub nowy dysk SSD. Migracja całego systemu operacyjnego za pomocą tego narzędzia zajmuje zwykle 15–20 minut. Paragon Migrate OS to SSD jest dostępny w wersjach 32-bitowych i 64-bitowych. Działa ze wszystkimi wersjami systemu Windows, począwszy od Windows XP.
Podstawowe informacje o Paragon Migrate OS na SSD:
| Specyfikacja | Paragon Migracja informacji z systemu operacyjnego na dysk SSD |
|---|---|
| Wersja | 3.0 i 4.0 |
| Cena | 88,73 dolarów |
| Pobierać | https://www.paragon-software.com/us/home/migrate-os-to-ssd/ |
| Cechy |
|
Podsumowując, to narzędzie jest bardzo przydatne. Obsługuje także przesyłanie systemu operacyjnego komputera w tle. Następnie przeanalizujemy niektóre zalety i wady, jakie ma. Jeśli Twoi znajomi również rozważają to narzędzie, możesz kliknąć przyciski społecznościowe i udostępnić tę recenzję znajomym!
Recenzja Paragon Migracja systemu operacyjnego na dysk SSD [Za i przeciw]
Jako praktyczne i przydatne narzędzie, wymieniliśmy kilka zalet i wad Paragon Migrate OS to SSD, aby pomóc Ci lepiej zrozumieć i wybrać narzędzie do migracji:
Plusy:
- ✅Prosty interfejs, odpowiedni dla wszystkich użytkowników
- ✅Obsługuje przesyłanie wszystkich parametrów, zainstalowanych programów i sekcji „Zarezerwowane przez system”.
- ✅Automatycznie filtruje niechciane pliki
- ✅Zapewnia kilka zaawansowanych funkcji, takich jak tworzenie napędów USB lub obrazów ISO
Cons:
- ❎Za dużo się ładuje i nie oferuje wersji próbnej ani demonstracyjnej
- ❎Ograniczona funkcjonalność, obsługuje tylko migrację systemu operacyjnego na dysk SSD
- ❎Obsługuje tylko migrację pomiędzy tymi samymi tablicami partycji, np. MBR do MBR
- ❎Podatny na problemy, takie jak utknięcie w określonym programie
Czy Paragon Migrate OS na SSD jest dobry? Może pomóc w stabilnym przesyłaniu danych na dysk SSD. Zapewnia dużą wygodę, ale ma też pewne wady. Zebraliśmy kilka komentarzy z forów, aby mieć dokładniejszy obraz tego, czy program jest niezawodny. Możesz potraktować te komentarze jako punkt odniesienia.
Widzimy, że Paragon Migrate OS to SSD zapewnia również pewną wygodę. Jednak ze względu na wysoki koszt wiele osób może wybrać wersję crackowaną. Ale nie zalecamy wersji crackowanej. Złamana wersja jest nie tylko niestabilna, ale także podatna na wyciek danych osobowych i infekcję wirusową. Nie martw się! Znaleźliśmy dla Ciebie opłacalną alternatywę - EaseUS Partition Master !
- Wskazówka
- Jeśli chcesz wybrać Paragon Migrate OS to SSD crack , przemyśl to dokładnie. Dla bezpieczeństwa Twoich danych przeczytaj szczegółowo nasze wprowadzenie na temat wersji crackowanej.
Paragon Migracja systemu operacyjnego na alternatywę SSD
EaseUS Partition Master, jako wielofunkcyjne narzędzie do zarządzania dyskami, zapewnia zaawansowane funkcje, takie jak klonowanie systemu, migracja systemu, partycjonowanie dysku, formatowanie itp. Jako jedno z najlepszych programów do migracji systemów operacyjnych, narzędzie przełamuje ograniczenia narzędzi Paragon, i możesz pomyślnie przenieść system operacyjny Windows niezależnie od tabeli partycji.
Główne cechy EaseUS Partition Master:
- Zapewnia wiele bezpłatnych funkcji, takich jak formatowanie/partycjonowanie/usuwanie itp.
- Możliwość szybkiej i bezpiecznej migracji systemu operacyjnego na dysk SSD bez instalowania systemu Windows
- Zapewnia elastyczne i niezawodne funkcje umożliwiające szybką konwersję pomiędzy stylami partycji.
- Zapewnia bardziej zaawansowane funkcje, które mogą rozwiązać problemy spowodowane przez Paragon Migrate OS to SSD.
Poniżej znajdują się szczegółowe kroki migracji systemu operacyjnego za pomocą najlepszej alternatywy Paragon Migrate OS na SSD w systemie Windows 11/10/8/7:
Kroki migracji systemu operacyjnego na dysk twardy/SSD:
- Uruchom EaseUS Partition Master i wybierz „Klonuj” z lewego menu.
- Zaznacz opcję „Migracja systemu operacyjnego” i kliknij „Dalej”.
- Wybierz dysk SSD lub HDD jako dysk docelowy i kliknij „Dalej”.
- Sprawdź Ostrzeżenie: dane i partycje na dysku docelowym zostaną usunięte. Upewnij się, że wcześniej wykonałeś kopię zapasową ważnych danych. Jeśli nie, zrób to teraz.
- Następnie kliknij „Tak”.
- Wyświetl podgląd układu dysku docelowego. Następnie kliknij „Start”, aby rozpocząć migrację systemu operacyjnego na nowy dysk.
Uwaga: operacja migracji systemu operacyjnego na dysk SSD lub HDD spowoduje usunięcie istniejących partycji i danych na dysku docelowym, jeśli na dysku docelowym nie będzie wystarczającej ilości nieprzydzielonego miejsca. Jeśli zapisałeś tam ważne dane, wykonaj wcześniej ich kopię zapasową na zewnętrznym dysku twardym.
Po wykonaniu powyższych kroków EaseUS Partition Master może pomóc w pomyślnej migracji systemu operacyjnego. Następnie możesz normalnie uruchomić komputer, ustawiając dysk SSD jako dysk rozruchowy w BIOS-ie:
- Uruchom ponownie komputer, a następnie naciśnij i przytrzymaj F2 lub F8, aby wejść do BIOS-u.
- Wybierz nowy dysk SSD jako dysk rozruchowy w opcjach rozruchu.
Więcej funkcji modułu partycji EaseUS:
- Sklonuj system Windows z dysku SSD na dysk SSD NVMe
- Przenieś system Windows 10 na inny dysk
- Sformatuj dysk twardy z BIOS-u Windows 10
- Podziel dysk twardy Western Digital na partycje
Pobierz za darmo i ciesz się wygodami, jakie zapewnia na Twoim komputerze!
Jak korzystać z Paragon Migracja systemu operacyjnego na dysk SSD
Jeśli zakupiłeś Paragon Migrate OS to SSD lub uzyskałeś crackowaną wersję narzędzia, możesz wykonać poniższe kroki, aby użyć narzędzia do migracji systemu operacyjnego:
- Uwaga:
- Zanim zaczniesz, upewnij się, że na dysku SSD jest wystarczająco dużo miejsca, aby pomieścić wszystkie dane na partycji systemowej. Styl partycji systemu operacyjnego i styl partycji dysku SSD muszą być spójne. W przeciwnym razie użyj narzędzia EaseUS Partition Master, aby przekonwertować MBR na GPT .
Krok 1. Podłącz nowy dysk SSD do kabla SATA i kabla zasilającego.
Krok 2. Uruchom komputer, zainstaluj i uruchom Paragon Migrate OS to SSD na komputerze z systemem Windows i wybierz opcję Migruj.
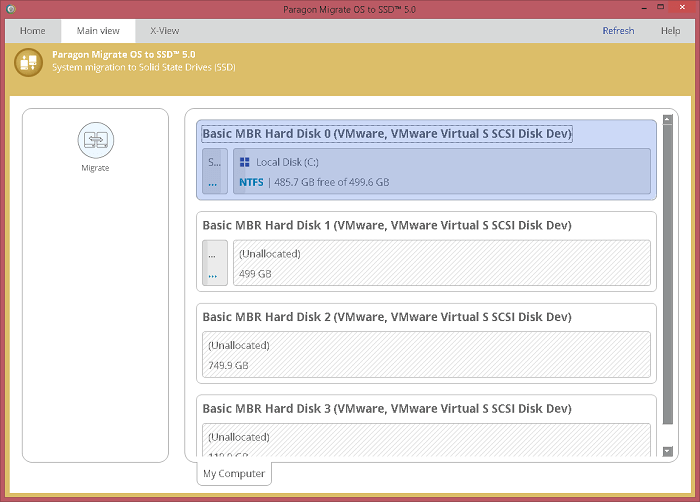
Krok 3. Wybierz system operacyjny Windows na dysku i dysk SSD, na który chcesz skopiować.
Krok 4. Wybierz pliki do skopiowania, w tym foldery takie jak zdjęcia, muzyka itp.
Krok 5. Oprogramowanie będzie kontynuować kopiowanie plików, a proces zajmie około 20 minut lub dłużej.
Wniosek
Migracja systemu operacyjnego na dysk SSD pozwala uzyskać szybsze uruchamianie lub ładowanie programów! Paragon Migrate OS to SSD zapewnia szybkie rozwiązanie, które pomoże Ci uruchomić system z nowego dysku SSD i uzyskać dostęp do innych plików na starym dysku.
Studiując recenzję Paragon Migrate OS to SSD, dowiedzieliśmy się więcej o zaletach i wadach tego narzędzia. Jeśli narzędzie nie działa, udostępniliśmy najlepszą alternatywę – EaseUS Partition Master. To bardziej wiarygodna opcja!
Często zadawane pytania dotyczące przeglądu Paragon Migrate OS na SSD
Jeśli nadal masz dalsze pytania dotyczące migracji systemu operacyjnego Paragon na dysk SSD, kontynuuj czytanie, a ta część zawiera odpowiedzi na Twoje wątpliwości.
1. Czy warto migrować system operacyjny na dysk SSD?
Oczywiście dobrze jest przeprowadzić migrację systemu operacyjnego na dysk SSD. Dysk SSD zapewni lepszą wydajność komputera. Po wymianie dysku twardego na dysk SSD możesz cieszyć się dużą szybkością odczytu/zapisu, niskim poziomem hałasu i dobrą jakością dysków SSD.
2. Czy mogę użyć oprogramowania Paragon do migracji systemu operacyjnego na crack SSD?
Nie, aby zapewnić bezpieczeństwo danych, nie zaleca się używania Paragon Migrate OS to SSD Full Crack. Mogą się z tym wiązać pewne zagrożenia, takie jak atak wirusa na komputer lub nieprawidłowe uruchamianie się. Możesz użyć alternatywy Paragon Migrate OS na SSD - EaseUS Partition Master.
3. Jak mogę przenieść system operacyjny z dysku twardego na dysk SSD?
Aby przenieść system operacyjny na dysk SSD, możesz użyć programu Paragon Migrate OS to SSD lub EaseUS Partition Master. Te dwa narzędzia mogą pomóc w szybkim i skutecznym przeniesieniu systemu operacyjnego. Aby zaoszczędzić Twój czas i energię, przyjrzyjmy się krokom korzystania z EaseUS Partition Master:
Krok 1. Uruchom oprogramowanie i wejdź do interfejsu Disk Clone.
Krok 2. Wybierz opcję Migrate OS i wybierz dysk docelowy, aby rozpocząć migrację systemu operacyjnego.
Jak możemy Ci pomóc?
Related Articles
-
Co zrobić, gdy komputer nie uruchamia się? [Szczegółowe kroki]
![author icon]() Arek/2025/06/30
Arek/2025/06/30 -
Paragon Migruj system operacyjny na dysk SSD 4.0 za darmo [przewodnik i alternatywa na rok 2024]
![author icon]() Arek/2025/06/30
Arek/2025/06/30 -
Jak trwale usuwać pliki z komputera bez odzyskiwania Windows 10/8/7
![author icon]() Arek/2025/06/30
Arek/2025/06/30 -
10 najlepszych darmowych programów do defragmentacji | Przetestowana lista kontrolna
![author icon]() Arek/2025/06/30
Arek/2025/06/30
EaseUS Partition Master

Manage partitions and optimize disks efficiently
