Strona Spis treści
Updated on Jun 30, 2025
- Sprawdź swoją pamięć masową na komputerze Mac
- Sposób 1. Przenieś pliki do pamięci zewnętrznej za pomocą EaseUS Partition Master dla komputerów Mac
- Sposób 2. Wyczyść swojego Maca
- Sposób 3. Korzystanie z usług przechowywania w chmurze
- Sposób 4. Uaktualnij wewnętrzny dysk twardy
- Sposób 5. Kompresuj swoje pliki
Mało miejsca na dysku na Twoim Macu? Wraz ze wzrostem rozmiaru aplikacji i plików, użytkownikom często kończy się miejsce na dane. Niezależnie od tego, czy używasz MacBooka Air czy Pro, macOS Sonoma czy Ventura, brak miejsca może być irytujący, ponieważ może poważnie wpłynąć na wydajność komputera i sprawić, że korzystanie z niego będzie mniej przyjemne dla wszystkich.
Zrozumienie, jak uzyskać więcej miejsca na dysku, jest kluczowe dla wszystkich użytkowników komputerów Mac, niezależnie od tego, czy jesteś nowicjuszem na platformie, czy doświadczonym użytkownikiem. W tym artykule EaseUS przedstawi 5 skutecznych sposobów czyszczenia dysku Mac. Stosując się do tych metod, możesz zwiększyć wydajność swojego komputera Mac i zapewnić jego płynne działanie.
Sprawdź swoją pamięć masową na komputerze Mac
Zanim zaczniesz czyścić dysk, ważne jest, aby zrozumieć, jak przydzielono Ci miejsce do magazynowania. Możesz sprawdzić szczegóły swojego miejsca do magazynowania, wykonując następujące kroki:
Krok 1. Otwórz aplikację Ustawienia systemowe .
Krok 2. Kliknij Ogólne na pasku bocznym.

Krok 3. Wybierz kategorię Przechowywanie .
Wyświetli różne kategorie, takie jak Dokumenty, Aplikacje, Dane systemowe i Wykorzystanie pamięci masowej macOS. Pliki śmieci, których chcemy się pozbyć, mogą być ukryte w tych kategoriach.
Jeśli aktualnie dostępna przestrzeń dyskowa jest stosunkowo niewielka w porównaniu z ilością przestrzeni dyskowej, której potrzebujesz, wówczas sposób 2, omówiony poniżej, może rozwiązać Twój problem. Jeśli jednak potrzebujesz więcej przestrzeni dyskowej, sposób 1 jest naszą najbardziej zalecaną metodą. Ponieważ jest mniej trudna technicznie i może zaoszczędzić Ci czasu i energii, oczywiście istnieją inne sposoby na zwiększenie przestrzeni dyskowej, więc jeśli jesteś ciekawy, czytaj dalej.
Jak uzyskać więcej miejsca na dysku na komputerze Mac — 5 skutecznych sposobów
Teraz oceniłeś swoje potrzeby dotyczące pamięci masowej na swoim komputerze Mac. Jeśli dysk twardy osiągnie około 80% pojemności, możesz zauważyć spowolnienie, ponieważ testy pokazują, że prawie pełne dyski mogą działać nawet o 17% wolniej. Aby uzyskać lepsze wrażenia z korzystania z komputera Mac, oto pięć skutecznych metod, które Ci w tym pomogą.
Sposób 1. Przenieś pliki do pamięci zewnętrznej za pomocą EaseUS Partition Master dla komputerów Mac
Jednym z najprostszych sposobów na zwolnienie miejsca jest przeniesienie plików na dysk zewnętrzny. EaseUS Partition Master dla komputerów Mac to wszechstronne narzędzie zaprojektowane, aby pomóc użytkownikom w efektywnym zarządzaniu partycjami dysku, w tym tym, którzy chcą bezproblemowo klonować pliki na zewnętrzny dysk twardy. To oprogramowanie nie tylko upraszcza proces, ale także zapewnia, że Twoje dane pozostaną nienaruszone podczas transferu.
Wystarczy pobrać narzędzie i wykonać poniższe kroki, aby zaoszczędzić czas i energię:
Krok 1. Podłącz urządzenie przenośne do komputera Mac i uruchom program EaseUS Partition Master.
Kliknij „Klonuj” w lewym panelu w sekcji Umiejętności, a następnie kliknij ikonę „ + ”, aby wybrać zewnętrzne urządzenie źródłowe, które chcesz sklonować.
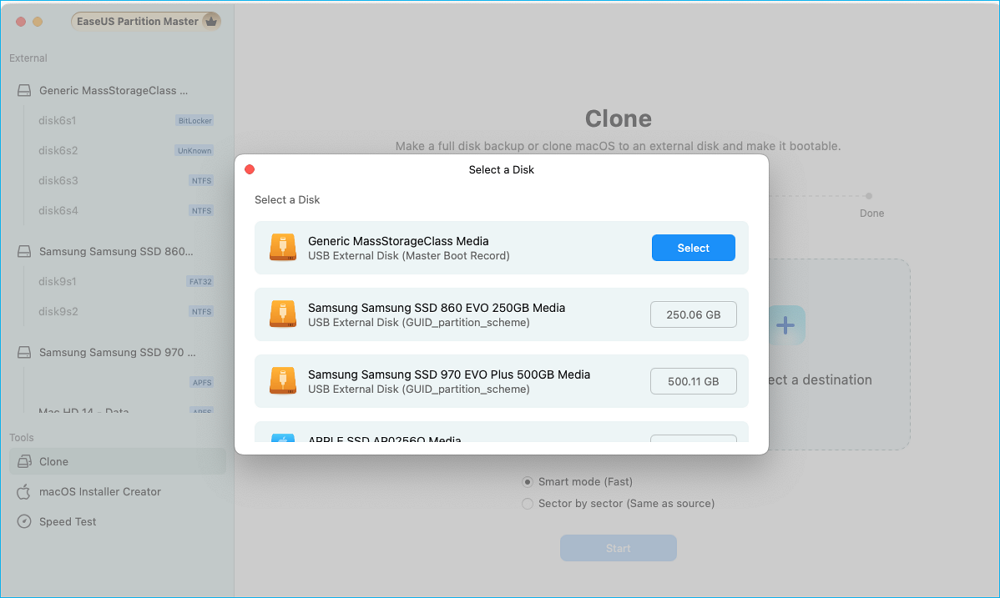
Krok 2. Wybierz nowy dysk docelowy jako miejsce docelowe klonowania wybranego dysku wymiennego — zewnętrzny dysk twardy/SSD, USB lub kartę SD.
Po wybraniu zarówno źródłowego, jak i docelowego urządzenia pamięci masowej kliknij „Start”, aby rozpocząć.
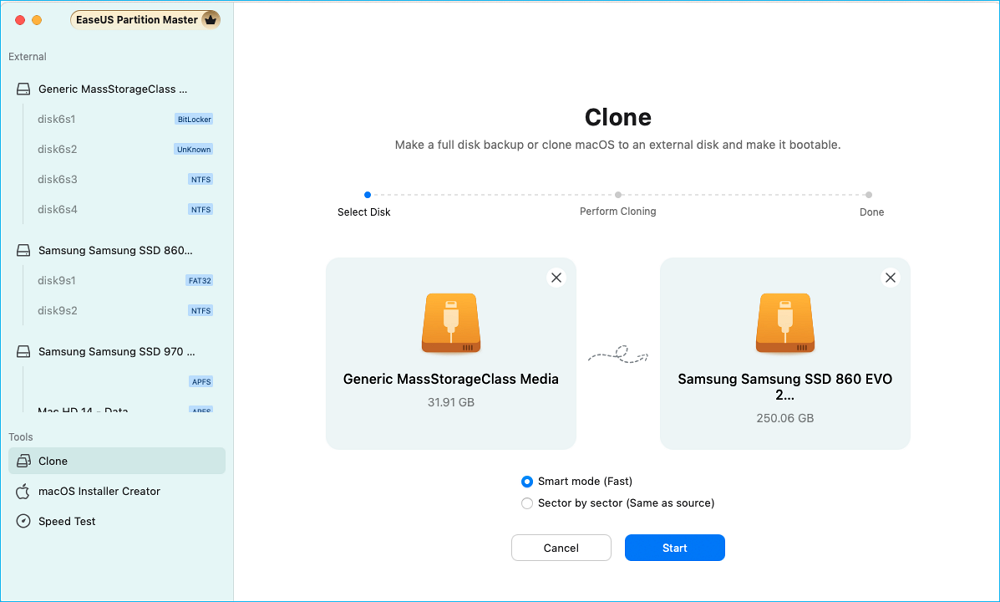
Krok 3. Kliknij „Tak”, gdy EaseUS Partition Master for Mac poprosi Cię o potwierdzenie operacji.
Krok 4. Poczekaj cierpliwie, aż program EaseUS Partition Master for Mac zakończy proces klonowania.
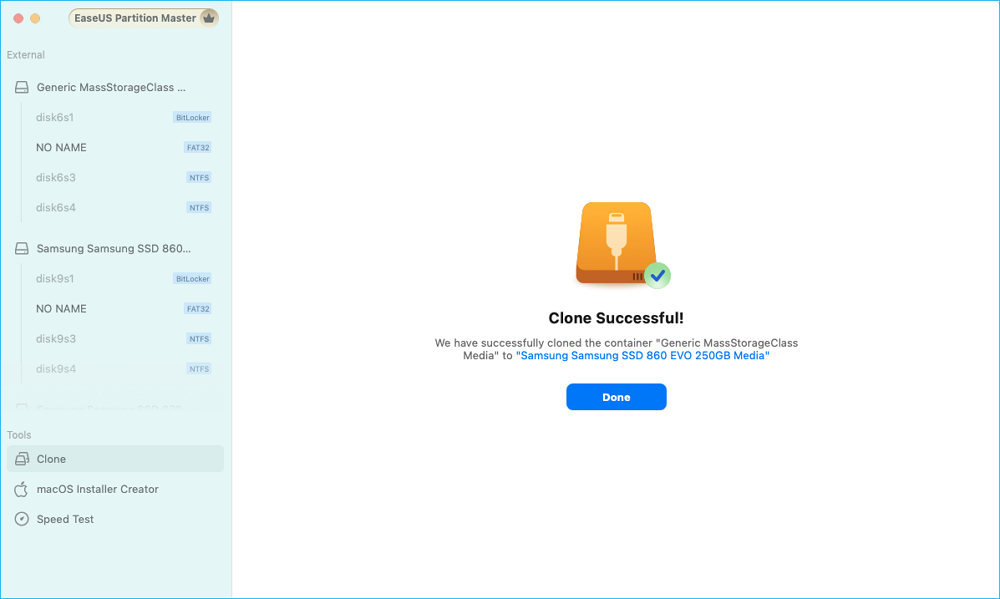
Oprócz funkcji klonowania, to narzędzie do zarządzania dyskami oferuje kilka cennych funkcji, w tym:
- Utwórz instalator rozruchowy dla systemu macOS .
- Konwersja FAT do exFAT na komputerze Mac
- Odblokuj dyski BitLocker na komputerze Mac .
- Uruchom test szybkości dysku.
Biorąc pod uwagę wszechstronne funkcje tego narzędzia do zarządzania dyskami, zdecydowanie zalecamy korzystanie z programu EaseUS Partition Master dla komputerów Mac, aby łatwiej zarządzać przestrzenią dyskową.
Sposób 2. Wyczyść swojego Maca
Aby zwolnić miejsce na komputerze Mac, wykonaj poniższe czynności, aby usunąć niepotrzebne pliki systemowe, w tym pliki pamięci podręcznej, nieużywane instalatory, bałagan na pulpicie i dane pamięci podręcznej przeglądarki:
Opcja 1. Usuń śmieci systemowe
#1. Wyczyść pliki pamięci podręcznej: Pliki pamięci podręcznej to tymczasowe dane tworzone przez aplikacje w celu przyspieszenia procesów. Z czasem pliki te mogą się gromadzić i zajmować dużo miejsca. Aby je usunąć, wykonaj następujące kroki:
Krok 1. Otwórz Finder .
Krok 2. Wybierz opcję Przejdź z menu, a następnie wybierz opcję Przejdź do folderu .
Krok 3. Wpisz ~/Library/Caches i przenieś zawartość tego folderu do Bin.

#2. Usuń nieużywane instalatory: Sprawdź folder Pobrane w poszukiwaniu instalatorów, których już nie potrzebujesz, i usuń je. Oto kroki:
Krok 1. Otwórz Finder : Kliknij ikonę Finder w Docku.
Krok 2. Przejdź do folderu Aplikacje : Na pasku bocznym po lewej stronie wybierz Aplikacje .
Krok 3. Zidentyfikuj nieużywane instalatory: Poszukaj plików instalatora, które często mają nazwę „Install” z następującą po niej wersją systemu macOS (np. „Install macOS Mojave”). Mogą się one również znajdować w folderze Pobrane .
Krok 4. Przenieś instalatory do kosza: Wybierz nieużywane pliki instalatora, klikając je. Przytrzymaj klawisz Command , aby wybrać wiele plików. Następnie kliknij prawym przyciskiem myszy i wybierz Przenieś do kosza lub przeciągnij je na ikonę Kosza w Docku.

#3. Uporządkuj pulpit: Uporządkuj pulpit, przenosząc pliki do folderów lub usuwając elementy, których już nie używasz.
#4. Wyczyść pamięć podręczną przeglądarki: Przejdź do ustawień przeglądarki i znajdź opcję wyczyszczenia danych przeglądania lub pamięci podręcznej. Oto przykład czyszczenia Google Chrome:
Krok 1. Otwórz Chrome: Uruchom przeglądarkę Google Chrome.
Krok 2. Ustawienia dostępu: Kliknij trzy kropki w prawym górnym rogu, a następnie wybierz Więcej narzędzi > Wyczyść dane przeglądania .
Krok 3. Wybierz dane do wyczyszczenia : Wybierz zakres czasu (np. Ostatnia godzina, Cały czas) i zaznacz pola wyboru Pliki cookie i inne dane witryn , Obrazy i pliki zapisane w pamięci podręcznej oraz wszelkie inne dane, które chcesz usunąć.
Krok 4. Wyczyść dane : Kliknij Wyczyść dane .

Opcja 2. Usuń niepotrzebne pliki
W miarę upływu czasu Twój Mac zbiera znaczną ilość danych, z których wiele może być nieaktualnych. Oto kroki, aby zidentyfikować i wyczyścić te stare pliki:
Krok 1. Otwórz Finder. Kliknij ikonę Finder w Docku, aby go uruchomić.
Krok 2. Na pasku bocznym Findera wybierz Pobrane . Ten folder często zawiera instalatory i pliki, o których mogłeś zapomnieć.
Krok 3. Przejrzyj foldery Dokumenty, Zdjęcia, Wideo i Muzyka i usuń wszystkie pliki, których już nie potrzebujesz, zaznaczając je i naciskając Command + Delete lub klikając prawym przyciskiem myszy i wybierając Przenieś do Kosza .
Opcja 3. Pozbądź się nieużywanych aplikacji
Sprawdź swoje Aplikacje pod kątem aplikacji, których już nie potrzebujesz i usuń je. Oto kroki:
Krok 1. Otwórz Finder : Kliknij ikonę Finder w Docku.
Krok 2. Przejdź do Aplikacji : Na pasku bocznym po lewej stronie wybierz Aplikacje .
Krok 3. Usuń aplikacje : Znajdź wszystkie aplikacje, których już nie potrzebujesz i przenieś je do Kosza.

Opcja 4. Opróżnij kosz
Pamiętaj, że gdy usuwasz pliki, trafiają one do Kosza i nie zwalniają miejsca, dopóki Kosz nie zostanie opróżniony. Oto proces:
Krok 1. Kliknij prawym przyciskiem myszy ikonę Kosza w Docku.
![]()
Krok 2. Wybierz Opróżnij Kosz. Jeśli zostaniesz o to poproszony, potwierdź akcję.
Krok 3. Wprowadź nawyk regularnego opróżniania kosza.
Kontynuowanie tego prostego nawyku może znacznie zwolnić miejsce na dysku Twojego Maca.
Jeśli te wskazówki dotyczące czyszczenia komputera Mac okazały się pomocne, udostępnij je w mediach społecznościowych, aby pomóc innym użytkownikom zoptymalizować ich urządzenia.
Sposób 3. Korzystanie z usług przechowywania w chmurze
Korzystanie z usług przechowywania w chmurze może pomóc zwolnić miejsce na dysku lokalnym, jednocześnie zapewniając dostęp do ważnych plików. Usługi takie jak iCloud , Google Drive i Dropbox umożliwiają przechowywanie dokumentów, zdjęć i multimediów online, zapewniając elastyczne rozwiązanie do zarządzania danymi.
Aby włączyć pamięć masową iCloud na komputerze Mac, wykonaj następujące czynności:
Krok 1. Otwórz aplikację Ustawienia systemowe: Kliknij menu Apple w lewym górnym rogu ekranu i wybierz Ustawienia systemowe .
Krok 2. Uzyskaj dostęp do swojego profilu: Kliknij nazwę swojego profilu u góry lewego panelu, aby uzyskać dostęp do ustawień swojego Apple ID.
Krok 3. Wybierz iCloud: W menu ustawień znajdź i kliknij kategorię iCloud , aby zarządzać ustawieniami iCloud.

Krok 4. Włącz optymalizację pamięci masowej Maca: Włącz funkcję optymalizacji pamięci masowej Maca , aby automatycznie zapisywać dokumenty i pliki na pulpicie w usłudze iCloud, co pomoże zwolnić miejsce fizyczne na komputerze Mac.
- Uwaga:
-
iCloud zapewnia bezpłatny poziom 5 GB, odpowiedni dla użytkowników o niewielkim natężeniu ruchu. Dla tych, którzy potrzebują więcej miejsca, Apple oferuje kilka płatnych planów:
- 50 GB za 0,99 USD/miesiąc
- 200 GB za 2,99 USD/miesiąc
- 2 TB za 9,99 USD/miesiąc
Wybierz plan odpowiadający Twoim potrzebom w zakresie przechowywania danych, aby zapewnić bezpieczeństwo i dostępność ważnych plików.
Sposób 4. Uaktualnij wewnętrzny dysk twardy
Jeśli po oczyszczeniu nadal brakuje Ci miejsca, rozważ modernizację wewnętrznego dysku twardego, szczególnie za pomocą dysku SSD. Może to znacznie zwiększyć wydajność i zapewnić dodatkową pojemność pamięci masowej. Oto, jak to zrobić:
Krok 1. Sprawdź zgodność: Sprawdź, czy Twój model Maca obsługuje wymianę dysku SSD, klikając menu Apple i wybierając opcję O tym Macu.
Krok 2. Zakup zgodnego dysku SSD: Jeśli Twój komputer Mac można zmodernizować, kup zgodny dysk SSD od renomowanego dostawcy.
Krok 3. Utwórz kopię zapasową danych: Przed wprowadzeniem jakichkolwiek zmian skorzystaj z Time Machine lub innej metody tworzenia kopii zapasowych, aby mieć pewność, że Twoje dane są bezpieczne.
Krok 4. Wymień dysk SSD: Wyjmij stary wewnętrzny dysk twardy. Wsuń nowy dysk SSD na miejsce, upewniając się, że każdy moduł jest umieszczony w odpowiednim gnieździe.
Krok 5. Ponowna instalacja systemu macOS: Po zainstalowaniu nowego dysku SSD uruchom komputer w trybie odzyskiwania, aby ponownie zainstalować system macOS i przywrócić dane z kopii zapasowej.
Jednak ta metoda jest wysoce technicznym procesem, który może nie być odpowiedni dla początkujących. Dlatego postępuj zgodnie z przewodnikiem lub skonsultuj się z profesjonalistą w celu instalacji.
Sposób 5. Kompresuj swoje pliki
Kompresja plików to skuteczny sposób na zaoszczędzenie znacznej ilości miejsca na dysku bez ich usuwania. Zmniejszając rozmiar plików, możesz przechowywać więcej danych na komputerze Mac, wykorzystując minimalną ilość miejsca na dysku. Ponadto kompresja plików ułatwia udostępnianie dużej liczby plików za pośrednictwem poczty e-mail, umożliwiając wysyłanie wielu elementów w jednym skompresowanym folderze zamiast wysyłania ich po jednym lub dwóch na raz. Oto kroki:
Krok 1. Otwórz Finder i przejdź do swoich dokumentów.
Krok 2. Naciśnij klawisz Command i kliknij folder (lub wiele folderów).
Krok 3. Wybierz opcję Kompresuj.

Nie wahaj się podzielić się tymi informacjami z innymi. Kliknij poniższe przyciski, aby udostępnić je w mediach społecznościowych.
Wniosek
Zarządzanie przestrzenią dyskową na komputerze Mac jest niezbędne do utrzymania optymalnej wydajności i użyteczności. Możesz to zrobić, usuwając niepotrzebne pliki systemowe, uaktualniając wewnętrzny dysk twardy komputera Mac lub korzystając z wysoce zalecanego programu EaseUS Partition Master dla komputerów Mac. To narzędzie upraszcza proces czyszczenia plików, ułatwiając organizowanie danych i zwiększając wydajność komputera Mac.
Podczas przenoszenia plików na dyski zewnętrzne zdecydowanie zaleca się EaseUS Partition Master. To narzędzie upraszcza proces czyszczenia plików, ułatwiając organizowanie danych i zwiększając wydajność komputera Mac.
Często zadawane pytania o to, jak uzyskać więcej miejsca na dysku na komputerze Mac
Proces uzyskania większej ilości miejsca na dysku na komputerze Mac jest stosunkowo skomplikowany i wymaga ostrożnej obsługi i cierpliwości. Mogą pojawić się pewne pytania. Sprawdź FAQ.
1. Dlaczego na dysku mojego komputera Mac brakuje miejsca?
Miejsce na dysku Twojego komputera Mac może być pełne ze względu na nagromadzenie niepotrzebnych plików, dużych multimediów, aplikacji i danych pamięci podręcznej, które zajmują znaczną część pamięci.
2. Co się stanie, gdy na dysku Maca zabraknie miejsca?
Gdy na dysku komputera Mac zaczyna brakować miejsca, mogą pojawić się pewne problemy:
- Niska wydajność: System może stać się powolny, ponieważ macOS wykorzystuje wolną przestrzeń na pamięć wirtualną.
- Awarie aplikacji: Aplikacje mogą się zawieszać lub nie uruchamiać z powodu niewystarczającej ilości miejsca na pliki tymczasowe.
- Brak możliwości zapisania plików: Podczas próby zapisania nowych plików lub pobrania treści mogą pojawić się komunikaty o błędach.
- Niepowodzenia aktualizacji: Aktualizacje systemu i oprogramowania mogą się nie powieść, jeśli nie ma wystarczająco dużo dostępnego miejsca.
- Problemy z kopią zapasową: Time Machine i inne usługi tworzenia kopii zapasowych mogą nie działać prawidłowo.
- Uszkodzenie danych: Pełny dysk może prowadzić do utraty danych lub uszkodzenia plików.
3. Czy mogę skopiować system macOS na zewnętrzny dysk twardy?
Tak, możesz skopiować macOS na zewnętrzny dysk twardy. Możesz to zrobić za pomocą Narzędzia dyskowego, wymazując i formatując dysk zewnętrzny, a następnie przywracając dysk wewnętrzny na dysk zewnętrzny. Alternatywnie możesz użyć oprogramowania do klonowania innej firmy, takiego jak EaseUS Partition Master dla komputerów Mac, aby sklonować macOS na zewnętrzny dysk twardy . Po klonowaniu możesz uruchomić z dysku zewnętrznego, przytrzymując klawisz Option podczas uruchamiania i wybierając go jako dysk rozruchowy.
Jak możemy Ci pomóc?
Related Articles
-
Jak uruchomić laptopa Samsung z USB w systemie Windows 10/11
![author icon]() Arek/2025/06/30
Arek/2025/06/30 -
Jak usunąć hasło logowania w systemie Windows 11? Szybkie poprawki!
![author icon]() Maggy Luy/2025/06/30
Maggy Luy/2025/06/30 -
MBR na GPT | Jak łatwo i bezpiecznie przekonwertować MBR na GPT w systemie Windows 10
![author icon]() Arek/2025/06/30
Arek/2025/06/30 -
Jak znaleźć klucz odzyskiwania Bitlocker w systemie Windows 11?
![author icon]() Arek/2025/06/30
Arek/2025/06/30
EaseUS Partition Master

Manage partitions and optimize disks efficiently
