Strona Spis treści
Updated on Jun 30, 2025
- Czy mogę używać USB szyfrowanego za pomocą BitLocker na komputerze Mac?
- Jak otworzyć zaszyfrowane za pomocą BitLockera urządzenie USB na komputerze Mac?
Dostęp do dysku USB zaszyfrowanego za pomocą BitLockera zwykle wymaga kilku dodatkowych kroków. W takich przypadkach rozwiązania oprogramowania innych firm umożliwią komputerowi Mac odczytywanie i zapisywanie danych na dysku zaszyfrowanym za pomocą BitLockera. Takie aplikacje działają poprzez instalowanie sterowników, które mogą interpretować protokół używany przez BitLocker do szyfrowania danych, zapewniając w ten sposób bezproblemowy dostęp do jego zawartości. Wybierz bezpieczną, stabilną wersję oprogramowania, ponieważ poradzi sobie ona z poufnymi danymi.
Odblokuje to dysk w celu uzyskania dostępu do plików w taki sam sposób, jak w systemie Windows. Aktualizuj. Uzyskaj oprogramowanie ze sprawdzonych źródeł, aby chronić swoje dane. Dowiedzmy się więcej o tym, jak otworzyć szyfrowany kluczem BitLocker USB na komputerze Mac.
Czy mogę używać USB szyfrowanego za pomocą BitLocker na komputerze Mac?
Tak, możesz używać dysku USB zaszyfrowanego za pomocą BitLocker na komputerze Mac. Jednak ponieważ Windows opracował BitLocker jako technologię szyfrowania, macOS nie zapewnia natywnego wsparcia. Oznacza to, że nie możesz uzyskać dostępu do plików bezpośrednio za pomocą Findera, jak zwykle robisz to w przypadku plików na niezaszyfrowanym dysku.
EaseUS Partition Master dla komputerów Mac zapewnia funkcjonalne rozwiązanie, niezależnie od sytuacji. To oprogramowanie łączy lukę, umożliwiając dostęp i otwieranie zaszyfrowanego zewnętrznego dysku twardego lub dysku USB za pomocą BitLockera na urządzeniu MacOS. Po zainstalowaniu EaseUS Partition Master podłącz zaszyfrowany dysk do komputera Mac. Następnie otwórz aplikację i postępuj zgodnie z instrukcjami, aby odblokować dysk za pomocą klucza odzyskiwania lub hasła BitLockera.
- Posiada przyjazny dla użytkownika interfejs, który prowadzi użytkownika przez cały proces, dzięki czemu może być używany nawet przez osoby nieobeznane z technologią.
- Jest to wygodne rozwiązanie dla osób pracujących zarówno w systemie Windows, jak i macOS, które potrzebują dostępu do zaszyfrowanych danych na tym drugim systemie.
- Nie będzie to miało żadnego wpływu na integralność Twoich danych podczas uzyskiwania dostępu do zaszyfrowanego dysku na komputerze Mac, ponieważ istniejące szyfrowanie pozostanie nienaruszone.
Innymi słowy, chociaż macOS nie obsługuje natywnie dysków szyfrowanych BitLockerem, narzędzia innych firm, takie jak EaseUS Partition Master dla komputerów Mac, robią to bezpiecznie. Poza tym działa z większością wersji macOS i zapewnia dostęp do szyfrowanych dysków USB i zewnętrznych dysków twardych bez żadnych problemów.
Ponadto nigdy nie zapomnij bezpiecznie przechowywać klucza odzyskiwania lub hasła, ponieważ zawsze będziesz ich potrzebować, aby odblokować dysk na dowolnym komputerze. Udostępnij przewodnik tym, którzy szukają odpowiedzi na temat otwierania zaszyfrowanego za pomocą BitLockera USB na komputerze Mac.
Jak otworzyć zaszyfrowane za pomocą BitLockera urządzenie USB na komputerze Mac?
Zarządzanie zaszyfrowanymi dyskami jest trudne i możesz szybko stracić swoje dane. Upewnij się, że wykonałeś kopię zapasową wszystkich ważnych danych, zanim cokolwiek zrobisz z zaszyfrowanymi dyskami. Upewnij się, że zainstalowałeś EaseUS Partition Master dla komputerów Mac na swoim urządzeniu i wykonaj poniższe kroki:
Krok 1. Uruchom EaseUS Partition Master dla komputerów Mac, wybierz dysk docelowy w lewym panelu i kliknij „Wyłącz”.
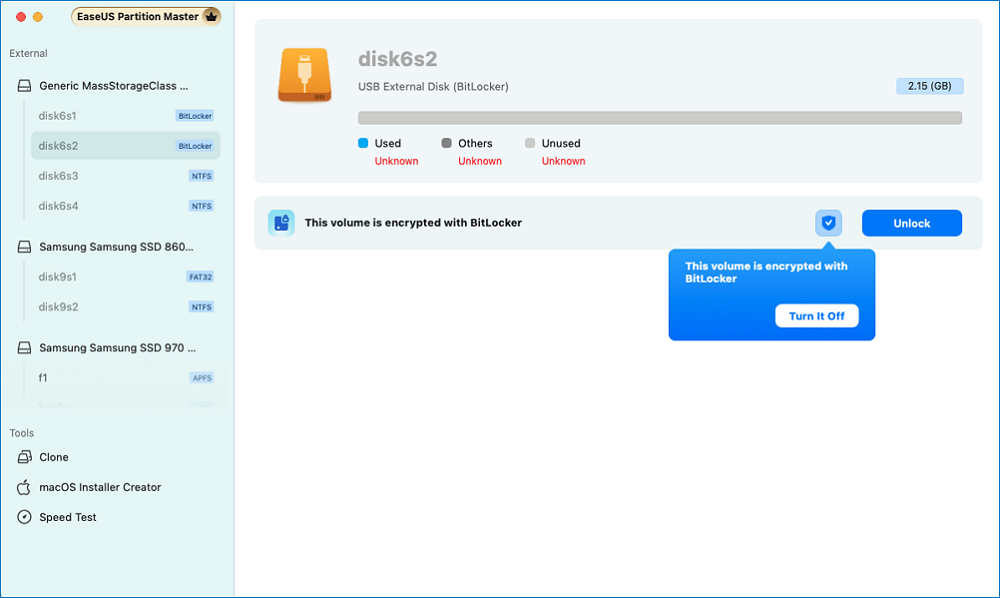
Krok 2. Wprowadź prawidłowe hasło, aby odblokować dysk.
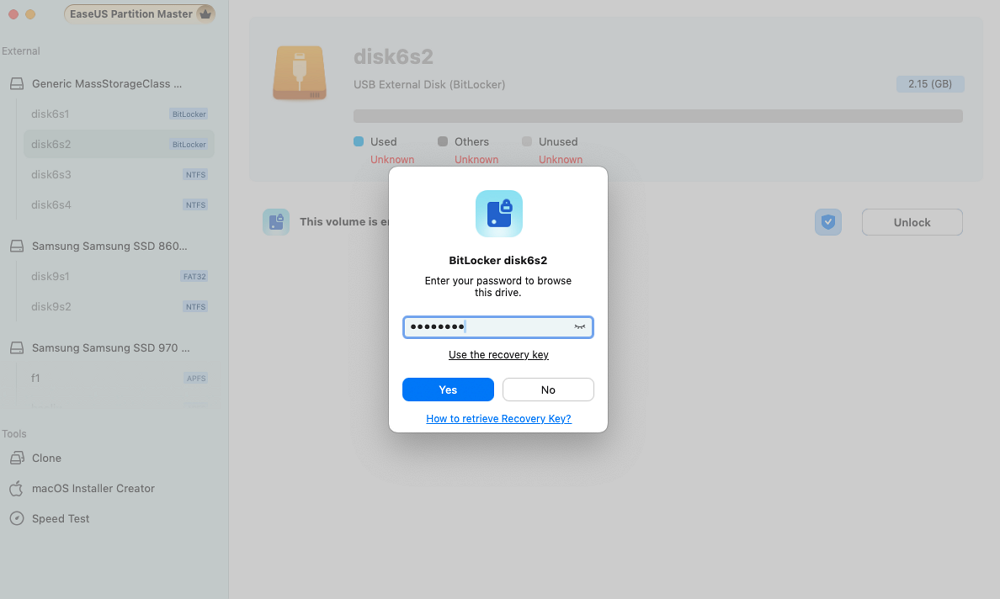
Krok 3. Jeśli zapomnisz hasła, możesz skorzystać z klucza odzyskiwania BitLocker.
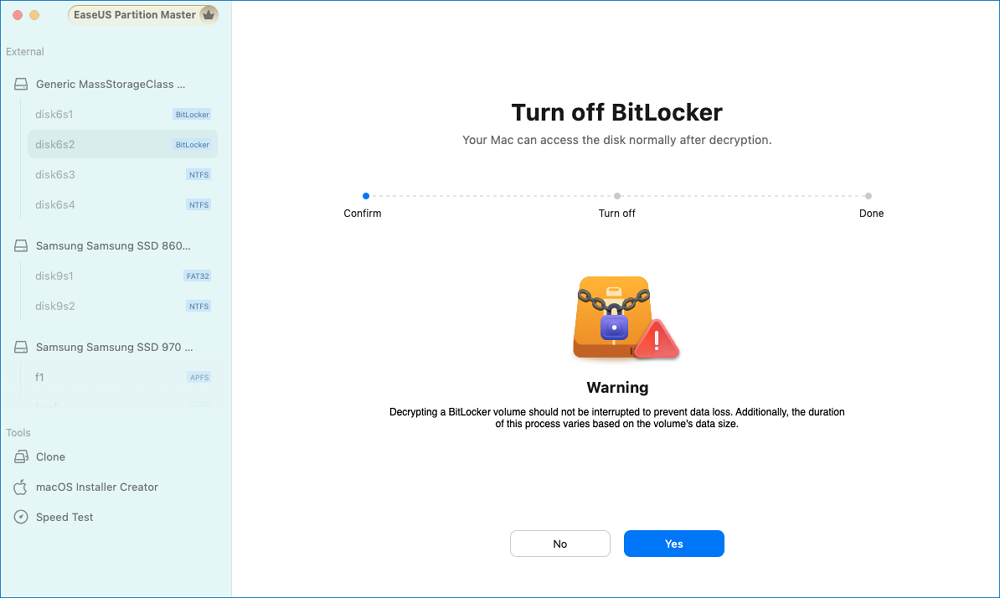
Krok 4. W nowym oknie kliknij „Tak”, aby wyłączyć BitLocker.
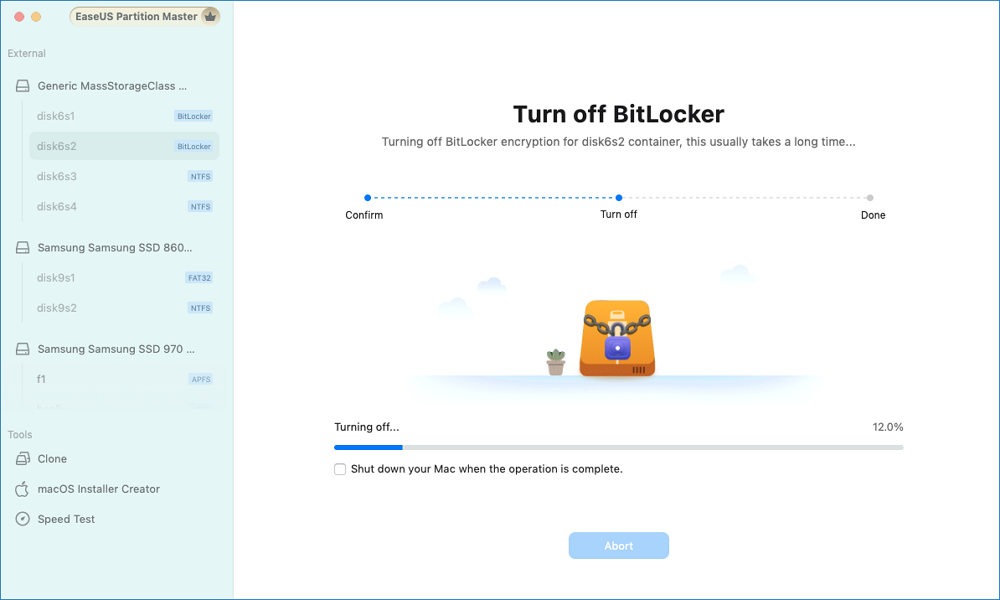
Krok 5. Poczekaj cierpliwie, aż proces się zakończy.
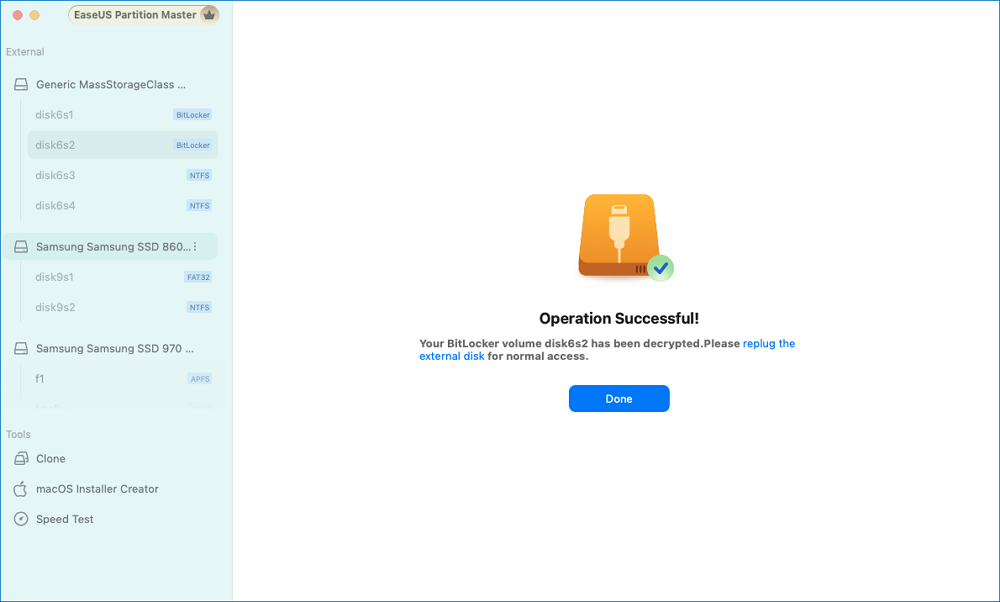
Oto jak otworzyć dysk Bitlocker na Macu za pomocą EaseUS Partition Master dla Maca. Aby użyć zaszyfrowanego USB na MacOS, pobierz go.
Wniosek
Ponieważ BitLocker jest szyfrowany, USB nie są natywnie obsługiwane na komputerach Mac. Z pomocą EaseUS Partition Master możesz w końcu rozwiązać ten problem niezgodności. Po zainstalowaniu wprowadź prawidłowe hasło i odblokuj dysk za pomocą tego narzędzia. Po odblokowaniu użytkownicy mogą zamontować dysk w Finderze i wyświetlić dane.
Ten proces pomija uruchamianie środowiska Windows w celu uzyskania zaszyfrowanych danych. EaseUS Partition Master może sformatować dysk zaszyfrowany BitLockerem, jeśli nie znasz hasła. Jednak spowoduje to całkowite wymazanie dysku, dlatego przed użyciem tej metody konieczne jest wykonanie kopii zapasowej wszystkich ważnych plików. Jeśli nie wiesz, jak otworzyć zaszyfrowany dysk USB BitLockerem na komputerze Mac za pomocą EaseUS Partition, zapoznaj się z powyższym przewodnikiem, aby dowiedzieć się więcej na ten temat.
Często zadawane pytania dotyczące korzystania z USB szyfrowanego za pomocą BitLocker na komputerze Mac
Dostęp do dysku USB zaszyfrowanego za pomocą BitLockera zwykle wymaga kilku dodatkowych kroków. W takich przypadkach rozwiązania oprogramowania innych firm umożliwią komputerowi Mac odczytywanie i zapisywanie danych na dysku zaszyfrowanym za pomocą BitLockera. Sprawdź poniższe pytania, aby dowiedzieć się więcej szczegółów na ten temat.
1. Czy istnieje alternatywa dla BitLockera na komputerze Mac?
Tak, istnieje kilka alternatyw dla BitLockera dostępnych dla użytkowników komputerów Mac. Jedną z popularniejszych jest VeraCrypt. Jest darmowy i ma otwarte oprogramowanie, a także solidne funkcje. FileVault i iBoysoft to inne alternatywy dla Mac BitLockera.
2. Czy komputery Mac są domyślnie szyfrowane?
Z założenia większość komputerów Mac ma wbudowane funkcje szyfrowania, aby chronić dane użytkowników. Podczas początkowej konfiguracji nowego komputera Mac użytkownicy mogą skonfigurować FileVault, technologię szyfrowania dysku macOS, która nie jest domyślnie włączona.
W przypadku komputerów Mac, które używają Apple T2 Security Chip, chip zawsze szyfruje dysk SSD. Ponadto, sprzętowo przyspieszany silnik AES chipa wykonuje szyfrowanie dysku SSD, zapewniając większe bezpieczeństwo.
Zaleca się włączenie FileVault, ponieważ wszystkie dane użytkowników są szyfrowane. W związku z tym do odszyfrowania informacji i ich zabezpieczenia wymagane jest podanie hasła.
3. Jak wyłączyć szyfrowanie BitLocker z urządzenia USB na komputerze Mac?
W większości przypadków wyłączenie szyfrowania BitLocker z dysku USB na komputerze Mac za pomocą programu EaseUS Partition Master wymaga najpierw odblokowania dysku przy użyciu hasła BitLocker lub klucza odzyskiwania.
Po pomyślnym odblokowaniu należy użyć tego oprogramowania do odszyfrowania i usunięcia szyfrowania BitLocker.
4. Jak mogę zaszyfrować dysk USB za pomocą funkcji BitLocker na komputerze Mac?
Należy pamiętać, że ponieważ Mac nie obsługuje szyfrowania BitLocker, do zaszyfrowania dysku USB za pomocą BitLockera potrzebne będzie oprogramowanie innej firmy. Ponadto, gdy BitLocker zaszyfruje dysk USB, potrzebne będzie zgodne oprogramowanie do jego odczytania.
Jak możemy Ci pomóc?
Related Articles
-
![author icon]() Arek/2025/06/30
Arek/2025/06/30 -
2024 EaseUS Partition Master Crack + klucz seryjny do pobrania za darmo [Nowość]
![author icon]() Arek/2025/06/30
Arek/2025/06/30 -
Jak wyrównać dysk SSD po sklonowaniu — kompletny przewodnik 🔥
![author icon]() Arek/2025/06/30
Arek/2025/06/30 -
Jak zainicjować dysk SSD w systemie Windows 11 — szybkie kroki
![author icon]() Arek/2025/06/30
Arek/2025/06/30
EaseUS Partition Master

Manage partitions and optimize disks efficiently
