Strona Spis treści
Updated on Jun 30, 2025
Dotyczy: formatowania na FAT32, formatowania NTFS / ExFAT / EXT2 / EXT3 na FAT32, formatowania USB / SD / zewnętrznego lub wewnętrznego dysku twardego na FAT32, formatowania większego urządzenia o 32GB na FAT32.
Jak sformatować duży zewnętrzny dysk twardy do FAT32
„Mam zewnętrzny dysk twardy o pojemności 250 GB i chcę go sformatować w systemie FAT32, aby używać go jako dysku do gier, łącząc się z PS4. Ale narzędzie do zarządzania dyskami systemu Windows 10 nie sformatowało zewnętrznego dysku twardego w systemie FAT32, ponieważ jest większy niż 32 GB. Czy istnieje narzędzie do formatowania FAT32 innej firmy, które może pomóc? ”
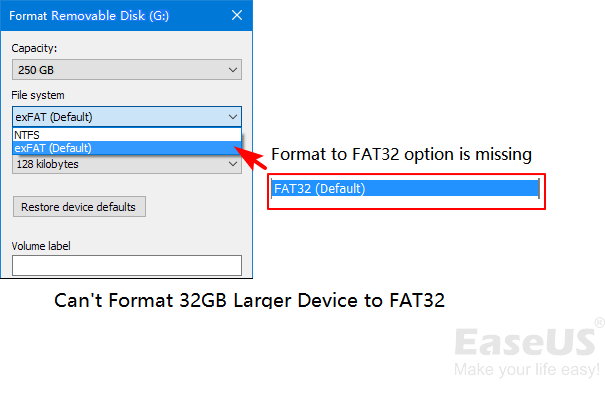
Podczas formatowania dużego dysku twardego, zewnętrznego dysku twardego lub dysku USB jako Fat32, możesz nie ukończyć formatowania za pomocą domyślnego narzędzia formatowania systemu Windows - używając Eksploratora plików Windows lub Zarządzania dyskami. Dzieje się tak, ponieważ system plików FAT32 ma maksymalny rozmiar 32 GB. Innymi słowy, system Windows może sformatować urządzenie tylko z pamięcią 32 GB do FAT32.
Ale nie martw się! W tym przypadku darmowy formatyzator FAT32 innej firmy może pomóc Ci wykonać tę pracę bez przeszkód.
Jakie jest najlepsze narzędzie do formatowania FAT32
W rzeczywistości istnieje sposób na przełamanie maksymalnego limitu rozmiaru partycji FAT32 na komputerze z systemem Windows. Formatyzator FAT32 innej firmy lub obsługa oprogramowania do formatowania dużych dysków twardych do FAT32 powyżej limitu 32 GB. Jakie jest najlepsze narzędzie formatu FAT32? W tym miejscu chcielibyśmy przedstawić Państwu EaseUS Partition Master Free.
Jest uważany za najlepsze narzędzie formatu FAT32 z dwóch powodów:
1. Jest w 100% darmowy, potężny, bezpieczny i łatwy w użyciu.
2. Łamie maksymalny limit rozmiaru FAT32, formatując urządzenia pamięci masowej zarówno większe, jak i mniejsze niż 32 GB, do FAT32.
Może pomóc w sformatowaniu partycji dysku twardego, zewnętrznego dysku twardego, dysku flash USB lub karty SD, zarówno mniejszej, jak i większej niż 32 GB, do FAT32 w zaledwie kilku prostych krokach, takich jak sformatowanie 128 GB USB na FAT32, sformatowanie 64 GB SD na FAT32.
Poza tym ma również kilka elastycznych i zaawansowanych opcji formatowania. Na przykład umożliwia konwersję FAT32 na NTFS bez bezpośredniego formatowania. Teraz możesz bezpłatnie pobrać to narzędzie do formatowania FAT32 i postępować zgodnie z poniższym samouczkiem, aby z łatwością sformatować swoje urządzenie.
Jak sformatować duże urządzenie pamięci masowej do FAT32 za pomocą narzędzia EaseUS FAT32 Format Tool
Działa w celu: formatowania zarówno małych, jak i dużych urządzeń pamięci masowej do FAT32, formatowania HDD / SSD, zewnętrznego dysku twardego, USB, karty SD itp. Do FAT32.
Narzędzie formatujące EaseUS FAT32 - EaseUS Partition Master Free obsługuje formatowanie wszystkich urządzeń pamięci masowej w systemie Windows 10 / 8.1 / 8/7 / XP / Vista. Nie krępuj się, jeśli to oprogramowanie pomoże Ci zmienić system plików urządzenia dzięki łatwemu formatowaniu.
Ostrzeżenie
Zwróć uwagę, że formatowanie do FAT32 usunie wszystkie istniejące pliki na urządzeniu. Upewnij się, że utworzyłeś kopię zapasową poprzednich danych na innym urządzeniu, zanim rozpoczniesz zadanie.
Zobaczmy, jak teraz łatwo sformatować duży dysk twardy, zewnętrzny dysk twardy, USB lub kartę SD większą niż 32 GB do FAT32:
Krok 1: Uruchom EaseUS Partition Master, kliknij prawym przyciskiem myszy partycję, którą chcesz sformatować i wybierz „Format”.

Krok 2: W nowym oknie wpisz etykietę Partycji, wybierz system plików (fat32 / ntfs / ext3 / ext3 / ext4) i ustaw rozmiar klastra zgodnie z własnymi potrzebami, a następnie kliknij "OK".

Krok 3: Następnie pojawi się okno ostrzegawcze, kliknij w nim „OK”, aby kontynuować.

Krok 4: Kliknij przycisk „Wykonaj operację” w lewym górnym rogu, aby przejrzeć zmiany, a następnie kliknij „Zastosuj”, aby rozpocząć formatowanie partycji.

Oprócz urządzenia formatującego, EaseUS Partition Master obsługuje również bezpłatne zarządzanie partycją dysku twardego, takie jak zmiana rozmiaru lub przenoszenie partycji, rozszerzanie dysku C, scalanie partycji itp.
Dalsze zalecenia: Sformatuj urządzenie (mniej niż 32 GB) do FAT32 za pomocą narzędzia formatowania systemu Windows
Działa, aby: bezpłatnie formatować małe urządzenia pamięci masowej mniejsze niż 32 GB do FAT32.
Jeśli chodzi o niektóre małe urządzenia pamięci masowej, które preferują narzędzie do formatowania systemu Windows, Eksplorator plików systemu Windows, Zarządzanie dyskami systemu Windows i polecenie formatu Diskpart to dwa doskonałe wybory.
# 1. Sformatuj do FAT32 za pomocą Eksploratora plików systemu Windows
Krok 1. Podłącz USB lub zewnętrzny dysk twardy do komputera z systemem Windows.
Krok 2. Otwórz Eksplorator plików, zlokalizuj i kliknij prawym przyciskiem myszy urządzenie docelowe, wybierz „Formatuj”.
Krok 3. Ustaw FAT32 jako docelowy system plików, zaznacz „Szybkie formatowanie” i kliknij „Start”, aby rozpocząć formatowanie.
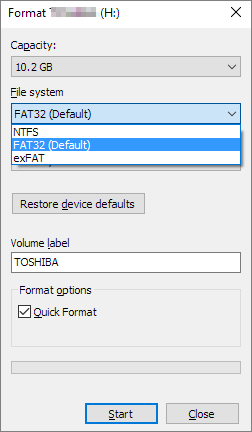
# 2. Sformatuj urządzenie mniejsze niż 32 GB na FAT32 za pomocą Zarządzania dyskami
Krok 1. Podłącz urządzenie do komputera i otwórz „Zarządzanie dyskami”.
Krok 2. Zlokalizuj i kliknij prawym przyciskiem myszy pendrive lub zewnętrzny dysk twardy, wybierz „Formatuj”.
Krok 3. Ustaw system plików na FAT32, zaznacz „Szybkie formatowanie” i kliknij „OK”, aby potwierdzić.
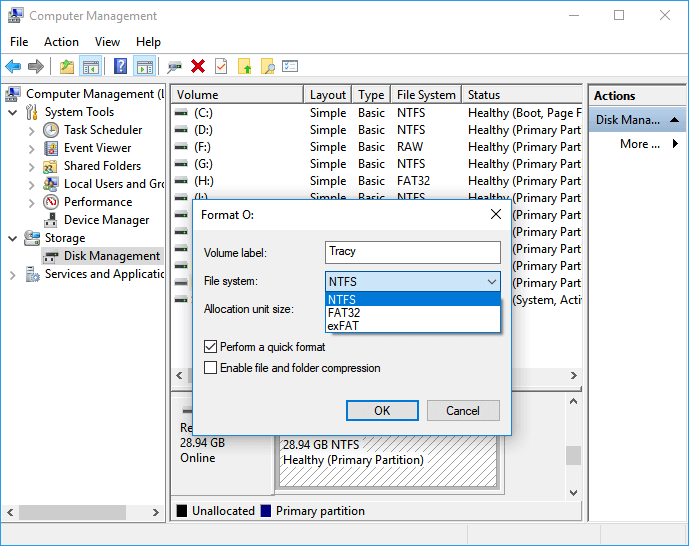
# 3. Sformatuj do FAT32 za pomocą polecenia Diskpart
Krok 1. Kliknij prawym przyciskiem myszy ikonę Windows, wybierz „Wyszukaj” i wpisz: wiersz polecenia.
Kliknij prawym przyciskiem myszy Wiersz polecenia i wybierz „Uruchom jako administrator”.
Krok 2. Wpisz diskpart w wierszu polecenia i naciśnij Enter.
Krok 3. Naciśnij klawisz Enter za każdym razem, gdy wpiszesz poniższe wiersze poleceń w programie DiskPart, aby szybko sformatować dysk twardy:
- list disk
- select disk 2 (zamień 2 na numer dysku USB)
- list volume
- select volume 10 (Zastąp 10 numerem woluminu dysku USB, który chcesz sformatować)
- format fs=fat32 quick
Krok 4. Wpisz exit i naciśnij Enter, aby zamknąć program, gdy DiskPart zgłosi, że pomyślnie sformatował USB.
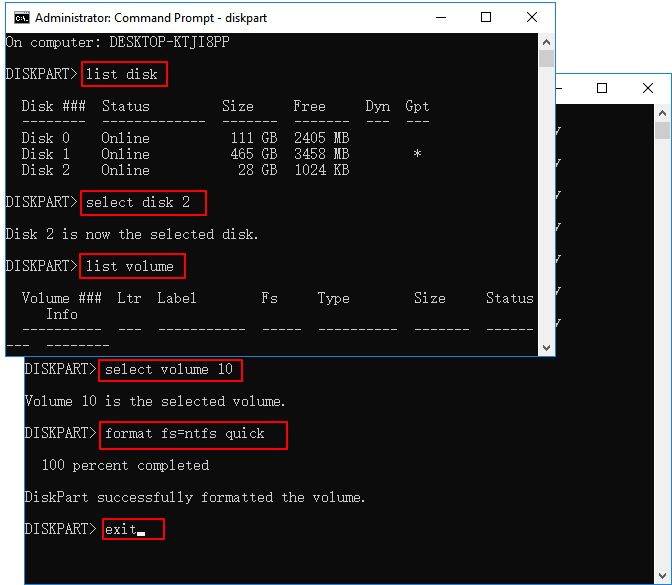
Wniosek
Na tej stronie przedstawiliśmy najlepsze narzędzie do formatowania FAT32 dla wszystkich użytkowników systemu Windows do formatowania ich dużych i małych urządzeń pamięci masowej, takich jak dysk twardy, dysk SSD, zewnętrzny dysk twardy, USB, SD itp., Do FAT32 za darmo za pomocą EaseUS Partition Master Free.
Niektórzy użytkownicy małych urządzeń mogą również skorzystać z Eksploratora plików, Zarządzania dyskami lub polecenia Diskpart, aby bezpłatnie sformatować do FAT32.
Jak możemy Ci pomóc?
Related Articles
-
Błąd aktualizacji systemu Windows 24H2 0x800F0922 (rozwiązany!)
![author icon]() Arek/2025/06/30
Arek/2025/06/30 -
Jak naprawić błąd Nie można zmniejszyć głośności w systemie Windows 11/10/8/7
![author icon]() Arek/2025/06/30
Arek/2025/06/30 -
Jak naprawić błąd „Nowy prosty wolumin wyszarzony” w Zarządzaniu dyskami systemu Windows
![author icon]() Arek/2025/06/30
Arek/2025/06/30 -
Natychmiastowe poprawki błędu „Plik jest za duży dla docelowego systemu plików" w systemie Windows
![author icon]() Arek/2025/06/30
Arek/2025/06/30
EaseUS Partition Master

Manage partitions and optimize disks efficiently
