Strona Spis treści
Updated on Jun 30, 2025
Są chwile, kiedy nie możesz wybrać opcji „Nowy prosty wolumin” w Zarządzaniu dyskami, kiedy próbujesz utworzyć nową partycję. Pojawia się błąd Nowy prosty wolumin w kolorze szarym . Oto typowy przypadek, gdy Nowy prosty wolumin nie działa:
Dlaczego mój dysk twardy nie pokazuje klikalnego New Simple Volume? Jest wyszarzony. Jeśli zainicjuję dysk, pojawia się błąd I/O. - Viety z Twittera

Nie martw się. Poniżej znajdziesz praktyczne rozwiązania tego problemu na dysku twardym komputera lub zewnętrznym USB.
Napraw nowy prosty wolumin wyszarzony na lokalnym dysku twardym systemu Windows 11/10/8/7
Aby opcja New Simple Volume znów działała na Twoim lokalnym dysku Windows 11, 10, 8 lub 7, najlepszym rozwiązaniem jest konwersja MBR na GPT (możesz dowiedzieć się dlaczego w Części 3 ). Oto tabela porównawcza, dzięki której możesz wybrać idealne rozwiązanie:
| Rozwiązania praktyczne | Cel | Poziom złożony |
|---|---|---|
| 👑 EaseUS Partition Master | Konwersja dysku MBR na dysk GPT bez utraty danych dzięki profesjonalnym umiejętnościom. | Łatwy |
| 🥈 Zarządzanie dyskami | Ręcznie przekonwertuj MBR na GPT, usuwając istniejące partycje. | Średni |
Metoda 1. Konwersja dysku MBR na dysk GPT bez utraty danych
- Bezpłatnie czy za opłatą: Opłata
- Czas trwania: 3 minuty
- Narzędzia: komputer, EaseUS Partition Master.
Profesjonalne oprogramowanie do zarządzania partycjami - EaseUS Partition Master umożliwia skuteczną konwersję MBR na GPT bez usuwania partycji lub utraty danych. To doskonałe oprogramowanie ma wiele innych wspaniałych funkcji:
- Elastycznie dostosuj rozmiar partycji, przesuwając ją w lewo i prawo
- Klonuj cały dysk na inny pożądany dysk
- Łatwe łączenie partycji Windows w celu zwiększenia przestrzeni partycji
- Prawidłowe wyrównanie partycji na dyskach SSD
Pobierz to łatwe w użyciu oprogramowanie i przekonwertuj MBR na GPT bez utraty danych.
Samouczek wideo dotyczący konwersji MBR na GPT:
- Ważne
- EaseUS Partition Master jest w stanie przekonwertować dysk MBR zawierający system operacyjny Windows na GPT. Ale jeśli chcesz pomyślnie uruchomić z dysku GPT, musisz wiedzieć następujące rzeczy:
- 1. Tryb UEFI powinien być obsługiwany i włączony.
- 2. Twój system operacyjny jest 64-bitowy.
Metoda 2. Ręczna zmiana MBR na GPT za pomocą Zarządzania dyskami
- Bezpłatnie lub za opłatą: Bezpłatnie
- Czas trwania: 6 minut
- Narzędzia: komputer, Zarządzanie dyskami.
Ta metoda działa tylko w przypadku dysku niesystemowego, ponieważ wymaga najpierw usunięcia wszystkich partycji lub woluminów na dysku. Jeśli dysk, który chcesz przekonwertować na GPT, jest dyskiem systemowym, wróć do metody 1, aby uzyskać pomoc. Ponadto, jeśli w istniejących partycjach znajdują się ważne pliki, wykonaj kopię zapasową wszystkich cennych plików na dużym zewnętrznym dysku twardym. Pierwszy.
Krok 1. Otwórz Zarządzanie dyskami, klikając prawym przyciskiem myszy Ten komputer/Mój komputer > Zarządzaj > Zarządzanie dyskami.
Krok 2. Kliknij prawym przyciskiem myszy partycję na dysku MBR i kliknij „Usuń partycję” lub „Usuń wolumin” > Kliknij „Tak”, aby potwierdzić.
Następnie powtórz ten krok, aby usunąć wszystkie istniejące partycje na dysku MBR.
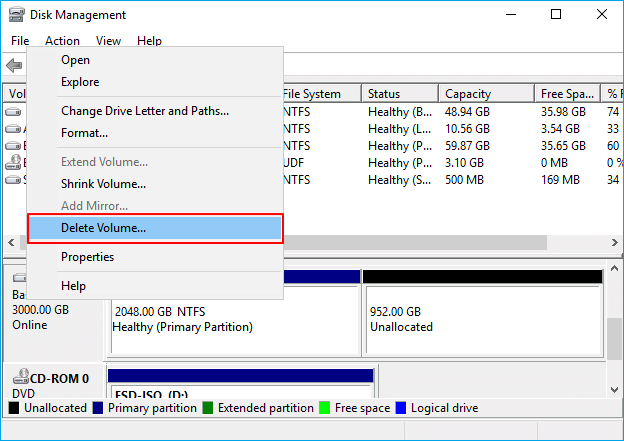
Krok 3. Kliknij prawym przyciskiem myszy dysk MBR, który teraz jest zupełnie pusty, i wybierz opcję „Konwertuj na dysk GPT”.
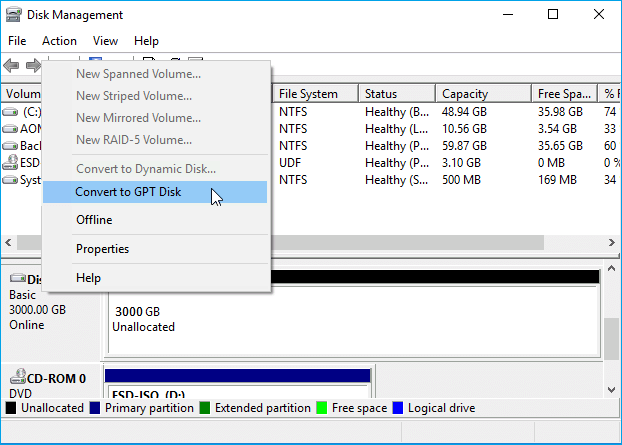
Po tym możesz ponownie użyć Zarządzania dyskami, aby utworzyć nowe woluminy na dysku. Na dysku GPT możesz utworzyć tyle partycji, ile potrzebujesz, a problem „Nowy prosty wolumin jest wyszarzony” nie pojawi się ponownie na komputerze.
Naprawa opcji „Nowy prosty wolumin” wyszarzonej na dysku USB
Jak wiesz, jeśli system operacyjny Windows lub samo urządzenie USB nie obsługuje dwóch partycji, zawsze zobaczysz „Nowy prosty wolumin” wyszarzony. Aby rozwiązać ten problem, masz dwie możliwości. Jaka jest między nimi różnica? Poniższa tabela pokaże Ci następujące aspekty:
| Rozwiązania praktyczne | Cel | Poziom złożony |
|---|---|---|
| 👑 EaseUS Partition Master | Dodaj nieprzydzieloną przestrzeń do istniejącej partycji USB. | Łatwy |
| 🥈 Zarządzanie dyskami | Ręcznie udostępnij nowy prosty wolumin na USB. | Średni |
Rozwiązanie 1. Dodaj nieprzydzielone miejsce do istniejącej partycji USB
- Bezpłatnie czy za opłatą: Opłata
- Czas trwania: 3 minuty
- Narzędzia: komputer, EaseUS Partition Master.
Jeśli USB i Windows OS nie obsługują dwóch partycji, najlepszym wyborem jest dodanie nieprzydzielonej przestrzeni do istniejącej partycji. Możesz odkryć, że opcja Rozszerz wolumin jest również wyszarzona w Zarządzaniu dyskami.
Dlaczego opcja Rozszerz wolumin jest wyszarzona? Ze względu na ograniczenia funkcji Rozszerz wolumin w Zarządzaniu dyskami jest ona teraz dostępna tylko na wewnętrznych i zewnętrznych dyskach twardych. Dysk flash USB z unikalnym portem USB i strukturą również wyłącza tę funkcję podczas rozszerzania partycji. Najlepszym sposobem rozwiązania tego problemu jest skorzystanie z funkcji Zmień rozmiar/Przenieś w programie EaseUS Partition Master, aby łatwo dodać nieprzydzielone miejsce do istniejącej partycji USB:
Krok 1. Zmniejsz partycję, aby zwolnić miejsce na rozszerzenie partycji.
Jeśli dysk twardy ma wystarczająco dużo nieprzydzielonego miejsca, aby rozszerzyć partycję docelową, przejdź do kroku 2 i kontynuuj. Jeśli nie, najpierw zwolnij miejsce:
- W sekcji Menedżera partycji kliknij prawym przyciskiem myszy partycję obok partycji docelowej i wybierz opcję „Zmień rozmiar/Przenieś”.
- Przeciągnij końce partycji, aby zwolnić miejsce, pozostawiając wystarczająco dużo nieprzydzielonego miejsca za partycją docelową i kliknij „OK”.

Krok 2. Rozszerz partycję docelową.
Kliknij prawym przyciskiem myszy partycję docelową, którą chcesz rozszerzyć i wybierz opcję „Zmień rozmiar/Przenieś”.

Przeciągnij uchwyt partycji docelowej do nieprzydzielonego miejsca, aby rozszerzyć partycję.

Krok 3. Zachowaj wszystkie zmiany.
Kliknij przycisk „Wykonaj zadanie”, a następnie kliknij „Zastosuj”, aby zachować wszystkie zmiany.

Rozwiązanie 2. Ręcznie spróbuj: Utwórz nowy prosty wolumin dostępny na USB
- Bezpłatnie lub za opłatą: Bezpłatnie
- Czas trwania: 5 minut
- Narzędzia: komputer, Zarządzanie dyskami.
Krok 1. Zaktualizuj system Windows do najnowszej wersji lub nowszych wersji po systemie Windows 10 1703.
Począwszy od wersji 1703 systemu Windows 10 wszystkie nowe wersje obsługują wiele partycji na dyskach wymiennych, w szczególności na zewnętrznym dysku twardym lub dysku flash USB.
Krok 2. Najpierw sformatuj pamięć USB do systemu NTFS .
Krok 3. Otwórz Zarządzanie dyskami, kliknij prawym przyciskiem myszy nieprzydzielone miejsce, aby utworzyć nową partycję, klikając „Nowy prosty wolumin”.
Krok 4. Ustaw nową literę dysku, system plików, rozmiar itp. dla nowej partycji na dysku USB i postępuj zgodnie z instrukcjami wyświetlanymi na ekranie, aby dokończyć proces.

Jeśli to nadal nie działa, Twój USB nie obsługuje tworzenia dwóch lub więcej partycji. Sugerujemy skorzystanie z rozwiązania 1, aby dodać całą przestrzeń do jednej partycji na USB, co czyni go najlepszym stanem do zapisywania danych.
Jeśli ten samouczek skutecznie rozwiąże Twój problem, kliknij przyciski społecznościowe, aby udostępnić je innym potrzebującym. A my będziemy dalej szukać przyczyn tego błędu.
Dlaczego nowy prosty wolumin jest wyświetlany jako wyszarzony?
Chociaż narzędzie Zarządzanie dyskami jest potężnym narzędziem do zarządzania partycjami w komputerach z systemem Windows, obsługującym tworzenie nowej partycji, zmniejszanie woluminu lub rozszerzanie partycji itp., niektórzy użytkownicy mogli jednak napotkać problem „Nowego prostego woluminu” wyszarzonego podczas próby utworzenia partycji na nieprzydzielonym miejscu na lokalnym dysku twardym lub zewnętrznym dysku USB.
Jeśli masz podobne pytania, czytaj dalej, aby znaleźć odpowiedzi i zastosować właściwe rozwiązania w celu wyeliminowania tego problemu.
Dlaczego opcja Nowy prosty wolumin jest wyświetlana jako wyszarzona na dysku twardym komputera
Podstawowym powodem jest to, że Twój dysk jest dyskiem MBR. Generalnie, ze względu na dwa ograniczenia dysku MBR, uniemożliwia Ci to utworzenie nowego woluminu w Zarządzaniu dyskami:
- Na dysku znajdują się już 4 partycje podstawowe.
- Pojemność dysku MBR wynosi 2 TB. Nie można utworzyć nowej partycji o rozmiarze większym niż 2 TB.
W pierwszej sytuacji rozwiązanie znajdziesz tutaj: przekonwertuj partycję podstawową na logiczną , aby utworzyć więcej niż 4 partycje na MBR. W drugiej sytuacji musisz przekonwertować MBR na GPT za pomocą metod na tej stronie, aby przekroczyć limit, tworząc więcej nowych prostych woluminów.
Dlaczego „Nowy prosty wolumin” jest wyszarzony na dysku USB w Zarządzaniu dyskami
Ze względu na ograniczenia systemu Windows i urządzeń USB, użytkownicy zazwyczaj nie mogą tworzyć dwóch partycji na zewnętrznym dysku twardym USB lub dysku flash USB. Nawet jeśli udało Ci się utworzyć dwie partycje na komputerze, system Windows może nie wyświetlić drugiej partycji w Eksploratorze plików systemu Windows.
Tylko Windows 10 (wersja 1703 lub nowsza) i kilka nowych dysków USB obsługuje tworzenie dwóch partycji. Rozwiązania problemów z tymi dwoma różnymi urządzeniami z niedostępnością „Nowego prostego woluminu” można łatwo znaleźć w Części 1 i Części 2 .
Wniosek
Powyższe rozwiązania mogą naprawić Nowy prosty wolumin wyszarzony na serwerze Windows , na wewnętrznym dysku twardym lub na urządzeniu zewnętrznym, takim jak dysk flash USB lub karta SD. Po naprawieniu błędu unable to create a new simple volume możesz w pełni wykorzystać swój dysk twardy lub dysk USB za pomocą narzędzia EaseUS Disk Management. Za jego pomocą możesz utworzyć partycję, scalić nieprzydzielone miejsce itd.
Nowe proste woluminy wyszarzone FAQ
Oprócz rozwiązań i instrukcji wiele osób chce dowiedzieć się więcej o niedziałającym nowym woluminie prostym. Oto kilka gorących tematów na temat nowego wolumenu prostego. Czytaj dalej, jeśli chcesz uzyskać dodatkową pomoc.
1. Czy utworzenie nowego prostego woluminu spowoduje usunięcie danych?
Tak, usunie dane. Użyj czegoś takiego jak EASEUS Partition Master, aby odzyskać partycję.
2. Dlaczego opcja rozszerzonej głośności jest wyszarzona?
Oto powody, dla których rozszerzony wolumin stał się szary:
- Pojemność dysku MBR wynosi 2 TB. Nie można utworzyć nowej partycji o rozmiarze większym niż 2 TB.
- Użytkownicy nie mogą utworzyć dwóch partycji na zewnętrznym dysku twardym USB lub dysku flash USB z powodu ograniczeń USB i systemu Windows.
3. Jak utworzyć nowy wolumin dysku twardego?
Aby utworzyć nowy dysk twardy za pomocą programu EaseUS Partition Master, wykonaj cztery kroki:
Krok 1. Zainstaluj i uruchom EaseUS Partition Master.
Krok 2. Zmniejsz rozmiar partycji.
Krok 3. Utwórz nową partycję.
Krok 4. Ustaw rozmiar, etykietę partycji, literę dysku, system plików itd. dla nowej partycji i kliknij „OK”, aby kontynuować.
Krok 5. Zastosuj zmiany.
Jak możemy Ci pomóc?
Related Articles
-
Jak zainstalować system Windows 10 na drugim dysku twardym | 2 sposoby🔥
![author icon]() Arek/2025/06/30
Arek/2025/06/30 -
Jak zresetować hasło systemu Windows za pomocą USB? Przewodnik 2024
![author icon]() Arek/2025/06/30
Arek/2025/06/30 -
Dlaczego komputer ciągle się zawiesza? 10 natychmiastowych sposobów naprawy awarii komputera
![author icon]() Maggy Luy/2025/06/30
Maggy Luy/2025/06/30 -
Czy należy defragmentować dysk SSD, czy też nie [Odpowiedzi i alternatywy]
![author icon]() Arek/2025/06/30
Arek/2025/06/30
EaseUS Partition Master

Manage partitions and optimize disks efficiently
