Strona Spis treści
Updated on Jun 30, 2025
Ochrona hasłem to jedna z najważniejszych funkcji bezpieczeństwa systemu Windows, która pomaga chronić Twoje dane i prywatność. W dzisiejszym świecie cyberzagrożeń ważne jest, aby zawsze chronić swój komputer hasłem.
Jednak niektórzy użytkownicy mogą nieco niepotrzebnie wprowadzać hasło za każdym razem, gdy logują się do komputera z systemem Windows 11. W wielu scenariuszach usunięcie hasła w systemie Windows 11 jest w porządku, na przykład:
- Nie udostępniasz nikomu swojego komputera
- Używasz komputera tylko do grania w gry i nie masz na nim żadnych innych ważnych danych
- Nigdy nie zabierasz swojego komputera z pokoju
Krótko mówiąc, jeśli prywatność lub bezpieczeństwo danych nie są Twoim priorytetem, możesz łatwo usunąć hasło z systemu Windows 11.
Szczerze mówiąc, nie ma metody na usunięcie hasła z konta Microsoft, ale nadal możesz je wyłączyć. Po wyłączeniu hasła nie musisz wprowadzać go za każdym razem, gdy logujesz się do komputera z systemem Windows 11, co jest wystarczające.
Poniżej poznasz wszystkie opcje usuwania lub wyłączania hasła z systemu Windows 11. A więc zacznijmy!
Opcja 1. Usuń hasło za pomocą panelu kont użytkowników
Opcja 2. Usuń hasło logowania z rejestru
Opcja 3. Utwórz konto lokalne, aby usunąć hasło
Więcej wskazówek na temat optymalizacji systemu Windows 11
Opcja 1. Usuń hasło za pomocą panelu kont użytkowników
Zacznijmy od najłatwiejszej opcji. Niezależnie od tego, czy jest to konto Microsoft, czy konto lokalne, panel kont użytkowników może pomóc w usunięciu haseł z obu. Aby wdrożyć tę metodę, wykonaj następujące kroki:
Krok 1 : Aby uzyskać dostęp do panelu kont użytkowników, naciśnij klawisze Windows + R na klawiaturze, aby uruchomić polecenie Uruchom, a następnie wpisz „netplwiz” w polu wyszukiwania i naciśnij Enter.
Krok 2 : W oknie Panelu kont użytkowników wybierz konto, dla którego chcesz usunąć hasło w systemie Windows 11. Następnie usuń zaznaczenie pola wyboru powyżej opcji „Users must enter a user name and password to use this computer” i kliknij przycisk OK.
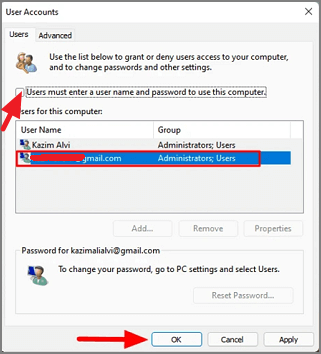
Krok 3 : Teraz musisz wprowadzić dane logowania do konta Microsoft/Local połączonego z Twoim komputerem. Możesz dodać nazwę użytkownika lub identyfikator e-mail, aby zalogować się wraz z hasłem w odpowiednich polach. Na koniec kliknij przycisk OK, aby zapisać zmiany.
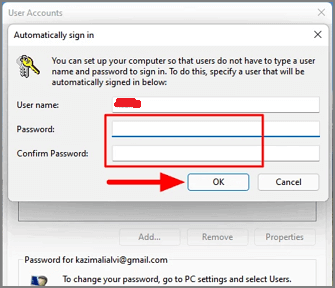
I tak po prostu, nie musisz już wprowadzać hasła za każdym razem, gdy logujesz się do komputera. Możesz ponownie uruchomić komputer, aby to sprawdzić samodzielnie.
Opcja 2. Usuń hasło logowania z rejestru
Możesz także usunąć hasło logowania do systemu Windows 11 za pomocą Rejestru. Jak już wiesz, wprowadzanie zmian w rejestrze jest krytycznym procesem, więc wypróbuj tę metodę tylko wtedy, gdy masz całkowitą pewność. Dzieje się tak, ponieważ mały błąd w ocenie może spowodować, że Twój system stanie się przestarzały w krótkim czasie.
Jeśli masz pewność, że korzystasz z rejestru systemu Windows, wykonaj następujące kroki, aby usunąć hasło:
Krok 1 : Naciśnij Windows + R, aby uruchomić polecenie Uruchom. Następnie wpisz „regedit” w polu wyszukiwania i naciśnij przycisk Enter, aby uruchomić Edytor rejestru.
Krok 2 : W Edytorze rejestru przejdź do następującej ścieżki lub po prostu wklej ją w pasku adresu u góry ekranu i naciśnij Enter.
Komputer\HKEY_LOCAL_MACHINE\SOFTWARE\Microsoft\Windows NT\CurrentVersion\Winlogon
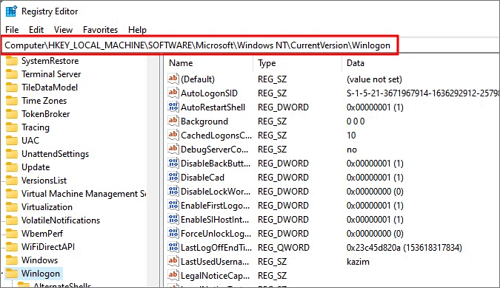
Krok 3 : Teraz zlokalizuj „DefaultUserName” w folderze Winlogon. Jeśli nie jest to dla Ciebie dostępne, kliknij prawym przyciskiem myszy pusty obszar, najedź kursorem na Nowy i wybierz Wartość ciągu. Wartość ciągu można nazwać „DefaultUserName”.
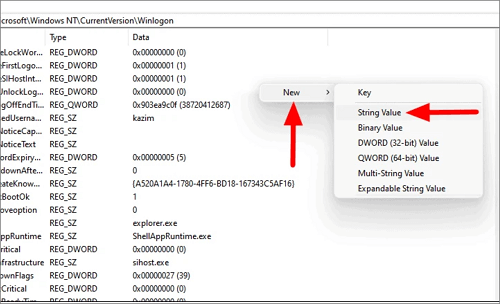
Krok 4 : Kliknij dwukrotnie właśnie utworzony ciąg, wprowadź swoją nazwę użytkownika konta Microsoft lub identyfikator e-mail w sekcji „Dane wartości” i kliknij OK, aby zapisać zmiany.
Krok 5 : Następnie utwórz kolejny ciąg i nazwij go „DefaultPassword”.
Krok 6 : Kliknij dwukrotnie ciąg „DefaultPassword”, wprowadź hasło Microsoft w polu „Value data” i kliknij OK.
Krok 7 : W folderze Winlogon przejdź do ciągu „AutoAdminLogon'”. Jeśli nie możesz go znaleźć, utwórz taki, jak pokazano powyżej i kliknij dwukrotnie, aby zmienić jego dane wartości.
Krok 8 : Na koniec wpisz 1 pod „Value data” zamiast 0, kliknij przycisk OK i zamknij Edytor rejestru. Teraz uruchom ponownie komputer i nie musisz już wprowadzać hasła, aby otworzyć komputer.
Opcja 3. Utwórz konto lokalne, aby usunąć hasło
Powyższe dwie opcje wyłączą twoje hasło logowania, ale nie usuną go. Tutaj, jeśli chcesz całkowicie usunąć lokalne hasło, jest sposób. Jednak w tym celu musisz poświęcić niektóre usługi Microsoft, takie jak OneDrive, Microsoft Store i inne.
Aby całkowicie usunąć hasło logowania z systemu Windows 11, wystarczy założyć konto lokalne bez hasła i usunąć swój profil użytkownika z kontem Microsoft.
Możesz utworzyć konto lokalne bez hasła, jak poniżej:
Krok 1 : Wyłącz WiFi lub inny kabel Ethernet podłączony do komputera. Przejdź do „Settings > Network & Internet > WiFi”, a następnie kliknij przycisk przełączania, aby wyłączyć Wi-Fi.
Krok 2 : Przejdź do „Settings > Accounts > Family & other users > Add someone else to this PC”.
Krok 3 : Teraz system Windows 11 pozwoli ci utworzyć lokalne konto użytkownika zamiast konta Microsoft. Teraz wprowadź nazwę konta, które chcesz nadać swojemu nowemu kontu lokalnemu i pozostaw pole hasła puste. Wystarczy kliknąć przycisk „next”, a Twoje konto lokalne jest gotowe bez hasła.
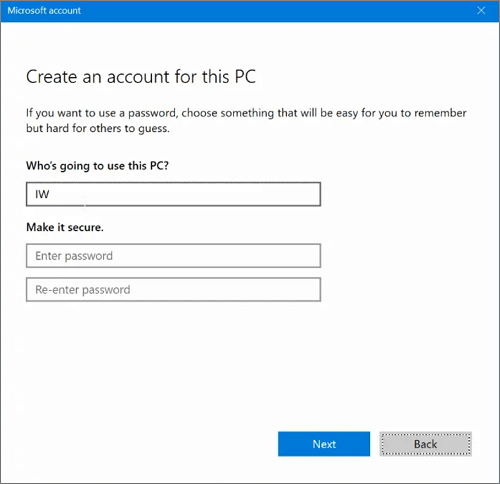
Więcej wskazówek na temat optymalizacji systemu Windows 11
Teraz znasz trzy proste opcje usuwania haseł z systemu Windows 11. Tutaj mamy również dla Ciebie coś innego — prosty sposób na optymalizację systemu Windows 11. W ten sposób nie musisz się martwić o kradzież danych lub problemy z dyskiem po usunięciu hasła Microsoft lub hasła lokalnego.
Aby płynnie uruchomić system Windows 11, możesz użyć potężnego narzędzia o nazwie EaseUS Partition Master. To najlepsze darmowe oprogramowanie do optymalizacji dysków lub partycji. Możesz stworzyć idealny układ dysku i uruchomić swój komputer w najlepszy sposób dzięki funkcjom EaseUS Partition Master, takim jak:
- Przenieś system operacyjny Windows 11 na nowy dysk SSD bez ponownej instalacji systemu Windows.
- Jest to przydatne narzędzie do rozszerzania lub zarządzania partycjami Windows 11.
- Umożliwia klonowanie i aktualizowanie dysków bez utraty danych.
- Umożliwia konwersję MBR do GPT podczas instalacji systemu Windows 11, a to bez utraty danych.
- Może rozwiązać wiele problemów z partycjami dysku i nie tylko.
Aby zoptymalizować dyski lub partycje z systemem Windows 11 za pomocą EaseUS Partition Master, możesz wykonać następujące proste kroki:
Pożegnalne myśli
Nigdy nie należy lekceważyć bezpieczeństwa komputera. Zawsze zaleca się zabezpieczenie komputera hasłem w celu zabezpieczenia danych.
Jeśli jednak nie chcesz chronić hasłem ekranu logowania, możesz łatwo usunąć hasła w systemie Windows 11 za pomocą panelu kont użytkowników, ustawień rejestru lub tworząc konto lokalne.
Tutaj, jeśli martwisz się utratą danych z dysku twardego w niezabezpieczonym środowisku logowania, zdobądź EaseUS Partition Master. To bezpłatne narzędzie będzie zarządzać Twoim dyskiem twardym w najlepszy możliwy sposób, a nawet naprawić problemy z partycjami.
Podsumowując, powinieneś usunąć hasło logowania do systemu Windows 11 tylko wtedy, gdy masz zabezpieczenia EaseUS Partition Master, aby chronić swoje dane.
Jak możemy Ci pomóc?
Related Articles
-
Jak naprawić problem braku dostępu do dysku BitLocker i odmowy dostępu?
![author icon]() Arek/2025/06/30
Arek/2025/06/30 -
Przewodnik po formatowaniu USB BitLocker? Twój przewodnik tutaj
![author icon]() Arek/2025/06/30
Arek/2025/06/30 -
Jak zainstalować system Windows 10 na dysku SSD M.2? Pełny przewodnik na rok 2024
![author icon]() Arek/2025/06/30
Arek/2025/06/30 -
Przewodnik po konwersji GPT na MBR za pomocą 3 konwerterów GPT na MBR
![author icon]() Arek/2025/06/30
Arek/2025/06/30
EaseUS Partition Master

Manage partitions and optimize disks efficiently
