Strona Spis treści
Updated on Jun 30, 2025
Przegląd strony:
Dowiedz się, jak przekonwertować dysk GPT na dysk MBR za pomocą [1] Zarządzanie dyskami, [2] Wiersz poleceń Diskpart lub [3] EaseUS przekonwertuj GPT na MBR. Konwerter EaseUS GPT na MBR, oprogramowanie do zarządzania partycjami innej firmy, może automatycznie konwertować GPT na MBR bez utraty danych.
GPT na MBR: czy dysk GPT można przekonwertować na MBR?
Przeczytaj cały post: GPT kontra MBR
Podczas konfigurowania nowego dysku w systemie Windows 10 lub 8.1 zostaniesz zapytany, czy chcesz używać MBR czy GPT. Jak wiemy, MBR i GPT to dwa różne sposoby przechowywania informacji o partycjonowaniu, a każdy z nich ma swoje zalety i wady.
Ogólnie rzecz biorąc, GPT jest postrzegany jako przyszłość, która ma na celu poprawę ograniczeń MBR, w tym ograniczeń przechowywania. Jednak wielu użytkowników nadal woli MBR od GPT, ponieważ jest on nadal najbardziej kompatybilny i nadal niezbędny w niektórych przypadkach, jak wymieniono tutaj:
- Wybierz MBR jako dysk systemowy, jeśli masz 32-bitowy system Windows do zainstalowania.
- Wybierz MBR dla dysku systemowego, jeśli nadal używasz bardzo starego systemu operacyjnego Windows.
- Jeśli używasz systemu Windows XP lub starszych systemów, MBR jest jedynym wyborem dla dysku systemowego, nawet jeśli jest to system 64-bitowy.
- Podczas instalacji systemu Windows zostanie wyświetlony komunikat o błędzie „Nie można zainstalować systemu Windows na tym dysku. Wybrany dysk ma styl partycji GPT ”.
Technicznie rzecz biorąc, nie ma odpowiedzi na pytanie „Czy lepszy jest GPT czy MBR”, ponieważ odpowiedni styl partycji jest zawsze najlepszy. A jeśli obecnie korzystasz z GPT i będziesz musiał zmienić GPT na MBR, wybierając jedno z trzech rozwiązań w następnej części.
Aby mieć pewność, że przekonwertujesz GPT na MBR bez wpływu na dane w środku, EaseUS Partition Master jest znany jako najlepszy konwerter GPT na MBR, którego nie możesz przegapić.
Metoda 1. Konwertuj GPT na MBR za pomocą konwertera EaseUS GPT na MBR (bez utraty danych)
EaseUS Partition Master może bezpośrednio konwertować dysk GPT na dysk MBR bez utraty danych (obsługiwany jest również dysk twardy z zainstalowanym systemem). To magiczne oprogramowanie do partycji eliminuje ryzyko i trudności związane z konwersją GPT na MBR, konwersją MBR na GPT , tworzeniem nowych partycji lub zmianą rozmiaru partycji na dyskach twardych.
Umożliwia wszystkim użytkownikom systemów Windows 10/8/7/XP/Vista, a także użytkownikom serwerów Windows konwersję dysku GPT na MBR bez systemu operacyjnego , zachowując jednocześnie dane w stanie nienaruszonym.
Wykonaj proste kroki, aby przekonwertować GPT na MBR:
Krok 1. Zainstaluj i uruchom EaseUS Partition Master na swoim komputerze, przejdź do sekcji Konwerter dysków.
Krok 2. Wybierz „Konwertuj GPT na MBR” i kliknij „Dalej”, aby kontynuować.

Krok 3. Wybierz docelowy dysk GPT, który chcesz przekonwertować na MBR i kliknij „Konwertuj”, aby rozpocząć konwersję.

Jeśli w tej chwili nie możesz uruchomić systemu operacyjnego, nadal możesz użyć startowego narzędzia EaseUS Partition Master, aby przekonwertować GPT na MBR bez systemu operacyjnego. Cała operacja jest taka sama, jak powyższe kroki.
Jako kompleksowy program do konwersji dysków i partycji, obsługuje konwersję między GPT i MBR, jak się wkrótce dowiesz, obsługuje także konwersję następujących elementów:
W porównaniu z zarządzaniem dyskami i wierszem poleceń nie wymaga usuwania woluminów, dzięki czemu podczas operacji nie nastąpi utrata danych. Dlatego jest to najbezpieczniejszy i najbardziej niezawodny sposób, który powinien znaleźć się na pierwszym miejscu.
Metoda 2. Konwertuj GPT na MBR za pomocą Zarządzania dyskami systemu Windows
Przed konwersją dysku wykonaj kopię zapasową ważnych danych na zewnętrznym dysku twardym i zamknij wszystkie programy uzyskujące dostęp do dysku. Aby to zrobić w systemie Windows, musisz mieć uprawnienia administratora. Zarządzanie dyskami jest instalowane domyślnie i jest dostępne na komputerze z systemem Windows 10/8.1/8/7/XP/Vista.
Krok 1. Otwórz Zarządzanie dyskami jako administrator, przechodząc do Panelu sterowania > System i zabezpieczenia > Narzędzia administracyjne . Kliknij Zarządzanie komputerem , aby otworzyć nowe okno.
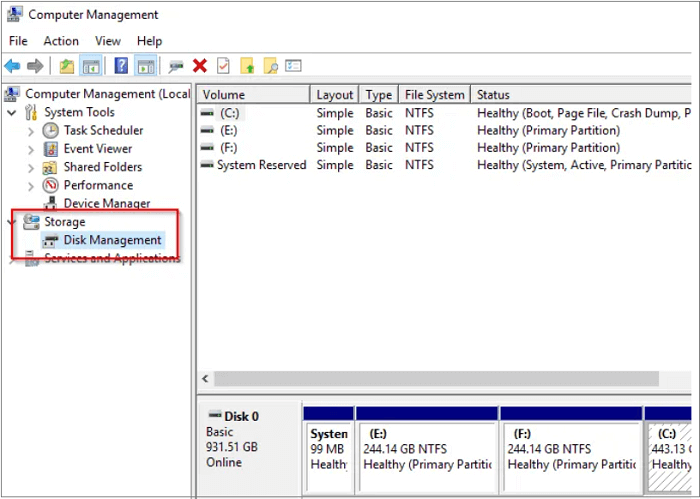
Krok 2. W obszarze Pamięć wybierz Zarządzanie dyskami .
Krok 3. Aby tutaj przekonwertować dysk z GPT na MBR, musisz usunąć każdy wolumin. Kliknij wolumin prawym przyciskiem myszy i wybierz opcję Usuń wolumin . Zrób to dla wszystkich partycji.
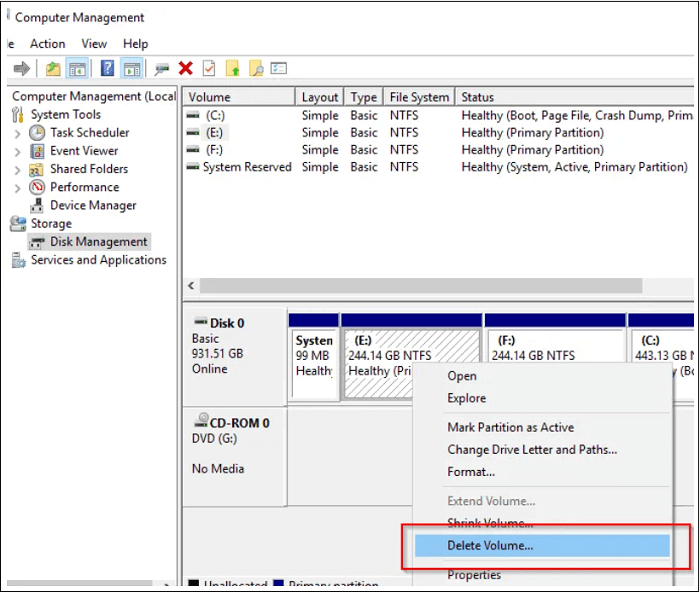
Krok 4. Po usunięciu wszystkich partycji na dysku GPT kliknij dysk prawym przyciskiem myszy i wybierz Konwertuj na dysk MBR .
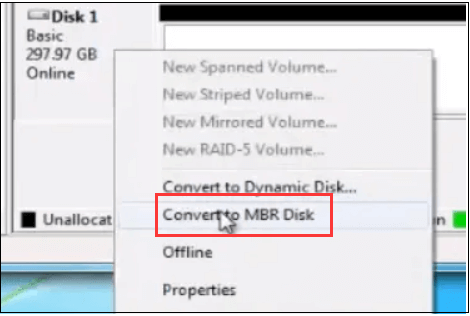
Po przekonwertowaniu dysku GPT na dysk MBR możesz, jeśli chcesz, utworzyć partycje na obecnym dysku MBR.
Metoda 3. Konwertuj GPT na MBR za pomocą wiersza poleceń
Ponownie ta metoda polecenia Diskpart opiera się na usuwaniu woluminów i danych. Przed kontynuowaniem wykonaj kopię zapasową ważnych danych.

Krok 1. Otwórz Wiersz Poleceń jako administrator i wpisz discpart .
Krok 2. Wpisz list dysk i naciśnij Enter. Zanotuj numer dysku reprezentujący dysk GPT.
Krok 3. Wpisz wybierz dysk 1, jeśli 1 to dysk GPT. Naciśnij enter.
Krok 4. Wpisz clean i naciśnij Enter. Ta czynność usunie całą zawartość dysku.
Krok 5. Wpisz konwersja MBR i naciśnij Enter.
Krok 6. Wpisz polecenie exit , aby po zakończeniu zamknąć wiersz poleceń.
Wniosek
Po konwersji dysku GPT na dysk MBR należy ponownie uruchomić system, więc nie martw się, jeśli komputer się wyłącza. Aby zapewnić rozruch systemu, musisz wejść do BIOS-u. EaseUS Partition Master może pomóc w łatwiejszej i prostszej konwersji dysku między GPT i MBR. Może pomóc Ci ukończyć pracę, nawet jeśli nie jesteś technikiem. Niezależnie od tego, jeśli wolisz korzystać z wiersza poleceń, Diskpart może być dobrym wyborem, ale na początek musisz usunąć wszystkie woluminy GPT.
Często zadawane pytania dotyczące konwersji GPT na MBR
Tutaj wymieniliśmy także kilka gorących tematów dotyczących konwersji GPT na MBR. Jeśli jesteś zainteresowany, śledź i znajdź odpowiedzi tutaj:
1. Czy mogę zmienić GPT na MBR?
Tak, możesz zmienić GPT na MBR za pomocą 3 metod:
- Zmień GPT na MBR za pomocą Zarządzania dyskami
- Zmień GPT na MBR za pomocą poleceń Diskpart
- Zmień GPT na MBR za pomocą oprogramowania do konwersji dysku - EaseUS Partition Master.
2. Jak przekonwertować GPT na MBR bez systemu operacyjnego?
- Uruchom EaseUS Partition Master i przejdź do sekcji Konwersja dysku.
- Wybierz „Konwertuj na dysk MBR” i kliknij „Dalej”.
- Wybierz dysk docelowy, czyli MBR bez systemu operacyjnego i wybierz „Konwertuj”.
- Kliknij „Wykonaj zadanie”.
3. Czy możesz przekonwertować GPT na MBR bez usuwania danych?
Tak, możesz przekonwertować GPT na MBR bez usuwania danych z dysku, zwracając się o pomoc do niezawodnego oprogramowania do konwersji dysku, takiego jak EaseUS Partititon Master.
Jak możemy Ci pomóc?
Related Articles
-
Naprawiono: Zielony ekran śmierci w systemie Windows 10/11 – 6 wskazówek 💡
![author icon]() Arek/2025/06/30
Arek/2025/06/30 -
Jak naprawić dysk C [5 sprawdzonych sposobów]
![author icon]() Arek/2025/06/30
Arek/2025/06/30 -
Jak sformatować dysk twardy w systemie Windows 10 [5+ poprawek]
![author icon]() Arek/2025/06/30
Arek/2025/06/30 -
Jak naprawić czarny ekran laptopa Acer [Przyczyny i rozwiązania]🔥
![author icon]() Arek/2025/06/30
Arek/2025/06/30
EaseUS Partition Master

Manage partitions and optimize disks efficiently
