Spis treści
Jaka jest najlepsza strategia zachowania danych komputera w przypadku poważnej awarii systemu, awarii sprzętu lub ataku wirusa? Najlepszym wyjściem jest utworzenie pełnej kopii zapasowej danych komputera.
Należy również pamiętać, że najbardziej zalecanym sposobem jest utworzenie regularnego planu tworzenia kopii zapasowych, automatycznego tworzenia kopii zapasowych plików na zewnętrznym dysku twardym w komputerach z systemem Windows 10/8/7. Tutaj zebraliśmy 3 narzędzia do tworzenia kopii zapasowych, aby skutecznie chronić Twoje pliki przed różnymi katastrofami:
ZAWARTOŚĆ STRONY:
#Tool 1. Kopia zapasowa i przywracanie systemu Windows
#Tool 2. Historia plików systemu Windows
#Tool 3. Oprogramowanie do tworzenia kopii zapasowych systemu Windows - najlepsze ujęcie dla początkujących
Kopia zapasowa i przywracanie a historia plików a oprogramowanie do tworzenia kopii zapasowych systemu Windows
Którą metodę wybrać? Kopia zapasowa i przywracanie, historia plików czy oprogramowanie do tworzenia kopii zapasowych systemu Windows? Niektórzy z was mogą mieć tutaj to samo pytanie, które narzędzie do tworzenia kopii zapasowych powinienem wybrać?
Tutaj zamieściliśmy krótką tabelę porównawczą, która pomoże Ci zdecydować, które narzędzie najbardziej Ci odpowiada:
| Windows Backup Software | Windows Backup and Restore | File History |
|
|
Utwórz kopię zapasową plików i folderów w folderze C: / użytkownika. |
| Obsługa systemów Windows 10/8/7, Windows XP i Vista | Obsługa systemu Windows 10/7 | Obsługa systemu Windows 8/10 |
Wybór redaktora: najłatwiejszą metodą jest oprogramowanie do tworzenia kopii zapasowych systemu Windows, ponieważ jest ono łatwe i wydajne w tworzeniu kopii zapasowych plików.
Zobaczmy teraz, jak automatycznie tworzyć kopie zapasowe plików na zewnętrzny dysk twardy za pomocą 3 wspomnianych narzędzi.
Metoda 1. Automatyczne tworzenie kopii zapasowych plików na zewnętrzny dysk twardy za pomocą funkcji Kopia zapasowa i przywracanie systemu Windows
Zalety: bezpłatne i przenośne. Wady: Ogromny rozmiar obrazu, prawie taki sam jak pliki źródłowe.
Program Kopia zapasowa i przywracanie systemu Windows (Windows 7) to natywne narzędzie, które umożliwia skonfigurowanie planu tworzenia kopii zapasowych w celu automatycznego tworzenia kopii zapasowych plików, partycji dysku twardego, nawet zawierającego obraz systemu, na zewnętrznym dysku twardym w oparciu o ustalone odstępy czasu.
Samouczek: Jak skonfigurować plan tworzenia kopii zapasowych, aby automatycznie tworzyć kopie zapasowe plików na zewnętrznym dysku twardym
Warunek wstępny: zewnętrzny dysk twardy musi być cały czas podłączony do komputera.
Krok 1. Przejdź do Ustawienia> System i zabezpieczenia> Kopia zapasowa i przywracanie (Windows 7).
Krok 2. Kliknij „Zmień ustawienia”, wybierz zewnętrzny dysk twardy („Dysk wymienny”), aby zapisać kopię zapasową, i kliknij „Dalej”.
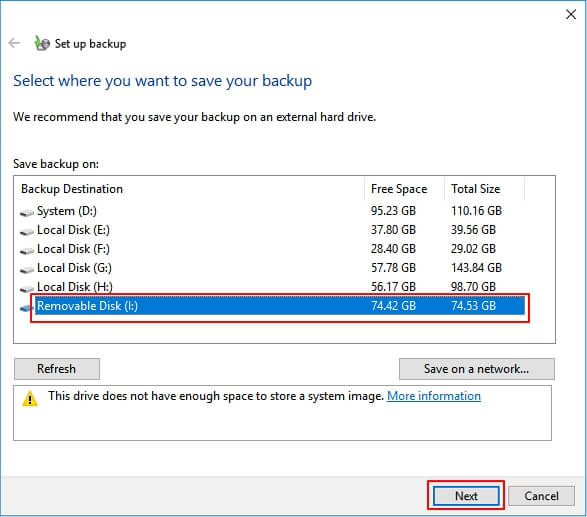
Krok 3. Następnie kliknij „Pozwól mi wybrać” i „Dalej”, aby określić pliki, których kopię zapasową chcesz utworzyć. Kliknij Następny".
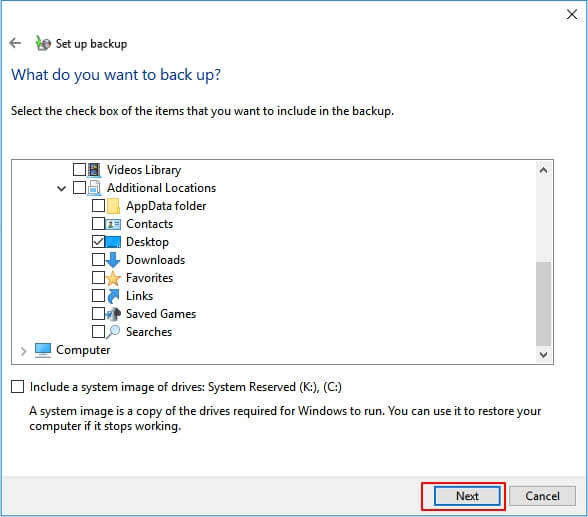
Krok 4. Kliknij „Zmień harmonogram”, ustaw uruchamianie zadania tworzenia kopii zapasowej według harmonogramu codziennie, co tydzień lub co miesiąc, a następnie kliknij „OK”.
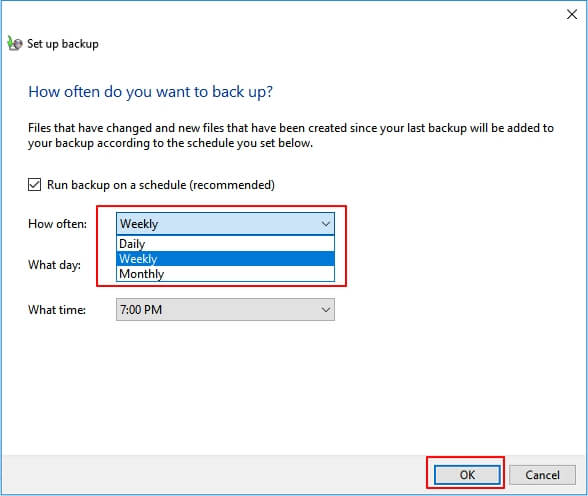
Krok 5. Kliknij „Ustaw ustawienia i uruchom kopię zapasową”.
Poczekaj cierpliwie, aż kopia zapasowa i przywracanie systemu Windows zakończy proces.
Metoda 2. Jak automatycznie wykonać kopię zapasową plików na dysku zewnętrznym za pomocą historii plików systemu Windows
Plusy: bezpłatne i szybkie. Wady: Ogromny rozmiar obrazu, nie można tworzyć kopii zapasowych plików na dyskach niesystemowych.
Podobnie jak Kopia zapasowa i przywracanie systemu Windows, Historia plików systemu Windows to kolejne wbudowane narzędzie, które umożliwia tworzenie automatycznego planu tworzenia kopii zapasowych określonych plików na komputerach. Jednak to narzędzie może tworzyć kopie zapasowe tylko plików na dysku C, w tym pulpitu, dokumentów, zdjęć, muzyki, pobranych plików, OneDrive itp.
Samouczek: Jak automatycznie tworzyć kopie zapasowe plików na zewnętrznym dysku twardym za pośrednictwem historii plików
Warunek wstępny: zawsze trzymaj zewnętrzny dysk twardy podłączony do komputera.
Krok 1. Otwórz Panel sterowania, wybierz „Historia plików”.
Krok 2. Kliknij „Wybierz dysk” w oknie Historia plików.
Krok 3. Wybierz zewnętrzny dysk twardy „Dysk wymienny” i kliknij „OK”, aby kontynuować.
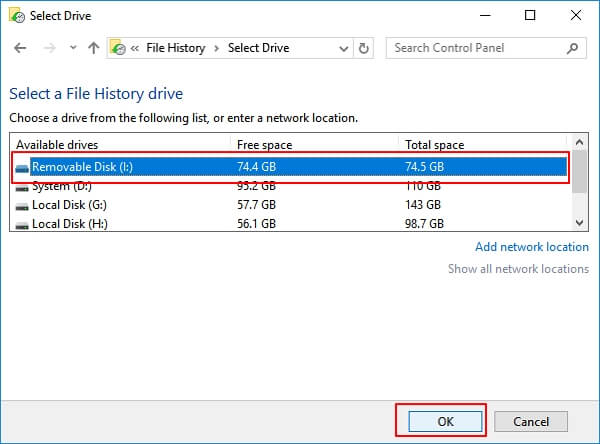
Krok 4. Kliknij „Ustawienia zaawansowane”, możesz ustawić częstotliwość zapisywania kopii plików według minut, godzin lub codziennie.
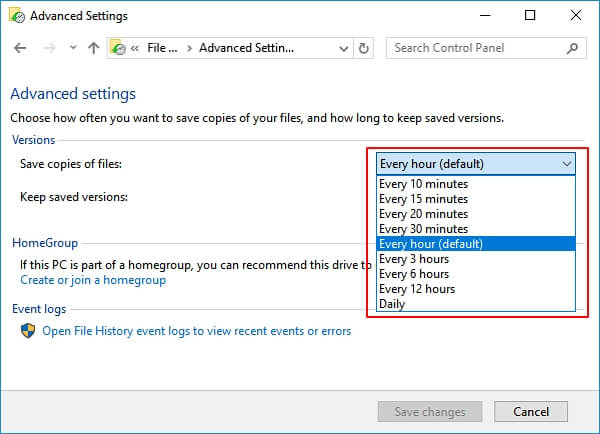
Krok 6. Kliknij „Uruchom teraz”.
Historia plików automatycznie utworzy kopię zapasową wszystkich folderów w C: / Users / nazwa konta na zewnętrzny dysk twardy.
Metoda 3. Automatyczna kopia zapasowa plików na zewnętrzny dysk twardy za pomocą oprogramowania do tworzenia kopii zapasowych systemu Windows
Zalety: Szybki, prosty, mały rozmiar obrazu i przenośny. Wady: nie w 100% za darmo.
W porównaniu do tworzenia kopii zapasowych i przywracania oraz historii plików oprogramowanie do tworzenia kopii zapasowych systemu Windows, takie jak EaseUS Todo Backup, jest łatwiejsze dla początkujących, aby tworzyć kopie zapasowe wszystkich danych z ich komputerów na zewnętrzny dysk twardy. Kopie zapasowe poszczególnych plików, całej partycji dysku twardego, a nawet systemu operacyjnego i aplikacji można wykonać automatycznie.
W tym przypadku oprogramowanie do tworzenia kopii zapasowych EaseUS ma dwie opcje, które pomogą Ci automatycznie tworzyć kopie zapasowe plików na zewnętrzny dysk twardy:
# 1. Automatycznie twórz kopie zapasowe plików na zewnętrzny dysk twardy codziennie, co tydzień lub co miesiąc
Warunek wstępny: zawsze podłączaj zewnętrzny dysk twardy podłączony do komputera.
Krok 1. Kliknij "Wybierz zawartość kopii zapasowej", a następnie wybierz tryb kopii zapasowej spośród "Plik" "Dysk" "OS" lub "Poczta", aby rozpocząć zadanie tworzenia kopii zapasowej.

Krok 2. Wybierz określone pliki, foldery, dysk twardy lub partycje, które chcesz skopiować, i kliknij "OK".

Krok 3. Postępuj zgodnie z instrukcjami wyświetlanymi na ekranie, wybierz miejsce docelowe, w którym chcesz zapisać plik kopii zapasowej. Kliknij „Utwórz kopię zapasową teraz”, a ukończone zadanie kopii zapasowej zostanie wyświetlone po lewej stronie w formie karty.

* W celu ustawienia harmonogramu kopii zapasowej kliknij „Opcje”, aby zaszyfrować kopię zapasową hasłem w „Opcjach kopii zapasowej”, ustaw harmonogram tworzenia kopii zapasowych i wybierz rozpoczęcie tworzenia kopii zapasowej w określonym przypadku w „Schemacie kopii zapasowej” . Istnieje również wiele innych opcji, które możesz wypróbować, dostosowując zadanie kopii zapasowej do swoich potrzeb”.

#Option 2. Automatyczne tworzenie kopii zapasowych plików na dysku zewnętrznym po podłączeniu
Krok 1. Kliknij "Wybierz zawartość kopii zapasowej", a następnie wybierz tryb kopii zapasowej spośród "Plik" "Dysk" "OS" lub "Poczta", aby rozpocząć zadanie tworzenia kopii zapasowej.

Krok 2. Wybierz określone pliki, foldery, dysk twardy lub partycje, które chcesz skopiować, i kliknij "OK".

Krok 3. Postępuj zgodnie z instrukcjami wyświetlanymi na ekranie, wybierz miejsce docelowe, w którym chcesz zapisać plik kopii zapasowej. Kliknij „Utwórz kopię zapasową teraz”, a ukończone zadanie kopii zapasowej zostanie wyświetlone po lewej stronie w formie karty.

* W celu ustawienia harmonogramu kopii zapasowej kliknij „Opcje”, aby zaszyfrować kopię zapasową hasłem w „Opcjach kopii zapasowej”, ustaw harmonogram tworzenia kopii zapasowych i wybierz rozpoczęcie tworzenia kopii zapasowej w określonym przypadku w „Schemacie kopii zapasowej” . Istnieje również wiele innych opcji, które możesz wypróbować, dostosowując zadanie kopii zapasowej do swoich potrzeb”.

Twoja kolej. Podejmij kroki, aby teraz automatycznie wykonać kopię zapasową plików
Na tej stronie pokazaliśmy najlepszą strategię ochrony danych osobowych w systemie Windows 10/8/7. Zebraliśmy 3 narzędzia, które pomogą Ci: 1. Kopia zapasowa i przywracanie; 2. Historia plików; 3. Oprogramowanie do tworzenia kopii zapasowych systemu Windows. Który wybrać?
Oto sugestia redaktora:
Aby wykonać kopię zapasową większości plików na komputerze, EaseUS Todo Backup z funkcją tworzenia kopii zapasowych według harmonogramu wydaje się być najłatwiejszym i najbardziej wydajnym rozwiązaniem.
Bez względu na to, jakiego narzędzia zdecydujesz się użyć, podejmij teraz działania, aby automatycznie tworzyć kopie zapasowe cennych plików.
Powiązane artykuły
-
Pobierz oprogramowanie do klonowania systemu w celu klonowania systemu operacyjnego w 2 procedurach
![author icon]() Arek/2024/07/19
Arek/2024/07/19
-
Najlepszy sposób na utworzenie kopii zapasowej komputera na serwerze Synology NAS (2023)
![author icon]() Arek/2023/09/25
Arek/2023/09/25
-
Jak zwolnić miejsce w rozwiązaniu Active Backup for Business
![author icon]() Arek/2024/06/06
Arek/2024/06/06
-
Jak utworzyć obraz ISO z dysku CD lub DVD w systemie Windows/Mac/Linux
![author icon]() Arek/2024/07/18
Arek/2024/07/18