Spis treści
Najważniejszą rzeczą dla użytkowników komputerów jest korzystanie z opcji tworzenia kopii zapasowych, aby chronić swoje dane. Znaczna liczba użytkowników wybiera serwer Synology NAS do tworzenia kopii zapasowych danych. Kończą się jednak niekompletną kopią zapasową lub ich system zajmuje dużo czasu. Powodem jest to, że mogą stosować niewłaściwe podejście do tworzenia kopii zapasowych komputera na serwerze Synology NAS .
Jeśli jesteś jednym z tych użytkowników, powinieneś przeczytać ten blog. W tym przewodniku przedstawimy kilka sposobów szybkiego tworzenia kopii zapasowych i przywracania danych na serwerze Synology NAS.
Być może zastanawiasz się, dlaczego powinieneś używać Synology NAS zamiast innych. Tutaj mamy pewne zalety korzystania z niego.
- 🧑🔬W przeciwieństwie do innych serwerów pamięci masowej, nie wymaga tworzenia fizycznego połączenia między urządzeniem a serwerem.
- ⛑️Synology podjęła wiele kroków, aby uniknąć naruszenia lub utraty danych. Posiada ogromną kolekcję wewnętrznych dysków twardych zapewniających bezpieczeństwo danych.
- 🫀Kolejną zaletą Synology NAS jest to, że działa w oparciu o koncepcję scentralizowanej pamięci masowej.
Dzięki tym wszystkim zaletom profesjonaliści korzystają z serwera Synology NAS ze względu na bezpieczeństwo swoich danych.
Czy mogę podłączyć komputer bezpośrednio do serwera Synology NAS w celu wykonania kopii zapasowej?
Ludzie zwykle stosują dwie główne metody łączenia komputera z serwerem NAS . Pierwsza metoda polega na użyciu USB. Jeśli chcesz podłączyć komputer do firmy Synology przy użyciu tej metody, odpowiedź brzmi „nie”. Nie można podłączyć komputera do serwera Synology NAS za pomocą kabla USB.
Można jednak podłączyć ten serwer bezpośrednio do komputera poprzez adres IP. W tym celu musisz wykonać następujące kroki.
- Utwórz ręcznie adres IP na komputerze PC i serwerze NAS
- Znajdź serwer Synology NAS za pomocą aplikacji wyszukiwarki
- Skopiuj i wklej adres IP w pasku adresu
Wykonując poniższe kroki, połączyłeś serwer Synology NAS bezpośrednio z komputerem. Nie musisz wykonywać żadnego innego zadania, chyba że Twój system powoduje błędy techniczne.
Jak wykonać kopię zapasową komputera z systemem Windows na serwerze Synology NAS (3 proste sposoby)
Musisz podłączyć swój komputer do Synology NAS, wykonując powyższe kroki. Nadszedł czas, aby poznać najlepszy sposób tworzenia kopii zapasowej komputera na serwerze Synology NAS. Wymieniliśmy trzy główne metody, które można łatwo zastosować bez wiedzy technicznej.
| metoda | Rodzaje kopii zapasowych | Wymagany czas | Trudność |
| Kopia zapasowa EaseUS Todo 👍 | Aby zapewnić bezpieczeństwo danych, możesz wykonać kopię zapasową całego dysku twardego , systemu i partycji. | 5-10 minut podczas pierwszej konfiguracji | Łatwe🔥 |
| Kopia zapasowa i przywracanie | Może przywrócić system do normalnego stanu, zachowując pliki, które były wówczas dostępne | 10-30 minut | Średni |
| Historia plików | Włącz zapisywanie określonych plików w określonym folderze w sieci | 10-15 minut | Średni |
Metoda 1. Najlepszy sposób na utworzenie kopii zapasowej komputera na serwerze Synology NAS — EaseUS Todo Backup
Niewątpliwie zadanie tworzenia kopii zapasowej nie jest tak proste, jak się wydaje. Ale możesz skutecznie tego dokonać, korzystając z niezawodnego programu, takiego jak EaseUS Todo Backup . Jest to jedno z najlepszych programów dostępnych online do tworzenia kopii zapasowych danych bez utraty nawet jednego pliku.
Korzystając z tego oprogramowania, możesz zabezpieczyć swoje pliki przed awarią systemu, atakiem złośliwego oprogramowania i przypadkowym usunięciem danych. Krótko mówiąc, za pomocą tego oprogramowania możesz utworzyć obraz systemu i uniknąć utraty danych.
W tym miejscu wymieniliśmy niektóre główne funkcje, które sprawiają, że lepszym wyborem jest szybkie tworzenie kopii zapasowych komputera na serwerze Synology NAS.
| Funkcja | Opis |
| 💽Zapisywanie danych poza siedzibą firmy | Oprogramowanie EaseUS Todo Backup będzie przechowywać kopię pliku znajdującą się poza siedzibą firmy za każdym razem, gdy zapiszesz go na serwerze Synology NAS. |
| 💾Przydatna kopia zapasowa | Nie tworzy kopii zapasowych pustych plików/dysków. Korzystając ze swojej inteligentnej struktury, utworzy kopię zapasową tylko używanych plików/dysków, aby zająć mniej miejsca. |
| 🔐Nadmierne bezpieczeństwo | To oprogramowanie do tworzenia kopii zapasowych nie tylko zapisuje kopie plików poza siedzibą firmy, ale także zapisuje je w chmurze. |
| 🖥️Kompletna kopia zapasowa systemu | Możesz skorzystać z funkcji klonowania dysku , za pomocą której możesz skopiować cały dysk i szybko go zreplikować. |
Jeśli szukasz wydajnego oprogramowania do tworzenia kopii zapasowych, powinieneś spróbować. Umożliwi to korzystanie z podstawowych funkcji w celu udoskonalenia wszystkich funkcji tego zestawu narzędzi.
Oto, co powinieneś zrobić, aby wykonać kopię zapasową systemu operacyjnego na serwerze NAS:
Krok 1. Uruchom EaseUS Todo Backup i wybierz „ Utwórz kopię zapasową ” na stronie głównej, kliknij „ Wybierz zawartość kopii zapasowej ”.

Krok 2. Spośród czterech dostępnych kategorii kliknij „ System operacyjny ”, aby rozpocząć tworzenie kopii zapasowej.

Krok 3. Partycja systemowa zostanie wybrana automatycznie, wystarczy wybrać lokalizację.

Krok 4. Dostępny jest dysk lokalny, chmura i NAS, na których możesz zapisać plik kopii zapasowej. Można także podłączyć zewnętrzny dysk twardy, aby zachować pliki kopii zapasowej systemu.

Krok 5. Możesz dostosować ustawienia w „ Opcjach ” w lewym dolnym rogu. Następnie kliknij „ Utwórz kopię zapasową teraz ”, a proces się rozpocznie.

*Po zakończeniu procesu tworzenia kopii zapasowej możesz sprawdzić status kopii zapasowej, odzyskać, otworzyć lub usunąć kopię zapasową, klikając prawym przyciskiem myszy zadanie tworzenia kopii zapasowej po lewej stronie.
Jak wykonać kopię zapasową systemu Windows 11 na serwerze Synology NAS (3 sposoby działania)
Czy chcesz wykonać kopię zapasową systemu Windows 11 na serwerze Synology NAS? Poznaj trzy wygodne sposoby tworzenia kopii zapasowych systemu Windows 11 na serwerze Synology NAS i ułatwiania odzyskiwania danych oraz współpracy.
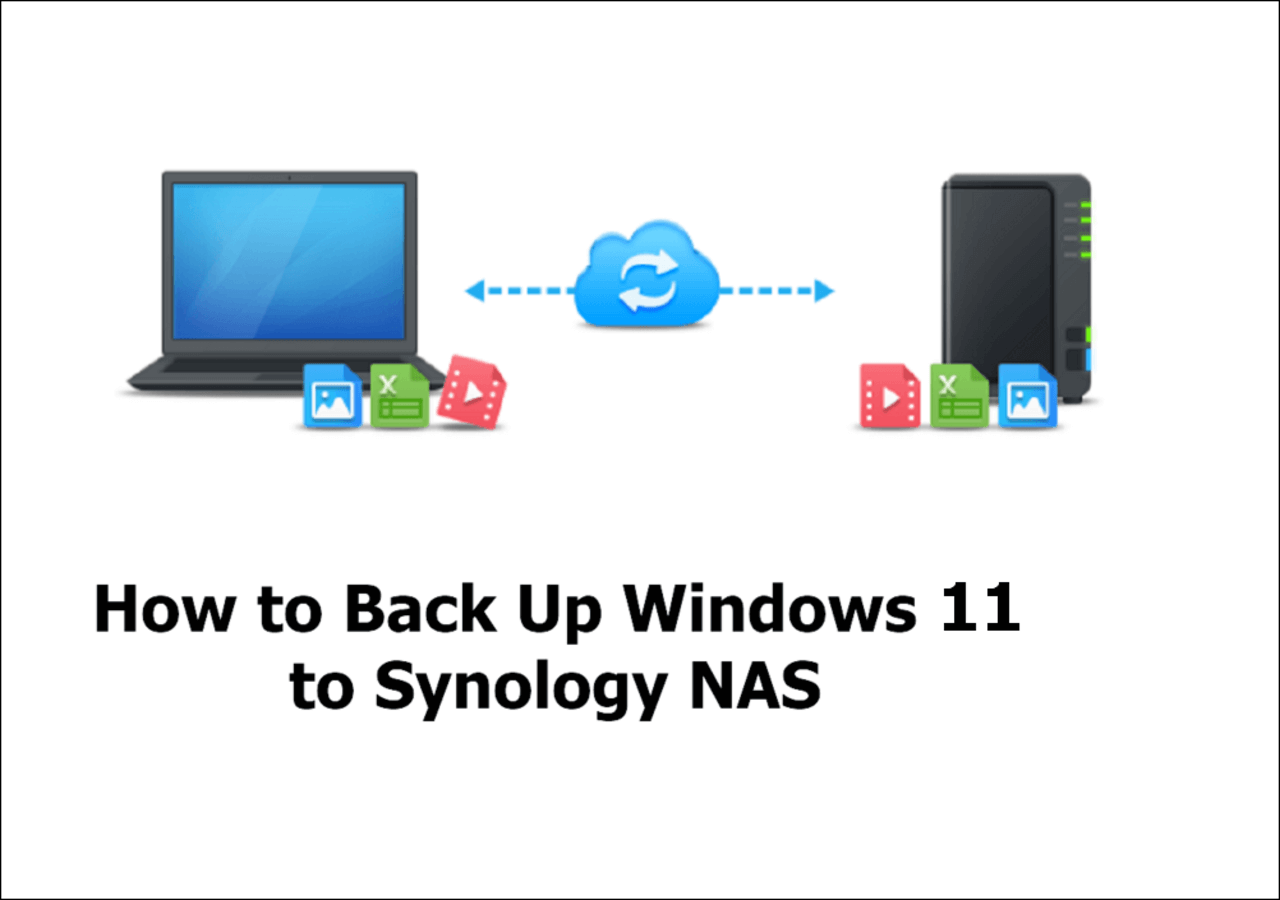
Udostępnij to na Twitterze lub Reddicie, jeśli jest to pomocne:
Metoda 2. Użyj opcji Kopia zapasowa i przywracanie, aby wykonać kopię zapasową komputera na serwerze NAS
Możesz także tworzyć kopie zapasowe plików na serwerze Synology NAS za pomocą wbudowanej funkcji systemu Windows, tj. tworzenia kopii zapasowych i przywracania . Skonfigurowanie sieci i użycie jej do tworzenia kopii zapasowych plików jest dość proste. Tutaj wymieniliśmy kilka kroków, które należy wykonać, aby wykonać zadanie.
Krok 1. Przejdź do Ustawień swojego systemu.
Krok 2. Wyszukaj kopię zapasową i przywracanie .
Krok 3. Kliknij opcję Skonfiguruj kopię zapasową w oknie otwartym w systemie.

Krok 4. Wybierz Zapisz w sieci z prawej strony ekranu.

Krok 5. Kliknij przycisk Przeglądaj i dodaj lokalizację sieciową.
Krok 6. Wprowadź szczegóły sieci , w tym nazwę użytkownika i hasło.

Krok 7. Kliknij przycisk OK , aby zakończyć proces.
Te proste i łatwe kroki mogą pomóc w utworzeniu kopii zapasowej komputera na serwerze Synology NAS przy użyciu wbudowanej funkcji. Możesz także dokonać zaawansowanych ustawień w swoim systemie, wybierając opcje na ekranie.
Udostępnij to na Twitterze lub Reddicie, jeśli jest to pomocne:
Metoda 3. Użyj historii plików do tworzenia kopii zapasowych plików na serwerze NAS
Czasami opcja kopii zapasowej Kopia zapasowa i przywracanie może nie być dla Ciebie wiarygodna. W takim przypadku możesz użyć innej wbudowanej funkcji systemu Windows o nazwie Historia plików . Jeśli nie wiesz, jak korzystać z tej funkcji, wykonaj poniższe kroki, aby całkowicie się jej nauczyć.
Krok 1. Przejdź do Ustawień , a następnie otwórz Ustawienia kopii zapasowej .
Krok 2. Wybierz opcję Więcej opcji na ekranie.

Krok 3. Stuknij w Zobacz ustawienia zaawansowane podane poniżej powiązanych ustawień.

Krok 4. Stuknij w Wybierz lokalizację sieciową na ekranie, aby dodać sieć.

Krok 5. Wpisz adres IP NAS w pasku adresu.

Krok 6. Wybierz Folder , do którego chcesz zabrać zapisane dane
Krok 7. Kliknij przycisk OK na ekranie, aby włączyć tę opcję
Dzięki tej wbudowanej funkcji możesz tworzyć kopie zapasowe plików w określonym folderze wybranym w powyższych krokach. Umożliwi to wykonanie zadania bez użycia narzędzia innej firmy. Problem polega jednak na tym, że możesz utracić dane, jeśli system nie będzie działał płynnie.

Historia plików a kopie zapasowe i przywracanie | Co jest lepsze?
W tym artykule opisano ich zalety i wady oraz porównano je ze sobą. Czytaj więcej >>
Ostatnie słowa
W powyższym blogu udostępniliśmy 3 proste sposoby tworzenia kopii zapasowych komputera na serwerze Synology NAS . Możliwe, że dobrze je zrozumiałeś. Jeśli jednak szukasz oprogramowania do tworzenia kopii zapasowych danych bez utraty ani jednego pliku, powinieneś wybrać EaseUS Todo Backup .
Jeśli o to poprosisz, będzie on zapisywał wszystko, od Twojego serwera NAS do pamięci w chmurze . Krótko mówiąc, nie utracisz obrazów systemu, plików i folderów, nawet jeśli na Twoim komputerze występują błędy techniczne.
Często zadawane pytania dotyczące tworzenia kopii zapasowych komputera na serwerze Synology NAS
1. Jaka jest najlepsza strategia tworzenia kopii zapasowych dla Synology NAS?
Najlepszą strategią tworzenia kopii zapasowych dla Synology NAS jest użycie oprogramowania EaseUS Todo Backup. Pomoże Ci przechowywać wszystko w jego pamięci i przywrócić je, kiedy tylko chcesz.
2. Czy mogę podłączyć komputer bezpośrednio do Synology NAS?
Tak, możesz podłączyć komputer bezpośrednio do Synology NAS, korzystając z adresu IP w przeglądarce i zalogować się przy użyciu nazwy użytkownika i hasła ustawionego dla NAS.
3. Jaka jest różnica między synchronizacją a kopią zapasową w Synology?
Podczas tworzenia kopii zapasowej pliki będą kopiowane tylko z jednej lokalizacji do drugiej, aby zabezpieczyć je przed nieoczekiwanymi błędami. W Sync możesz ręcznie kopiować pliki, a także usuwać je, jeśli uznasz je za niepotrzebne i bezużyteczne.
Powiązane artykuły
-
Jak wykonać kopię zapasową danych w HiDrive [Przewodnik krok po kroku]
![author icon]() Arek/2023/08/19
Arek/2023/08/19
-
Centrum synchronizacji systemu Windows 10 nie działa – jak to naprawić?
![author icon]() Arek/2024/03/16
Arek/2024/03/16
-
Pobierz EaseUS Todo Backup Free 13.0 (oficjalny)
![author icon]() Arek/2024/07/23
Arek/2024/07/23
-
Jak na każdy sposób wyłączyć aktualizację systemu Windows 10
![author icon]() Arek/2024/07/23
Arek/2024/07/23