Spis treści
- Październikowa aktualizacja systemu Windows 10 20H2:
- Począwszy od 20 października firma Microsoft udostępnia najnowszą październikową aktualizację systemu Windows 10 z nowymi funkcjami dostępnymi do zainstalowania dla zwykłych użytkowników.
- Jeśli jeszcze go nie otrzymałeś, możesz ręcznie pobrać go z różnych kanałów.
- Aby zainstalować najnowszą aktualizację systemu Windows 10 20H2, kliknij opcję Pobierz najnowszą aktualizację systemu Windows 10 z oficjalnej witryny firmy Microsoft.
„Za każdym razem, gdy próbuję wyłączyć komputer, byłem zmuszony do aktualizacji systemu Windows 10. Ale naprawdę nie chcę aktualizować systemu operacyjnego, ponieważ automatyczna aktualizacja może zająć system i zasoby sieciowe. Czy jest ktoś, kto może pomóż mi rozwiązać ten problem i wyłączyć aktualizację systemu Windows 10? Z góry dziękuję. ”
Wszystkie rozwiązania umożliwiające wyłączenie aktualizacji systemu Windows 10:
- Rozwiązanie 1. Wyłącz usługę aktualizacji Windows'a
- Rozwiązanie 2. Zmień ustawienia Edytora zasad grupy
- Rozwiązanie 3. Sprawdź połączenie sieciowe
- Rozwiązanie 4. Zmień sposób aktualizacji systemu Windows 10 za pomocą rejestru
Ilekroć napotkasz automatyczne powiadomienie o aktualizacji systemu Windows 10, takie jak:
- Install updates automatically (Instaluj aktualizacje automatycznie)
- Download Updates but choose when to install them (Pobierz aktualizacje, ale wybierz, kiedy je zainstalować)
- Check for updates but let me choose whether to download and install them (Sprawdź, czy są aktualizacje, ale pozwól mi wybrać, czy je pobrać i zainstalować)
Co byś zrobił? Tutaj mamy następujące rozwiązania.
- Wskazówka
- Przed przystąpieniem do czterech rozwiązań, aby całkowicie zatrzymać aktualizacje systemu Windows 10, sprawdź swoją własną wersję systemu Windows 10 (Home, Professional, Education lub Enterprise), przechodząc do opcji Ustawienia -> System -> Informacje, aby znaleźć najbardziej odpowiednie rozwiązanie. Poza tym czwarty sposób kontrolowania aktualizacji systemu Windows 10 za pomocą Rejestru jest nieco ryzykowny, pamiętaj o wykonaniu kopii zapasowej danych, a szczegóły zostaną pokazane w sekcji dodatkowych wskazówek.
Jak wyłączyć aktualizację systemu Windows 10
Postępuj zgodnie z poniższymi metodami, aby poprawnie wyłączyć aktualizację systemu Windows 10.
Rozwiązanie 1. Wyłącz usługę aktualizacji Windows'a
Warto zrozumieć ograniczenia tej metody. Podczas gdy wyłączenie usługi automatycznej aktualizacji spowoduje tymczasowe zatrzymanie wszelkich aktualizacji zbiorczych systemu Windows 10, usługa włączy się ponownie po pewnym czasie. Oto wskazówki:
1. Naciśnij jednocześnie klawisze Windows + R, aby wywołać pole Uruchom.
2. Wpisz services.msc i naciśnij klawisz Enter.
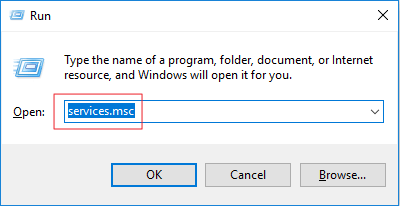
3. Przewiń w dół do witryny Windows Update i kliknij na nią dwukrotnie.
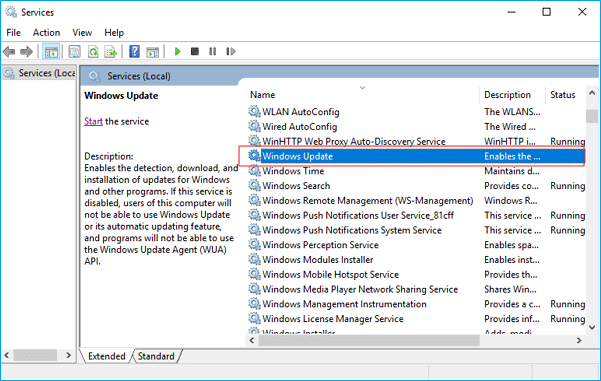
4. Jako typ uruchomienia wybierz „Wyłączone”. Następnie kliknij „Zastosuj” i „OK”, aby zapisać ustawienia.
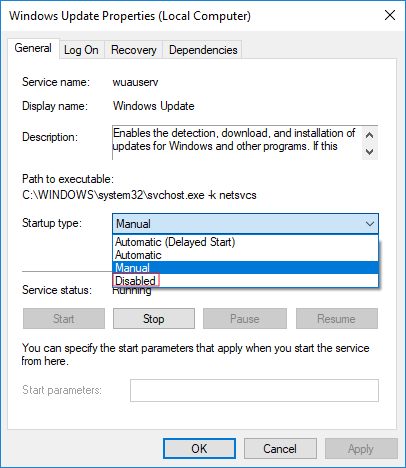
Jeśli wolisz proste rozwiązanie jednym kliknięciem, aby wyłączyć funkcję automatycznej aktualizacji systemu Windows, to skorzystaj z wszechstronnego zestawu narzędzi - EaseUS Tools M. Dzięki niemu możesz wyłączyć / włączyć usługę Windows Update, naprawić dyski twarde, usunąć / włączyć ochronę przed zapisem i nie tylko w ciągu kilku sekund.
Aby wyłączyć Windows Update:
Krok 1. POBIERZ EaseUS Tools M za darmo i zainstaluj go na swoim komputerze.
Krok 2. Uruchom EaseUS Tools M i przejdź do „System Update Management”.
Krok 3. Narzędzie automatycznie wykryje stan aktualizacji Windows. Jeśli aktualizacja Windows jest aktualnie włączona, kliknij „Wyłącz”, aby ją zatrzymać.

Krok 4. Jeśli chcesz sprawdzić, czy usługa została wyłączona automatycznie, przejdź do „Start”> wpisz „Usługi”> kliknij prawym przyciskiem myszy „Usługi” i wybierz „Uruchom jako administrator”.
Krok 5. Na liście znajdź i kliknij prawym przyciskiem myszy „Aktualizacja systemu Windows”> „Właściwości”. W sekcji „Status usługi” powinieneś zobaczyć, że usługa została zatrzymana.
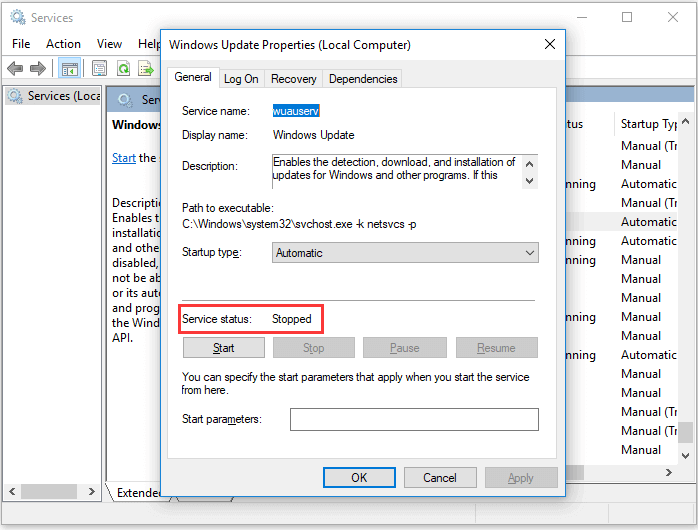
Rozwiązanie 2. Zmień ustawienie Edytora zasad grupy
Funkcja zasad grupy nie jest dostępna w wersji Home. Tak więc tylko, gdy używasz systemu Windows 10 Professional, Enterprise lub Education, możesz użyć Edytora zasad grupy, aby zmienić ustawienia, aby zapobiec automatycznej aktualizacji systemu Windows 10. Edytor zasad grupy powiadomi Cię o nowych aktualizacjach bez ich automatycznego instalowania.
- Naciśnij klawisze Windows + R, a następnie wpisz gpedit.msc i kliknij OK.
- Wybierz „Konfiguracja komputera”> „Szablony administracyjne”> „Składniki systemu Windows”> „Aktualizacja systemu Windows”.
- Kliknij dwukrotnie „Konfiguruj aktualizacje automatyczne”
- Wybierz opcję „Wyłączone” w sekcji Skonfigurowane aktualizacje automatyczne po lewej stronie, a następnie kliknij przycisk Zastosuj i „OK”, aby wyłączyć funkcję automatycznej aktualizacji systemu Windows.
Uwaga: jeśli chcesz zaktualizować wersję systemu Windows później, możesz powtórzyć powyższe kroki, a następnie wybrać opcję Włączona, aby włączyć tę funkcję, aby móc kontynuować pobieranie aktualizacji.
Rozwiązanie 3. Sprawdź połączenie sieciowe
Warto wiedzieć, że ta metoda nie zadziała w przypadku połączeń Ethernet. Możesz wyłączyć automatyczne aktualizacje tylko przy użyciu tej metody przy użyciu Wi-Fi. Jeśli komputer jest podłączony do Wi-Fi, możesz spróbować zatrzymać automatyczne aktualizacje systemu Windows 10.
1. Kliknij przycisk Start w lewym dolnym rogu pulpitu, a następnie kliknij aplikację „Ustawienia”.
2. Kliknij opcję „Sieć i Internet”.
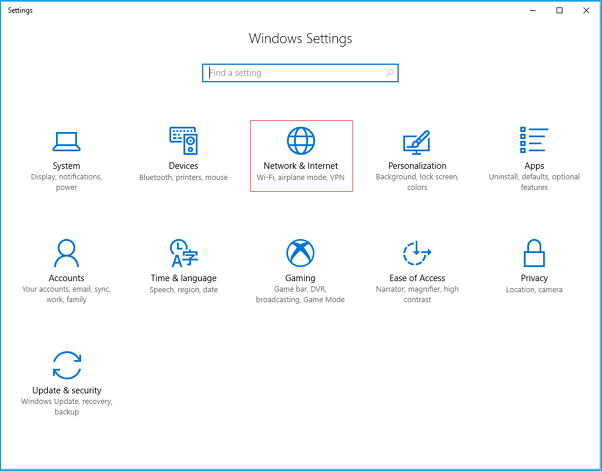
3. Kliknij WiF w lewym okienku, a następnie kliknij nazwę sieci Wi-Fi.
4. Kliknij, aby włączyć opcję Ustaw jako połączenie taryfowe.
Rozwiązanie 4. Zmień sposób aktualizacji systemu Windows 10 za pomocą rejestru
Dodatkowe wskazówki: Edycja rejestru jest ryzykowna i może spowodować nieodwracalne uszkodzenie instalacji, jeśli nie zostanie wykonana poprawnie. Przed kontynuowaniem zaleca się wykonanie pełnej kopii zapasowej komputera. Wszystko, co musisz zrobić, to użyć tegooprogramowania do tworzenia kopii zapasowych, aby wykonać kopię zapasową danych w trzech krokach:
Krok 1. Kliknij "Wybierz zawartość kopii zapasowej", a następnie wybierz tryb kopii zapasowej spośród "Plik" "Dysk" "OS" lub "Poczta", aby rozpocząć zadanie tworzenia kopii zapasowej.

Krok 2. Wybierz określone pliki, foldery, dysk twardy lub partycje, które chcesz skopiować, i kliknij "OK".

Krok 3. Postępuj zgodnie z instrukcjami wyświetlanymi na ekranie, wybierz miejsce docelowe, w którym chcesz zapisać plik kopii zapasowej. Kliknij „Utwórz kopię zapasową teraz”, a ukończone zadanie kopii zapasowej zostanie wyświetlone po lewej stronie w formie karty.

* W celu ustawienia harmonogramu kopii zapasowej kliknij „Opcje”, aby zaszyfrować kopię zapasową hasłem w „Opcjach kopii zapasowej”, ustaw harmonogram tworzenia kopii zapasowych i wybierz rozpoczęcie tworzenia kopii zapasowej w określonym przypadku w „Schemacie kopii zapasowej” . Istnieje również wiele innych opcji, które możesz wypróbować, dostosowując zadanie kopii zapasowej do swoich potrzeb”.

Mając pod ręką kopię zapasową, można teraz bezpiecznie dostosować aktualizację systemu Windows 10 bez otrzymywania wymuszonych aktualizacji na komputerze. Oto jak wprowadzić zmianę w rejestrze:
1. Użyj skótu klawiaturowego Windows + R, aby otworzyć polecenie Uruchom.
2. Wpisz regedit, i kliknij OK, aby otworzyć rejestr.
Przeglądaj następującą ścieżkę:
HKEY_LOCAL_MACHINE\SOFTWARE\Policies\Microsoft\Windows
3. Kliknij prawym przyciskiem myszy klawisz Windows (folder), wybierz „Nowy”, a następnie kliknij „Klucz”.
4. Nazwij nowy klucz „WindowsUpdate” i naciśnij „Enter”.
5. Kliknij prawym przyciskiem myszy na nowo utworzony klucz, wybierz „nowy” i kliknij „Klucz”.
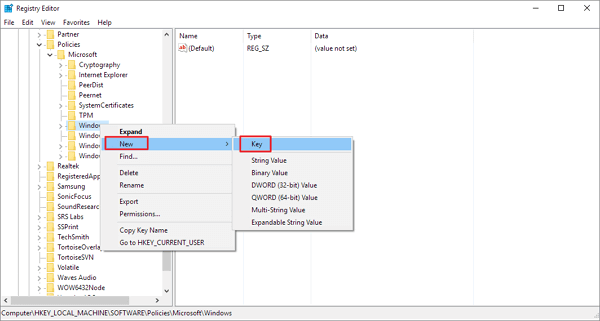
6. Nazwij nowy klucz AU i naciśnij klawisz Enter.
Wewnątrz nowo utworzonego klucza kliknij prawym przyciskiem myszy po prawej stronie, wybierz „Nowy” i kliknij „Wartość DWORD (32-bitowa)”.
7. Nazwij nowy klucz AUOptions i naciśnij klawisz Enter.
Kliknij dwukrotnie nowo utworzony klucz i zmień jego wartość na 2. Jest to opcja „Powiadom o pobraniu i powiadom o instalacji”. Kliknij OK".
8. Zamknij rejestr, aby zakończyć zadanie.
Użycie tej wartości zapobiega automatycznemu pobieraniu aktualizacji przez system Windows 10 i otrzymasz powiadomienie, gdy będą dostępne nowe aktualizacje. W ten sposób można skutecznie uniknąć automatycznej aktualizacji systemu Windows 10.
W ten sposób możesz podjąć próbę wyłączenia aktualizacji systemu Windows 10 pod każdym względem. Udowodniono, że każda metoda działa tak długo, jak chcesz wyłączyć wszystkie automatyczne aktualizacje w systemie Windows 10.
Na koniec zostaliśmy również poproszeni o rozwiązanie innego podobnego problemu z aktualizacją systemu Windows 10, który często przeszkadza użytkownikom przez długi czas, jeśli to Ty szukasz sposobu na zatrzymanie trwającej aktualizacji systemu Windows 10, opuść tę stronę i przejdź do linku, aby uzyskać pomoc.
Powiązane artykuły
-
Jak utworzyć rozruchowy USB, CD / DVD i obraz ISO EaseUS za pomocą EaseUS Todo Backup
![author icon]() Arek/2023/02/27
Arek/2023/02/27
-
Utwórz obraz systemu na dysku USB w systemie Windows 10/8/7
![author icon]() Arek/2023/02/27
Arek/2023/02/27
-
Robocopy Synchronizuj foldery w jedną stronę w systemie Windows 11/10/8/7🔥
![author icon]() Arek/2024/02/09
Arek/2024/02/09
-
Jak wykonać kopię zapasową karty SD na Dysku Google
![author icon]() Maggy Luy/2023/06/29
Maggy Luy/2023/06/29