Spis treści
Jeśli szukasz rozwiązania w zakresie tworzenia obrazu systemu Windows na zewnętrzny dysk USB, zapoznaj się z pełną instrukcją na tej stronie.
Korzyści z utworzenia obrazu systemu na dysku USB
Niektórzy z was mogą mieć te same wątpliwości, dlaczego tak wielu użytkowników decyduje się na utworzenie obrazu systemu na dysku USB. Poniżej znajduje się lista, znajdziesz tu korzyści i powody dla których warto to zrobić:
- 1. Zwolnij miejsce na systemowym dysku twardym, oszczędzaj więcej użytecznej przestrzeni dyskowej
- 2. Bezpieczny sposób tworzenia kopii zapasowych systemu Windows, zainstalowanych programów i zapisanych danych na dysku systemowym
- 3. Przenośny do przywracania obrazu systemu na dowolnym komputerze
- 4. Awaryjne przywracanie w przypadku awarii systemu lub przywrócenie systemu do poprzedniego stabilnego stanu
W przeciwieństwie do punktu przywracania systemu, największą zaletą tworzenia obrazu systemu jest jego przenośność. Obraz kopii zapasowej systemu można zapisać na dysku lokalnym lub na zewnętrznym urządzeniu magazynującym.
Jak więc stworzyć obraz systemu na USB? Postępuj zgodnie z poniższymi wskazówkami, aby dowiedzieć się, jak wykonać zadanie w systemie Windows 10, 8 lub 7 i samodzielnie rozwiązać problem "Nie można utworzyć obrazu systemu na dysku USB”.
Przewodnik po tworzeniu obrazu systemu na dysku USB w systemie Windows 10/8/7
Zanim zaczniesz, oto coś ważnego, o czym powinieneś wiedzieć:
- Ważne
- 1. O dysku USB: Do zapisywania obrazu kopii zapasowej systemu można użyć zarówno zewnętrznego dysku USB, jak i dysku flash USB.
- 2. Informacje o przestrzeni USB: Dysk USB musi być pusty, a jego przestrzeń dyskowa powinna być równa lub nawet większa niż zajęte miejsce na partycji systemowej.
- 3. Informacje o narzędziach: Użyj tego samego narzędzia, którego użyto do utworzenia obrazu systemu, aby go przywrócić.
Istnieją dwie metody, które można zastosować, aby utworzyć obraz kopii zapasowej systemu na dysku USB: 1. Skorzystaj z automatycznego oprogramowania do tworzenia kopii zapasowych systemu Windows w celu uzyskania pomocy; 2. Użyj wbudowanego narzędzia systemu Windows, aby uzyskać pomoc.
Metoda 1. Aby uzyskać pomoc, skorzystaj z oprogramowania do automatycznego tworzenia kopii zapasowych systemu Windows
Advantages: Zalety: 100% bezpieczna, 3-etapowa obsługa, kompresja obrazu systemu - oszczędność miejsca na dysku USB, zastosowanie dla wszystkich poziomów użytkowników
Jeśli nie znasz się na tworzeniu kopii zapasowej systemu na komputerze z systemem Windows lub potrzebujesz metody oszczędzającej czas, aby utworzyć obraz systemu na dysku USB, jesteś we właściwym miejscu.
Profesjonalne oprogramowanie do odzyskiwania kopii zapasowych systemu Windows - EaseUS Todo Backup może w tym pomóc. Dzięki niemu możesz elastycznie tworzyć kopie zapasowe i zapisywać obraz systemu na dowolnych urządzeniach magazynujących, takich jak partycja dysku twardego, zewnętrzny dysk twardy, USB lub karta SD itp. Bez dodatkowych operacji.
Podłącz puste USB do komputera i wykonaj poniższe czynności, aby samodzielnie utworzyć obraz systemu na USB:
Krok 1. Kliknij „Wybierz zawartość kopii zapasowej” > „OS”, aby rozpocząć zadanie tworzenia kopii zapasowej systemu.

Krok 2. Wybierz miejsce docelowe, w którym chcesz zapisać plik kopii zapasowej. Kliknij „Utwórz kopię zapasową teraz”, a ukończone zadanie kopii zapasowej zostanie wyświetlone po lewej stronie w formie karty.
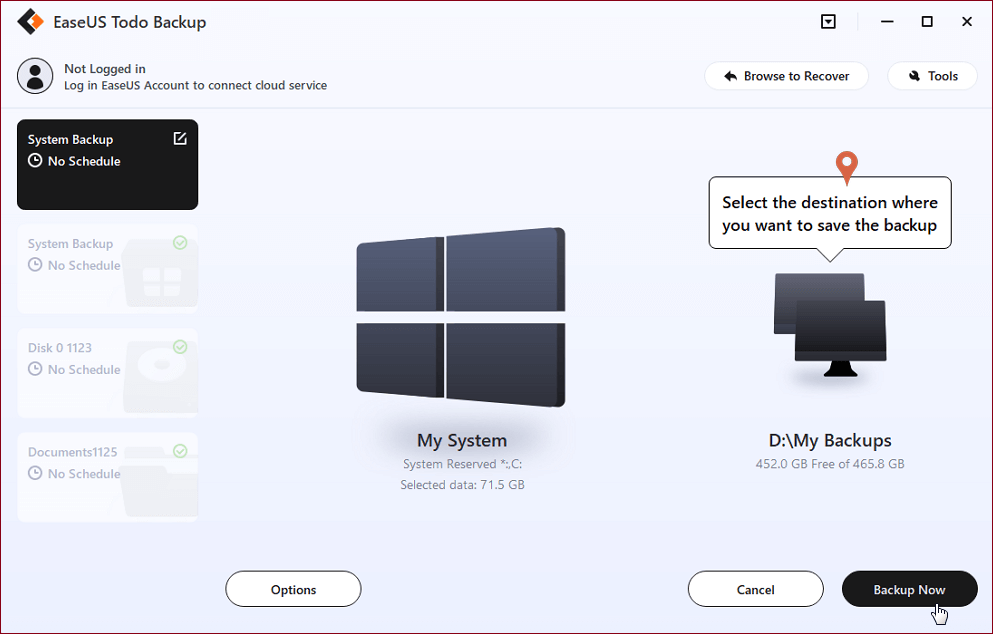
* W celu ustawienia harmonogramu tworzenia kopii zapasowej kliknij „Opcje”, aby zaszyfrować kopię zapasową hasłem w „Opcjach kopii zapasowej”, ustaw harmonogram tworzenia kopii zapasowych i wybierz uruchamianie kopii zapasowej w określonym przypadku w „Schemacie kopii zapasowej”. Istnieje również wiele innych opcji, które możesz wypróbować, dostosowując zadanie kopii zapasowej do swoich potrzeb.

Wait patiently till the backup process finishes. With the image, you can restore your system anytime.
PLUS: In case the current system goes wrong, you can turn on the Enable PreOS feature in EaseUS Todo Backup. When the system goes wrong, you can boot from EaseUS Todo Backup and immediately restore the Windows system from the created image on the USB drive.
Metoda 2. Aby uzyskać pomoc, użyj wbudowanego narzędzia systemu Windows - Kopia zapasowa i przywracanie (Windows 7)
Zalety: bezpłatnie
Chociaż mówi się, że utworzony obraz systemu zostanie skompresowany za pomocą opcji Kopia zapasowa i przywracanie systemu Windows na komputerze z systemem Windows. Jednak nie oczekuj, że obraz systemu nie zajmie zbyt dużo miejsca na dysku USB.
Uwaga: pamiętaj, aby wcześniej sformatować dysk flash USB do systemu plików NTFS. W przeciwnym razie pojawi się komunikat o błędzie „nie można utworzyć obrazu systemu na dysku USB”. Rozwiązania tego błędu zostały omówione w Części 3 na tej stronie.
Zobaczmy, jak samodzielnie utworzyć obraz systemu w systemie Windows 10/8/7:
Krok 1. Podłącz pusty dysk flash USB do komputera. Jeśli jest to dysk flash USB, najpierw sformatuj go w systemie plików NTFS.
Krok 2. Otwórz okienko "Kopia zapasowa i przywracanie” (Windows 7).
- W systemie Windows 7: kliknij prawym przyciskiem myszy ikonę Start> wybierz "Panel sterowania”> Wybierz, aby otworzyć "Kopia zapasowa i przywracanie”.
- W systemie Windows 10/8: kliknij prawym przyciskiem myszy ikonę Windows> wybierz „Wyszukaj”> wpisz: Panel sterowania i wybierz, aby go otworzyć> Kliknij "Kopia zapasowa i przywracanie" (Windows 7).
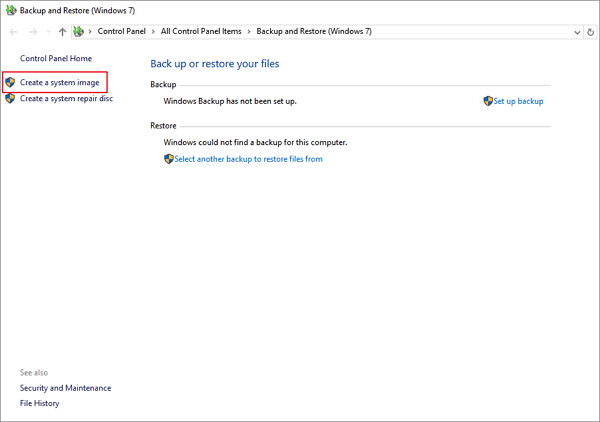
Krok 3. Kliknij "Utwórz obraz systemu”.
W sekcji Na dysku twardym wybierz zewnętrzny dysk USB lub dysk flash USB jako dysk docelowy do zapisania obrazu systemu Windows, kliknij "Dalej”, aby kontynuować.
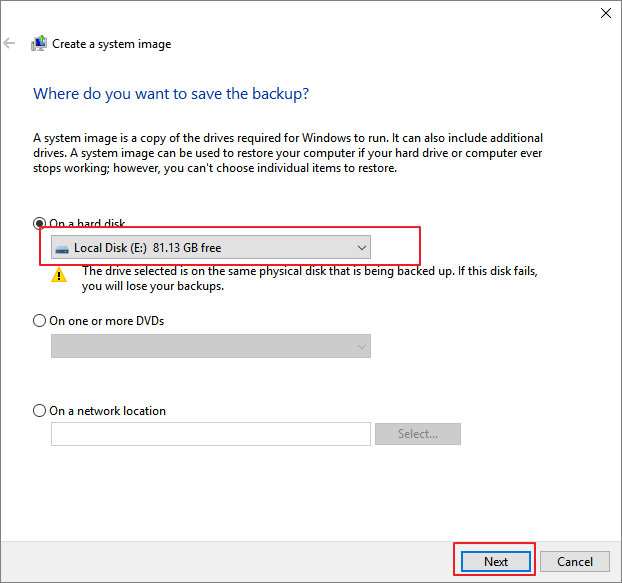
Krok 4. System i partycje zarezerwowane przez system, które mają być wybrane jako domyślne, kliknij przycisk "Dalej”, aby kontynuować proces.
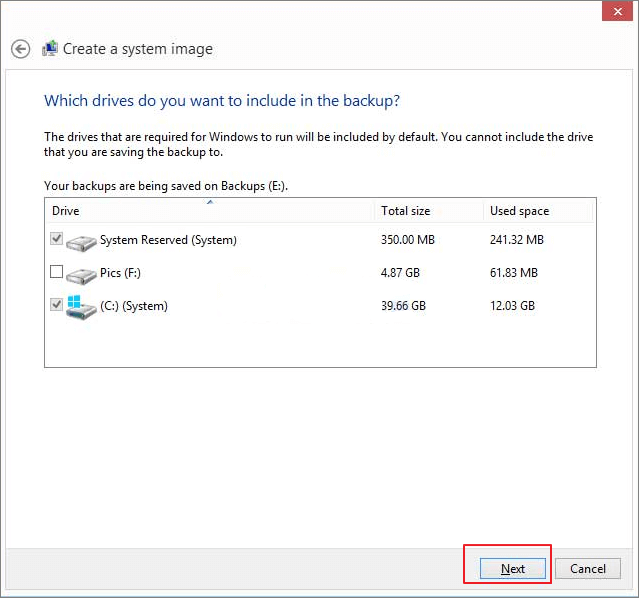
Krok 5. Kliknij "Rozpocznij tworzenie kopii zapasowej”, aby rozpocząć tworzenie bieżącego obrazu systemu na dysku USB.
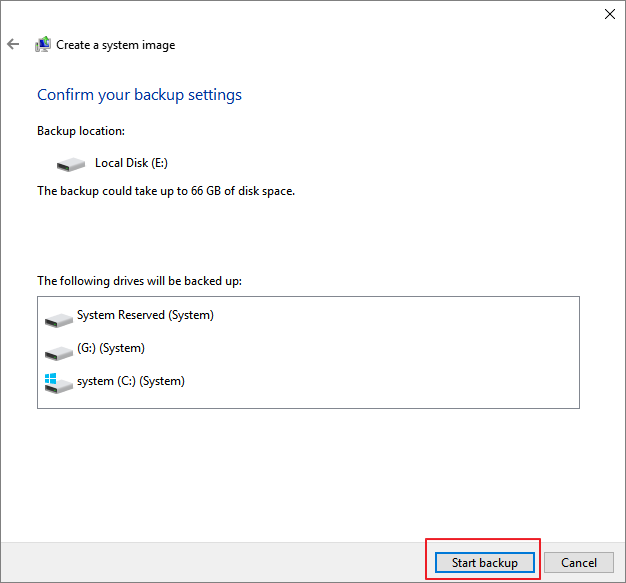
Po zakończeniu procesu pomyślnie utworzono obraz kopii zapasowej systemu na dysku USB.
Dla Twojej informacji:
- 1. Tylko wtedy, gdy bieżący system operacyjny Windows można uruchomić lub uruchomić w oknie przywracania, można przywrócić obraz systemu utworzony za pomocą funkcji Kopia zapasowa i przywracanie systemu Windows.
- Innymi słowy, gdy bieżący system nie może się uruchomić, nie można przywrócić systemu Windows za pomocą obrazu na dysku USB.
- 2. Obraz systemu można wykorzystać tylko do przywrócenia na komputerze źródłowym.
- 3. Nie można przywrócić obrazu systemu na innym komputerze przy użyciu innego systemu, na przykład w celu przywrócenia obrazu systemu Windows 7 na komputerze z systemem Windows 10. To nie jest obsługiwane.
Rozwiązywanie problemu z błędem "Nie można utworzyć obrazu systemu na USB”
Jeśli nie udało się utworzyć obrazu systemu na dysku USB lub system Windows nie pozwala na zapisanie obrazu systemu na docelowym dysku USB, to się nie martw.
Postępując zgodnie z przedstawionymi tutaj rozwiązaniami, skutecznie rozwiążesz ten problem samodzielnie.
Rozwiązywanie problemu - "Tego dysku nie można użyć do przechowywania obrazu systemu ...”
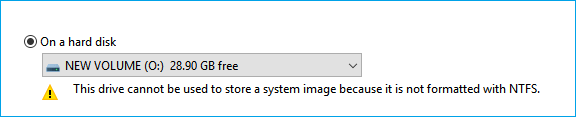
Jeśli system Windows wyświetli ten komunikat o błędzie: "Tego urządzenia nie można użyć do przechowywania obrazu systemu, ponieważ nie jest sformatowane w systemie plików NTFS”, nie przejmuj się! Możesz bezpośrednio wrócić do metody 1 w części 1 i użyć EaseUS Todo Backup do utworzenia obrazu systemu.
Możesz też skutecznie rozwiązać ten problem, formatując dysk USB, i wykonując poniższe czynności:
Krok 1. Podłącz dysk USB do komputera i otwórz Eksploratora Windows.
Krok 2. Zlokalizuj i kliknij prawym przyciskiem myszy napęd USB, wybierz "Formatuj”.
Krok 3. Ustaw system plików na "NTFS” i kliknij "Start”.
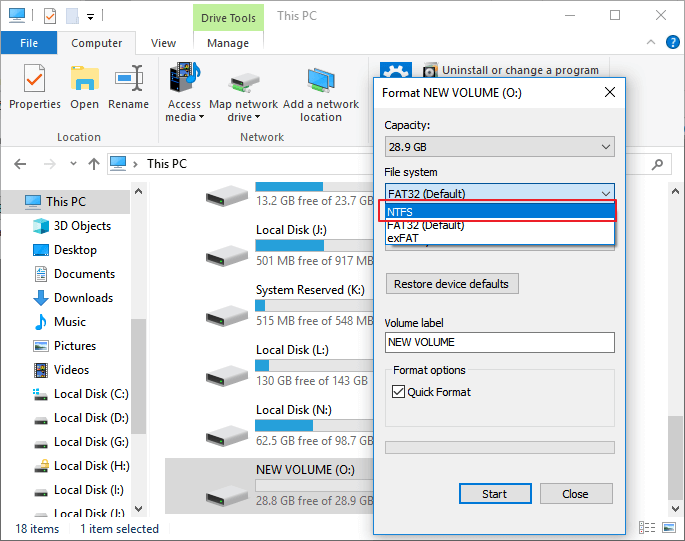
Następnie możesz kontynuować ręczny proces tworzenia obrazu systemu na dysk USB, powtarzając Metodę 2 w części 1.
Rozwiązywanie problemu - "Dysk nie jest prawidłową lokalizacją kopii zapasowej”

Czasami z powodu błędu systemu lub problemu z dyskiem USB utworzenie obrazu systemu na dysku USB może być niemożliwe. Ponieważ przyczyny, które powodują problem, są różne, tak samo jest z rozwiązaniami.
Dlatego warto wypróbować wymienione rozwiązania jeden po drugim, aż USB będzie dostępne do ponownego zapisania obrazu systemu w systemie Windows 10/8/7:
Metoda 1. Sprawdź i napraw błąd dysku USB
Jeśli dysk USB zawiera błędy systemu plików lub błędy wewnętrzne, może nie działać poprawnie.
Możesz zastosować oprogramowanie do zarządzania partycjami - EaseUS Partition Master z funkcją sprawdzania błędów systemu plików, aby naprawić błąd dysku USB.
Lub wykonaj poniższe kroki, aby ręcznie sprawdzić i naprawić błąd dysku USB:
Krok 1. Podłącz USB do komputera, otwórz Eksplorator plików i kliknij prawym przyciskiem myszy USB, wybierz "Właściwości".
Krok 2. Przejdź do zakładki Narzędzia i kliknij przycisk Sprawdź
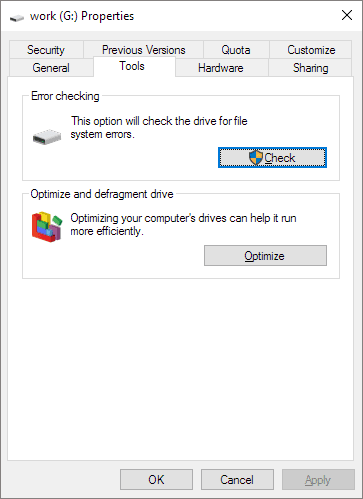
Step 3. Poczekaj na zakończenie procesu skanowania, a następnie zamknij okno skanowania.
Step 4. Wyjmij USB i ponownie podłącz go do komputera.
Jeśli USB wyświetli się i będzie można uzyskać do niego dostęp, możesz ponownie kontynuować proces tworzenia obrazu systemu.
Jeśli USB nie wyświetla się poprawnie, przejdź do następnej metody, aby zaktualizować sterownik napędu USB.
Metoda 2. Zaktualizuj sterownik napędu USB
Jeśli sterownik USB jest nieaktualny, może również uniemożliwić utworzenie obrazu systemu.
Oto kroki, aby zaktualizować sterownik dysku USB:
Krok 1. Podłącz pamięć flash USB lub zewnętrzny napęd USB do komputera, otwórz "Menedżer urządzeń”, a następnie rozwiń "Dyski”.
Krok 2. Znajdź i kliknij prawym przyciskiem myszy na problematyczny napęd USB i wybierz opcję "Aktualizuj sterownik”.
Krok 3. Kliknij opcję "Automatycznie wyszukuj oprogramowanie sterownika online”.

Poczekaj, aż sterownik zostanie zaktualizowany, a następnie uruchom ponownie komputer. Następnie możesz spróbować ponownie podłączyć dysk USB do komputera i sprawdzić, czy dysk USB się wyświetla, czy nie.
Metoda 3. Utwórz katalog na dysku USB i udostępnij go jako dysk sieciowy
Krok 1. Sformatuj USB na NTFS i utwórz nowy folder w czarnym miejscu na Dysku.
Krok 2. Udostępnij USB jako dysk sieciowy:
- Kliknij katalog prawym przyciskiem myszy i wybierz "Udostępnij”, "Określone osoby”.
- Wybierz siebie z listy użytkowników i kliknij "Udostępnij” i "Gotowe”.
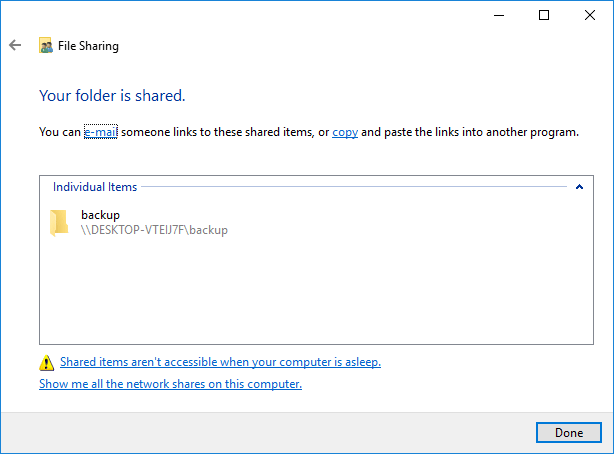
Krok 3. Upewnij się, że zaawansowane uprawnienia udziału są ustawione na pełną kontrolę.
- Kliknij na katalog prawym przyciskiem myszy, wybierz "Właściwości”.
- Na karcie Udostępnianie kliknij "Udostępnianie zaawansowane”.
- Kliknij "Uprawnienia” i ustaw wszystkie uprawnienia na "Pełna kontrola”.
Krok 4. Utwórz obraz systemu na udostępnionym dysku sieciowym USB, wykonując czynności opisane w Metodzie 2 Część 1.
Uwaga: Wybierając dysk docelowy, aby zapisać obraz systemu, przejdź do własnego komputera i wybierz USB. Wprowadź dane logowania do komputera, jeśli hasło jest puste, użyj 1 spacji i kliknij "OK”.
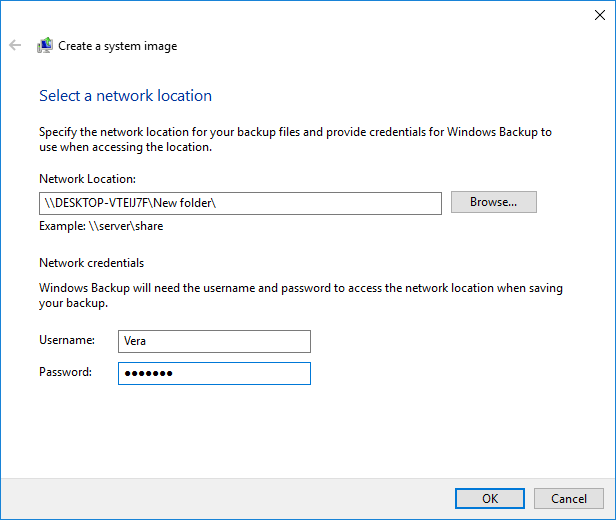
Po wykonaniu podanych metod możesz teraz powtórzyć kroki, aby ponownie utworzyć obraz systemu na dysku USB.
Podsumowując
Planując utworzenie obrazu kopii zapasowej systemu w celu ochrony systemu Windows, bezpieczną i oszczędzającą miejsce metodą jest użycie dysku USB do zapisania obrazu.
Aby to zrobić, możesz wybrać automatyczne oprogramowanie do tworzenia kopii zapasowych systemu Windows lub samodzielnie wykonać kopię zapasową systemu Windows. Aby zapewnić sobie bezpieczne i oszczędzające czas narzędzie, można skorzystać z automatycznej kopii zapasowej EaseUS Todo Backup.
Jeśli nie możesz utworzyć obrazu na USB, zapoznaj się z Częścią 3, aby uzyskać kompletne i skuteczne rozwiązanie.
Powiązane artykuły
-
Jak przywrócić system do wcześniejszej daty w systemie Windows 10/11
![author icon]() Arek/2024/07/21
Arek/2024/07/21
-
Jak wykonać kopię zapasową danych w HiDrive [Przewodnik krok po kroku]
![author icon]() Arek/2023/08/19
Arek/2023/08/19
-
Lenovo OneKey Recovery do bezpłatnego pobrania dla systemu Windows 10 64-bitowego / 32-bitowego
![author icon]() Arek/2023/02/27
Arek/2023/02/27
-
Jak zainstalować oprogramowanie na wielu komputerach jednocześnie?
![author icon]() Maggy Luy/2023/06/29
Maggy Luy/2023/06/29