Spis treści
Pobieranie i instalowanie oprogramowania na komputerze to naprawdę łatwe zadanie dla użytkowników osobistych. Ale dla użytkowników biznesowych sprawy się skomplikują.
Zazwyczaj jako właściciel firmy może być konieczne zainstalowanie tego samego oprogramowania na dziesiątkach lub setkach nowych komputerów. Może to zająć godziny, a nawet dni. Następnie możesz zapytać, czy istnieje prosty sposób zarządzania zadaniem, na przykład instalacja oprogramowania na wielu komputerach w tym samym czasie. Oczywiście, że tak.
Prace przygotowawcze
Narzędzie do wdrażania innych firm umożliwia wdrażanie oprogramowania wraz z systemem operacyjnym Windows na wielu komputerach. W porównaniu z ręczną instalacją oprogramowania na wielu komputerach jeden po drugim, wdrażanie oprogramowania na wielu stacjach roboczych w przedsiębiorstwie jest procesem oszczędzającym czas i wysiłek.
Pobierz EaseUS Deploy Manager, aby uzyskać pomoc
Podczas wyszukiwania w Google możesz znaleźć wiele narzędzi do wdrażania. I wszystkie z nich są reklamowane, aby móc instalować oprogramowanie na wielu komputerach w tym samym czasie.
Tutaj chcielibyśmy polecić EaseUS Deploy Manager Tobie. Jest to zautomatyzowane narzędzie do wdrażania, którego można użyć do automatycznego inicjowania oprogramowania z obrazami systemu operacyjnego Windows na docelowych komputerach.
Możesz teraz bezpośrednio pobrać i zainstalować to narzędzie na komputerze źródłowym.
Zainstaluj oprogramowanie na dysku z systemem C i utwórz obraz kopii zapasowej
W rzeczywistości nikt nie może bezpośrednio kopiować zainstalowanego oprogramowania i programów na inne komputery. Jednak EaseUS Deploy Manager może wykonać tę pracę. Może z łatwością wdrożyć cały system z całym oprogramowaniem zainstalowanym na dysku C na komputerach uniwersalnych.
Krok 1. Zainstaluj oprogramowanie na dysku systemowym C
Dlaczego sugerujemy zainstalowanie przydatnego oprogramowania na dysku systemowym C? Oto powody:
- 1. Większość oprogramowania nadal wymaga uruchomienia z dysku systemowego, nawet jeśli jest zainstalowane na innych partycjach dysku twardego.
- 2. EaseUS Deploy Manager zainstaluje oprogramowanie zainstalowane na dysku systemowym C na tych komputerach wraz z systemem operacyjnym Windows.
Krok 2. Utwórz kopię zapasową systemu operacyjnego Windows i zainstalowanego oprogramowania
Przed wdrożeniem należy najpierw utworzyć obraz kopii zapasowej systemu operacyjnego Windows i oprogramowania, które chcesz zainstalować na wielu komputerach, używając EaseUS Todo Backup:
W 100% działa tworzenie kopii zapasowych systemu operacyjnego Windows i oprogramowania docelowego za pomocą tego oprogramowania.
Krok 1. Kliknij „Wybierz zawartość kopii zapasowej” > „OS”, aby rozpocząć zadanie tworzenia kopii zapasowej systemu.

Krok 2. Wybierz miejsce docelowe, w którym chcesz zapisać plik kopii zapasowej. Kliknij „Utwórz kopię zapasową teraz”, a ukończone zadanie kopii zapasowej zostanie wyświetlone po lewej stronie w formie karty.
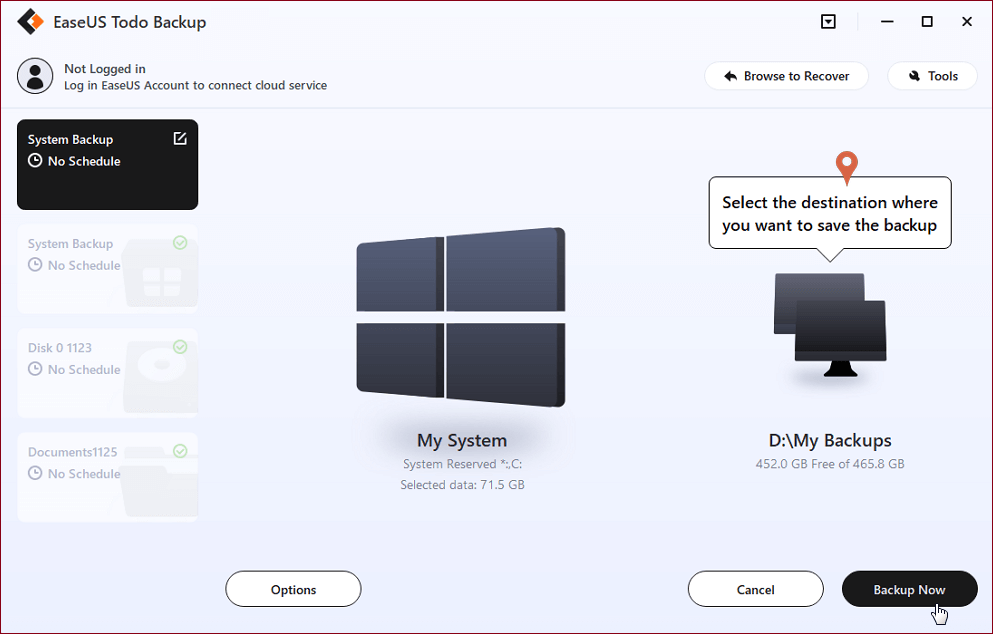
* W celu ustawienia harmonogramu tworzenia kopii zapasowej kliknij „Opcje”, aby zaszyfrować kopię zapasową hasłem w „Opcjach kopii zapasowej”, ustaw harmonogram tworzenia kopii zapasowych i wybierz uruchamianie kopii zapasowej w określonym przypadku w „Schemacie kopii zapasowej”. Istnieje również wiele innych opcji, które możesz wypróbować, dostosowując zadanie kopii zapasowej do swoich potrzeb.

Samouczek: Pełny przewodnik dotyczący instalacji/wdrażania oprogramowania na wielu komputerach jednocześnie
Możesz chcieć wiedzieć, jak zainstalować system Windows 10 na wielu komputerach, prawda? Jeśli zakończyłeś zadania przygotowawcze wymienione powyżej, możesz zapoznać się z krokami samouczka tutaj, aby rozpocząć teraz zadanie wdrażania na wielu komputerach:
Krok 1. Utwórz grupy komputer/maszyna
Pomoże to dodać wszystkie komputery w celu jednoczesnego wdrożenia i zainstalowania oprogramowania.
1. Uruchom EaseUS Deploy Manager i wybierz „Utwórz grupę” i nazwij nową grupę.
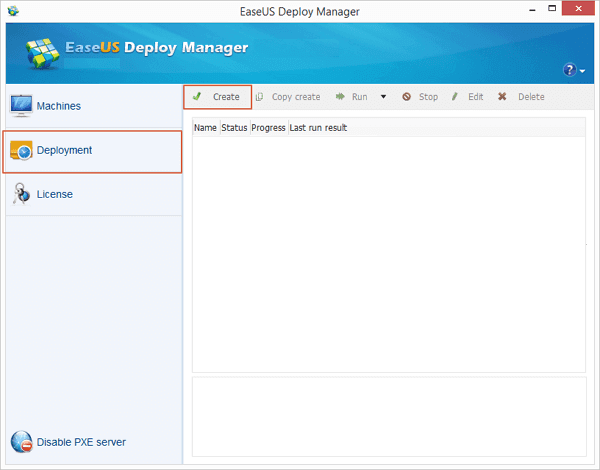
2. Lub możesz bezpośrednio dodać komputery, klikając Dodaj komputery > wybierz, czy chcesz dodać komputery Według pliku lub Według adresu Mac.
- Według adresu Mac: możesz bezpośrednio wprowadzić adres Mac komputera, nazwę aliasu do grupy, aby dodać komputer do wdrożenia/instalacji systemu.
- From file : pozwala to bezpośrednio zaimportować plik do oprogramowania w celu dodania komputerów. Plik TXT zawiera informacje o komputerach, w tym adres Mac i alias ze spacją lub tabulatorem.
Krok 2. Utwórz zadanie wdrożenia, aby zainstalować oprogramowanie i system operacyjny Windows na wielu komputerach
- 1. Kliknij "Utwórz" a następnie wprowadź nazwę zadania i wybierz maszyny, które dodałeś w kroku 1. I kliknij "Dalej".
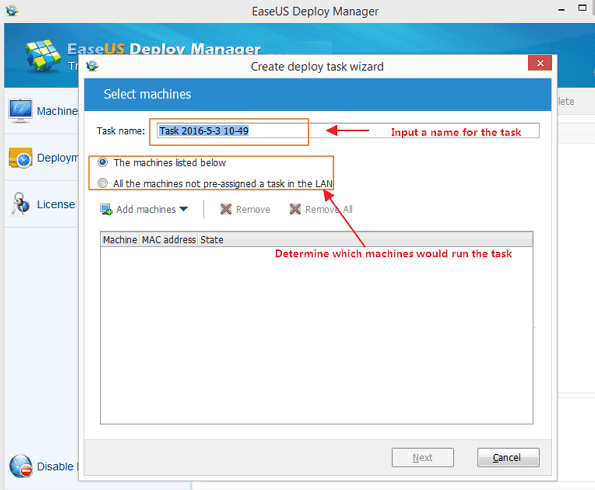
- 2. Kliknij Przeglądaj i wybierz lokalizację, w której został zapisany obraz kopii zapasowej instalacji oprogramowania, w razie potrzeby wprowadź swoją nazwę użytkownika i hasło.
- Wybierz obraz, a następnie kliknij Zapisz.
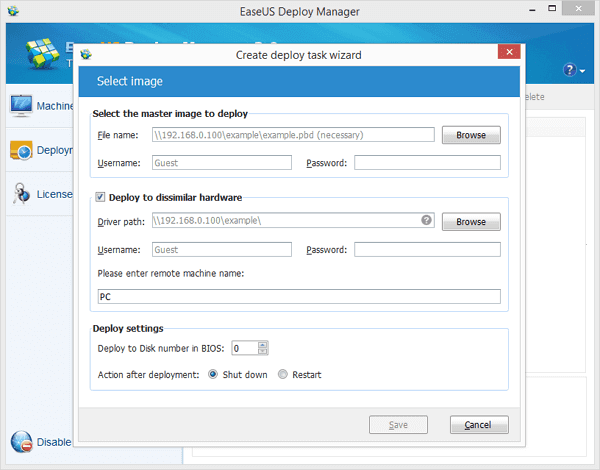
Krok 3. Wdróż system operacyjny Windows i jednocześnie zainstaluj oprogramowanie na komputerach
- 1. Wybierz utworzone zadanie i kliknij „Uruchom”, aby wykonać zadanie wdrożenia.
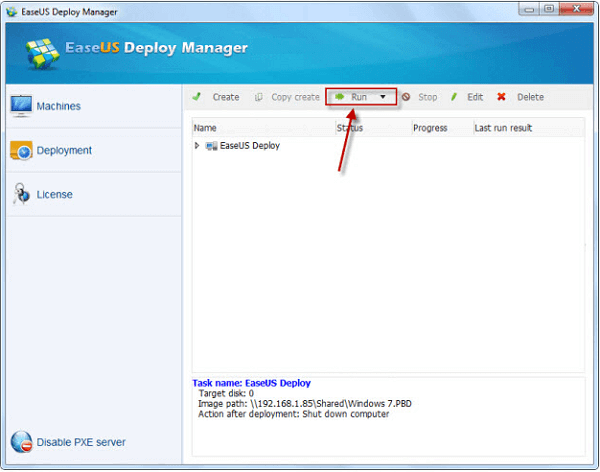
2. Gdy zadanie zostanie zakończone, z powodzeniem wdrożysz pakiet oprogramowania na kilku komputerach. Wystarczy uzbroić się w cierpliwość podczas wykonywania zadania przez oprogramowanie.
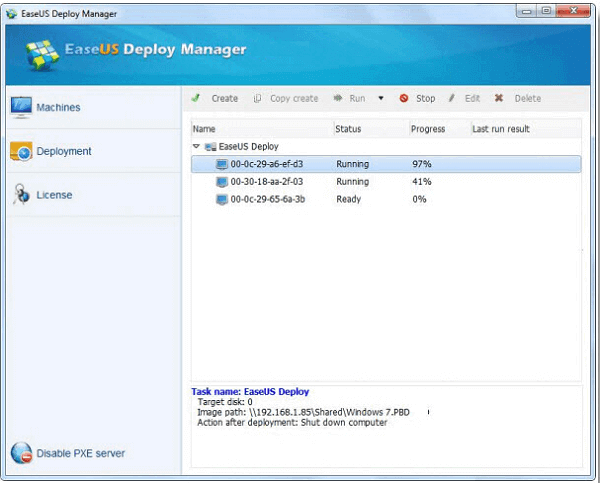
PLUS Information - Spraw, aby wdrożony system operacyjny Windows i oprogramowanie działały na komputerach
Po wdrożeniu każdy pracownik Twojej firmy może zastosować się do poniższych wskazówek, aby bez problemu uruchomić oprogramowanie i system operacyjny Windows na swoich komputerach:
- 1. Uruchom ponownie komputer i naciśnij „F2” lub „F8”, aby wejść do BIOS-u.
- 2. Sprawdź, czy twój BIOS obsługuje tryb rozruchu PEX. W większości najnowsze systemy operacyjne Windows obsługują ten tryb.
- 3. Ustaw komputer tak, aby uruchamiał się z PEX w BIOS-ie, a następnie system operacyjny Windows i obraz oprogramowania zostaną automatycznie przywrócone na tych komputerach.
- Po przywróceniu możesz po prostu ponownie uruchomić komputery, całe korzystne oprogramowanie będzie działać płynnie na twoich komputerach.
Powiązane artykuły
-
![author icon]() Arek/2023/02/27
Arek/2023/02/27
-
Poradnik | Jak wykonać kopię zapasową USB na Dysku Google
![author icon]() Arek/2023/10/26
Arek/2023/10/26
-
Pobieranie USB do odzyskiwania systemu Windows 11 — jak zdobyć?🥇
![author icon]() Arek/2023/10/23
Arek/2023/10/23
-
Jak utworzyć awaryjny dysk startowy WinPE w systemie Windows 10/8/7 [2022 Nowość]
![author icon]() Arek/2023/02/27
Arek/2023/02/27