Spis treści
Na tej stronie dowiesz się:
1. Co to jest dysk ratunkowy WinPE?
2. Jak utworzyć awaryjny dysk startowy w systemie Windows 10/8/7?
3. Jak korzystać z awaryjnego dysku startowego EaseUS na komputerze?

Dysk ratunkowy WinPE, znany również jako dysk startowy EaseUS WinPE, jest oparty na środowisku Windows PE, stworzonym przez EaseUS Todo Backup. Umożliwia użytkownikom systemu Windows przywrócenie systemu po awarii rozruchu systemu Windows lub awarii systemu operacyjnego bez utraty danych w systemie Windows 10/8/7.
Dzięki niemu możesz wykonać następujące czynności, nawet jeśli nie można obecnie uruchomić systemu Windows:
- Wykonaj odzyskiwanie obrazu systemu
- Tworzenie kopii zapasowych i odzyskiwanie plików
- Wykonaj kopię zapasową i odzyskiwanie dysku / partycji
- Sklonuj dysk lub partycję
- Wipe Data
Kontynuuj czytanie, a dowiesz się, jak utworzyć taki dysk rozruchowy na swoim komputerze bez utraty danych.
Część 1. Jak utworzyć awaryjny dysk startowy w systemie Windows 10/8/7
Jak więc utworzyć dysk startowy WinPE? Aby to zrobić, będziesz potrzebować niezawodnego narzędzia do tworzenia dysku startowego WinPE w celu uzyskania pomocy. Postępuj zgodnie z poniższym samouczkiem, poprowadzimy Cię przez tworzenie awaryjnego dysku rozruchowego dla systemu Windows 10/8/7 w dwóch ruchach:
# 1. Pobierz narzędzie EaseUS Todo Backup WinPE Bootable Disk Creation Tool
EaseUS Todo Backup zapewnia funkcję dysku ratunkowego WinPE, której można użyć do utworzenia dysku startowego opartego na Linuksie i WinPE w celu przywrócenia systemu w przypadku awarii systemu.
Wystarczy pobrać to oprogramowanie i zainstalować je na swoim komputerze. Następnie postępuj zgodnie z poniższym samouczkiem, aby teraz utworzyć awaryjny dysk rozruchowy dla komputera.
# 2. Jak utworzyć dysk startowy WinPE? Pozwól EaseUS Todo Backup pomóc!
Aby utworzyć awaryjny dysk startowy WinPE dla własnego komputera PC lub komputera domowego, przygotuj pusty USB i podłącz go do komputera. Następnie wykonaj poniższe czynności:
Krok 1. Uruchom EaseUS Todo Backup i kliknij „Narzędzia > Utwórz dysk awaryjny”.

Krok 2. Wybierz lokalizację dysku rozruchowego. Możesz utworzyć plik ISO, rozruchową płytę USB lub CD/DVD.
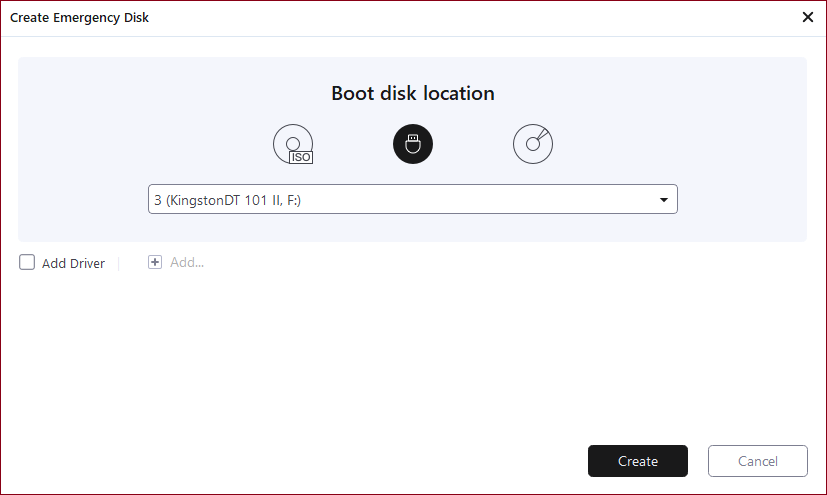
Krok 3. Kliknij „Utwórz”, aby utworzyć dysk awaryjny do odzyskiwania danych po awarii.
Część 2. Jak korzystać z awaryjnego dysku startowego EaseUS na komputerze z systemem Windows
Możesz chcieć wiedzieć, jak używać awaryjnego dysku startowego EaseUS na swoim komputerze, prawda? Oto szczegółowy przewodnik, z którego możesz skorzystać, aby dowiedzieć się, jak korzystać z dysku awaryjnego na komputerze:
# 1. Skonfiguruj komputer do uruchamiania z awaryjnego dysku startowego EaseUS
Krok 1. Podłącz awaryjny rozruchowy dysk USB EaseUS do martwego, niemożliwego do uruchomienia lub problematycznego komputera z systemem Windows.
Krok 2. Naciśnij przycisk zasilania, aby uruchomić komputer, przytrzymaj klawisz F2 / F11 / Del, aby wejść do BIOS.
Krok 3. Przejdź do sekcji Boot Drive i ustaw EaseUS Emergency Bootable USB jako napęd startowy.
Krok 4. Zapisz zmiany i wyjdź z BIOS-u.
Krok 5. Poczekaj, aż komputer uruchomi się z dysku EaseUS WinPE.
Teraz jesteś w interfejsie EaseUS Todo Backup WinPE i możesz korzystać z jego dostępnych funkcji, takich jak tworzenie kopii zapasowych plików, tworzenie kopii zapasowych partycji dysku, odzyskiwanie obrazu systemu itp., Bez uruchamiania systemu Windows.
# 2. Użyj awaryjnego dysku startowego EaseUS, aby przywrócić system
Na przykład możesz przywrócić system Windows z wcześniej utworzonego obrazu systemu za pośrednictwem EaseUS Todo Backup, gdy system Windows nie uruchomi się, wykonując następujące czynności.
Zwróć uwagę, że jeśli nie masz obrazu kopii zapasowej systemu, zainstaluj EaseUS Todo Backup na komputerze B i najpierw utwórz obraz kopii zapasowej systemu na zewnętrzny dysk twardy.
Oto kroki, aby naprawić awarię systemu, błąd rozruchu systemu Windows z awaryjnym dyskiem rozruchowym EaseUS:
Krok 1. Uruchom EaseUS Todo Backup, kliknij „Przeglądaj, aby odzyskać”.

Krok 2. Przejdź do miejsca docelowego kopii zapasowej, wybierz plik kopii zapasowej systemu, którego potrzebujesz. (Plik kopii zapasowej utworzony przez EaseUS Todo Backup to plik pbd.)
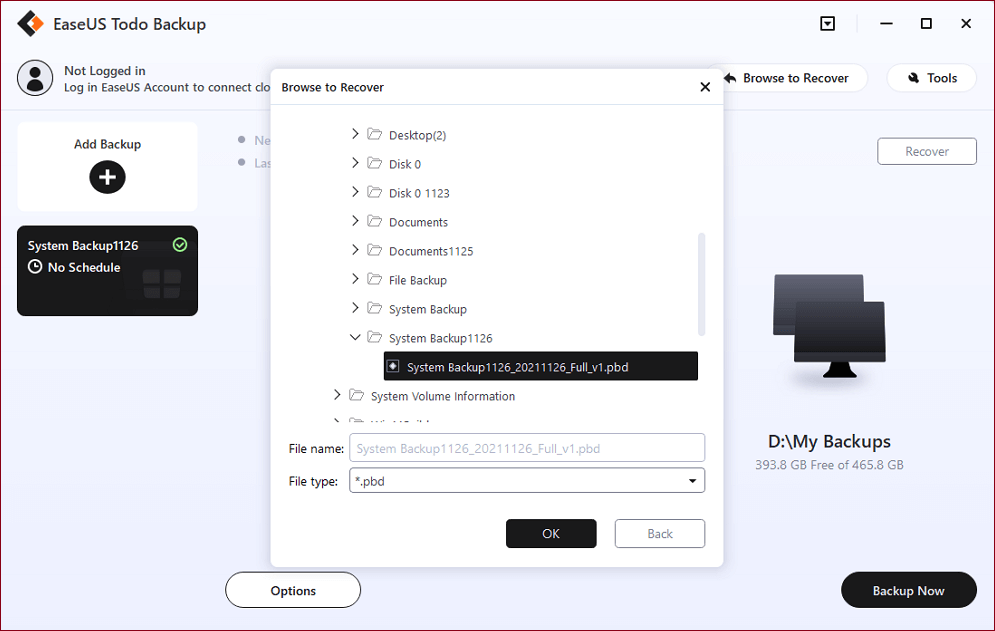
Krok 3. Wybierz dysk odzyskiwania. Upewnij się, że format partycji dysku źródłowego i dysku odzyskiwania jest taki sam.
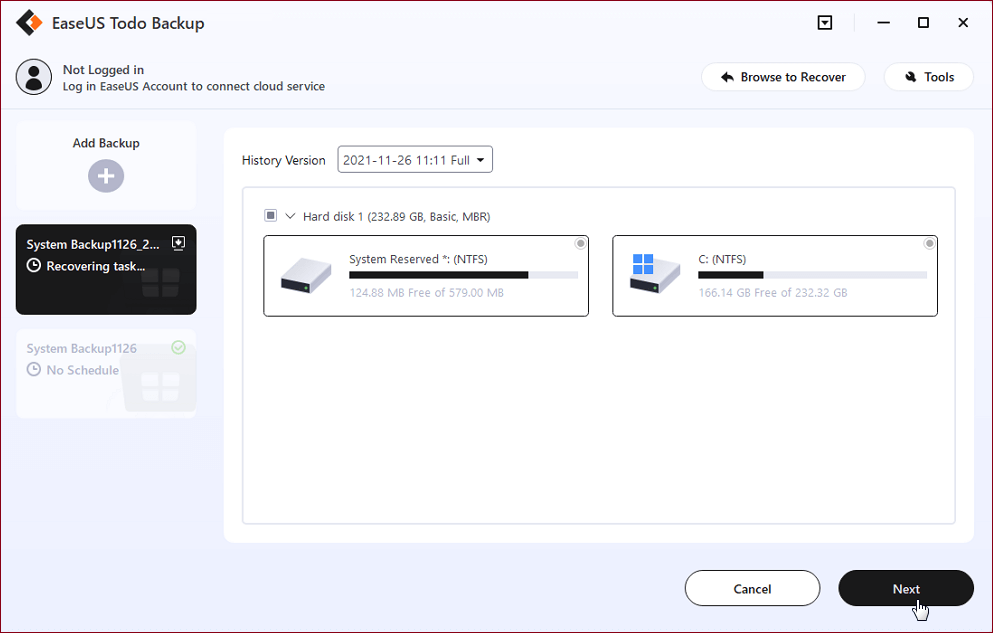
Krok 4. Możesz dostosować układ dysku do swoich potrzeb. Następnie kliknij „Kontynuuj”, aby rozpocząć odzyskiwanie kopii zapasowej systemu.
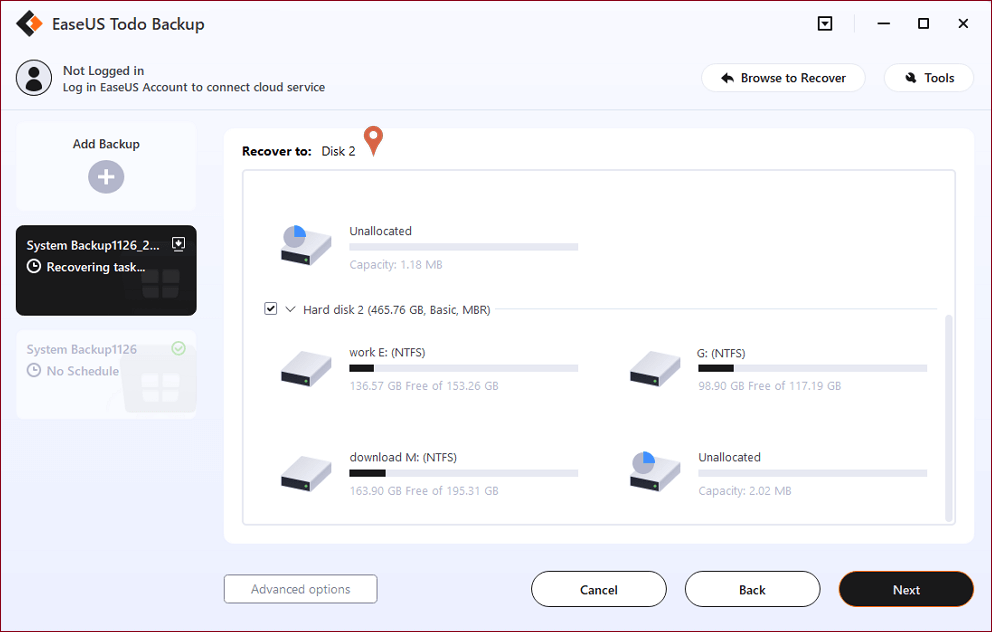
Podsumowanie
Na tej stronie udostępniliśmy niezawodne narzędzie do tworzenia dysków rozruchowych WinPE - EaseUS Todo Backup, które pomaga użytkownikom systemu Windows na wszystkich poziomach naprawiać system Windows nie uruchamia się, błędy awarii systemu operacyjnego za pośrednictwem funkcji przywracania obrazu macierzystego.
Za pomocą dysku rozruchowego system Windows może również tworzyć kopie zapasowe swoich plików, nawet całej partycji dysku twardego, z martwego komputera. Pobierz i wypróbuj, jeśli masz problematyczny komputer, który nie chce się uruchomić.
Często zadawane pytania dotyczące awaryjnego dysku startowego WinPE
Jeśli ktoś z was nadal ma pytania dotyczące awaryjnego dysku startowego WinPE, znajdź odpowiedzi poniżej:
1. Jak utworzyć dysk startowy za pomocą programu do nagrywania płyt CD?
Możesz wyeksportować plik image.iso przez Export ISO programu EaseUS Todo Backup lub zlokalizować plik o nazwie „image.iso” w folderze „bin” w katalogu instalacyjnym EaseUS Todo Backup.
- 1. Załaduj Nero Burning ROM, wybierz „Nagrywarka”> „Nagraj obraz”> wybierz Plik image.iso.
- 2. W opcji Nagraj wybierz „Określ maksymalną prędkość” i „Zapisz”, a następnie „Nagraj”.
- 3. I kliknij „Gotowe”.
- 4. Zresetuj sekwencję konfiguracji BIOS:
- 5. Uruchom ponownie komputer i naciśnij „Del”> Przenieś „Urządzenia wymienne” lub „Napęd CD-ROM” poza dysk twardy. Naciśnij "F10", aby zapisać i wyjść.
- 6. Następnie możesz uruchomić komputer z dysku startowego EaseUS Todo Backup.
2. Jaka jest różnica między dyskiem startowym EaseUS Linux a dyskiem startowym EaseUS WinPE?
Jak wiemy, istnieją dwa typy dysków startowych - Linux i WinPE - które mogą pomóc przywrócić system Windows do prawidłowego stanu, gdy jest uszkodzony lub nie można go uruchomić. Jednak dysk startowy systemu Linux służy tylko do podstawowego odzyskiwania. Dysk startowy WinPE zapewnia bardziej kompletne funkcje odzyskiwania dla użytkowników systemu Windows.
Dysk startowy EaseUS Linux a dysk startowy EaseUS WinPE
Możesz sprawdzić tabelę poniżej, aby zobaczyć różnice między dyskami startowymi Linusa i WinPE:
| Funkcje | Dysk startowy systemu Linux | Dysk startowy WinPE |
| Media | Linux | Windows PE |
| Obsługa sprzętowej macierzy RAID | - | √ |
| Kopia zapasowa dysku i partycji | - | √ |
| Odzyskiwanie dysku i partycji | √ | √ |
| Klon dysku | √ | √ |
| Klon partycji | - | √ |
| Wyczyść dane | - | √ |
| Sprawdź obraz | - | √ |
| Powłoka poleceń | - | √ |
3. Co to jest dysk WinPE? Jak stworzyć?
Windows PE, znany również jako WinPE, to mały system operacyjny używany do instalowania, wdrażania i naprawiania problemów z uruchamianiem systemu Windows zapisanych na zewnętrznym dysku USB, CD lub DVD jako dysk rozruchowy.
Jak utworzyć dysk startowy systemu Windows PE? Aby uzyskać pomoc, postępuj zgodnie z oficjalnym przewodnikiem firmy Microsoft.
Powiązane artykuły
-
Utwórz kopię zapasową Active Directory i przywróć na inny serwer
![author icon]() Arek/2024/05/21
Arek/2024/05/21
-
Samouczek: Wskazówki dotyczące aktualizacji offline systemu Windows 10
![author icon]() Arek/2023/02/27
Arek/2023/02/27
-
![author icon]() Arek/2023/09/17
Arek/2023/09/17
-
[Naprawiono] Windows 7 Build 7601 Ta kopia systemu Windows nie jest oryginalna z 2022 roku
![author icon]() Arek/2023/02/27
Arek/2023/02/27