Spis treści
Ta kopia systemu Windows nie jest oryginalna i jest jednym z najczęstszych błędów w systemie operacyjnym Windows 7 lub Windows 10. Możesz spróbować naprawić błąd, odinstalowując aktualizację KB971033, używając polecenia RSOP i innych przydatnych metod.
| Wykonalne rozwiązania | Rozwiązywanie problemu krok po kroku |
|---|---|
| Poprawka 1. Odinstaluj aktualizację KB971033 | Aktualizacja KB971033 zawiera zaktualizowany plik, który jest w stanie wykryć system operacyjny Windows... Pełne kroki |
| Poprawka 2. Użyj SLMGR -REARM | Używając polecenia SLMGR-REARM, możesz rozwiązać problem zarówno w 32-bitowym, jak i 64-bitowym systemie Windows... Pełne kroki |
| Poprawka 3. Użyj polecenia RSOP | Użyj polecenia RSOP, aby wprowadzić zmiany w zasadach systemu i sprawdź Plug and Play... Pełne kroki |
| Poprawka 4. Wyłącz aktualizacje systemu Windows | Aby rozwiązać problem „Ta kopia systemu Windows nie jest oryginalnym błędem”, możesz wyłączyć automatyczne aktualizacje systemu Windows... Pełne kroki |
| Poprawka 5. Użyj legalnej licencji | Problem z systemem Windows nie jest oryginalny występuje, gdy używasz pirackich kopii systemu Windows 7 lub Windows 10... Pełne kroki |
„Po aktualizacji systemu Windows 7 build 7601, tapeta pulpitu mojego komputera nagle staje się czarna, a ikony programów nadal są widoczne. Jednocześnie wyświetlany jest komunikat o błędzie, że ta kopia systemu Windows nie jest oryginalna. .

Ponownie uruchamiam komputer i nic się nie zmieniło, oprócz ciemnego czarnego tła. Jak mogę trwale usunąć tę kopię systemu Windows, która nie jest oryginalnym błędem i sprawić, by mój komputer działał poprawnie?”
Dlaczego pojawia się komunikat „Windows 7, build 7601, ta kopia systemu Windows nie jest oryginalna”?
- Twój system operacyjny Windows 7 nie jest oryginalny; prawdopodobnie napotkasz błąd około miesiąca później od zainstalowania oryginalnego cracka systemu Windows.
- Nie aktywowałeś licencji Windows po okresie próbnym.
- Licencja systemu operacyjnego Windows, którego używasz, wygasła lub została zablokowana.
Chociaż ta kopia systemu Windows nie jest oryginalna, wiadomość ciągle pojawia się, gdy jesteś w pracy i jest to irytujące; istnieje kilka skutecznych sposobów usunięcia problemu i związanego z nim problemu z czarnym tłem. Oto, jak możesz rozwiązać problem z systemem Windows.Windows is not genuine issue.
Jak trwale usunąć tę kopię systemu Windows, ktor nie jest oryginalna w systemie Windows 7/10
Istnieje kilka sposobów na naprawienie systemu Windows, który nie jest prawdziwym błędem, niezależnie od tego, czy używasz legalnej wersji systemu Windows 7 czy Windows 10. Pamiętaj jednak, że te metody nie pomogą przekonwertować pirackiej kopii systemu Windows na oryginalną . Aby więc korzystać ze wszystkich funkcji systemu Windows 7, musisz kupić oryginalny i użyć zweryfikowanego kodu aktywacyjnego.
Poprawka 1. Odinstaluj aktualizację KB971033 w systemie Windows 7
Aktualizacja systemu Windows 7 KB971033 obejmuje technologie aktywacji systemu Windows i zaktualizowany plik, który pomaga wykryć, czy system Windows jest oryginalny. Jeśli system Windows 7 nie został prawidłowo aktywowany, w prawej dolnej części pulpitu może pojawić się komunikat „Windows 7, kompilacja 7601, ta kopia systemu Windows nie jest oryginalna”.
Dlatego możesz usunąć tę aktualizację, aby usunąć oryginalną kompilację powiadomień systemu Windows 7 7601/7600.
Caution: Uwaga: ta metoda bywa trochę ryzykowna. Odinstalowanie plików aktualizacji może spowodować nieprawidłowe działanie innych plików programów lub nieoczekiwaną utratę danych na komputerze. Aby procedura była bezpieczna, lepiej użyj EaseUS, oprogramowania do tworzenia kopii zapasowych, aby wykonać kopię zapasową komputera przed usunięciem pliku aktualizacji.
Krok 1. Kliknij "Wybierz zawartość kopii zapasowej", a następnie wybierz tryb kopii zapasowej spośród "Plik" "Dysk" "OS" lub "Poczta", aby rozpocząć zadanie tworzenia kopii zapasowej.

Krok 2. Wybierz określone pliki, foldery, dysk twardy lub partycje, które chcesz skopiować, i kliknij "OK".

Krok 3. Postępuj zgodnie z instrukcjami wyświetlanymi na ekranie, wybierz miejsce docelowe, w którym chcesz zapisać plik kopii zapasowej. Kliknij „Utwórz kopię zapasową teraz”, a ukończone zadanie kopii zapasowej zostanie wyświetlone po lewej stronie w formie karty.

* W celu ustawienia harmonogramu kopii zapasowej kliknij „Opcje”, aby zaszyfrować kopię zapasową hasłem w „Opcjach kopii zapasowej”, ustaw harmonogram tworzenia kopii zapasowych i wybierz rozpoczęcie tworzenia kopii zapasowej w określonym przypadku w „Schemacie kopii zapasowej” . Istnieje również wiele innych opcji, które możesz wypróbować, dostosowując zadanie kopii zapasowej do swoich potrzeb”.

Może Cię również zainteresować:
- Jak wykonać kopię zapasową plików bez uruchamiania systemu Windows
- Jak automatycznie zaplanować tworzenie kopii zapasowej w systemie Windows 10
Instruktaż krok po kroku dotyczący usuwania aktualizacji KB971033.
Krok 1. Przejdź do „Start”> otwórz „Panel sterowania”.
Krok 2. Otwórz „Programy i funkcje”. Kliknij „Wyświetl zainstalowane aktualizacje”.
Krok 3. Po załadowaniu wszystkich zainstalowanych aktualizacji sprawdź dostępność aktualizacji „KB971033” i odinstaluj.
Krok 4. Uruchom ponownie komputer.
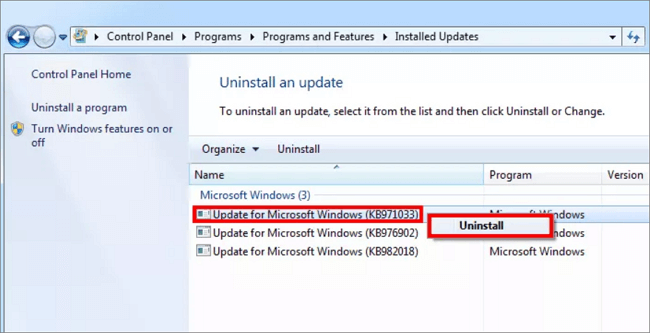
Poprawka 2. Zresetuj status licencji swojego komputera za pomocą polecenia SLMGR -REARM
Możesz sprawdzić stan licencji swojego komputera, aby na pulpicie nie pojawiał się komunikat „ta kopia systemu Windows nie jest oryginalna 7601/7600”. Aby to zrobić, musisz użyć polecenia SLMGR -REARM.
SLMGR oznacza skrypt menedżera licencji systemu Windows Server, który zarządza licencją komputera. Polecenie REARM zresetuje stan licencjonowania sprzętu zarówno w systemie Windows 32-bitowym, jak i 64-bitowym oraz we wszystkich wersjach systemu operacyjnego Windows
Krok 1. Kliknij menu Start i wpisz cmd w polu wyszukiwania. Kliknij prawym przyciskiem myszy cmd i kliknij Uruchom jako administrator. Musisz uruchomić wiersz poleceń z uprawnieniami administratora.
Krok 2. Type SLMGR -REARM Wpisz SLMGR -REARM i naciśnij Enter. Teraz zobaczysz okno potwierdzenia; kliknij „OK”.
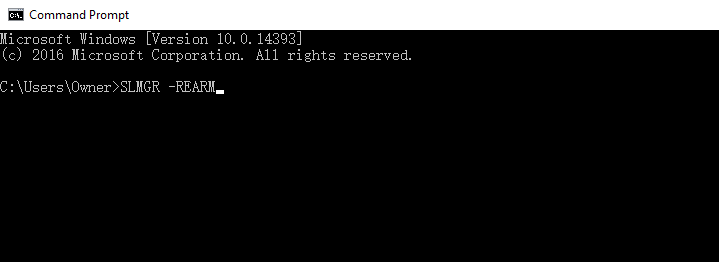
Krok 3. Uruchom ponownie komputer, a zobaczysz, że komunikat „Ta kopia systemu Windows nie jest oryginalna” już się nie pojawia.
Krok 4. Jeśli komunikat, że system Windows nie jest oryginalny, nadal się pojawia, to możesz powtórzyć próbę slmgr / rearm w wierszu polecenia.slmgr /rearm in the command prompt.
Jeśli po uruchomieniu polecenia SLMGR -REARM pojawi się komunikat o błędzie „Przekroczono maksymalną dozwoloną liczbę ponownych uzbrojenia”, możesz rozwiązać problem w następujący sposób:
Krok 1. Otwórz okno Uruchom, naciskając klawisze Win + R. Wprowadź regedit.exe i naciśnij klawisz Enter, aby otworzyć Edytor rejestru.
Krok 2. Przejdź do „HKEY_LOCAL_MACHINE> Oprogramowanie> Microsoft> WindowsNT> Aktualna wersja”. Rozwiń aktualną wersję, znajdź i kliknij SoftwareProtectionPlatform.
Krok 3. Znajdź SkipRearm i kliknij prawym przyciskiem myszy, aby wybrać Modyfikuj. Zmień wartość z 0 na 1 i kliknij OK.
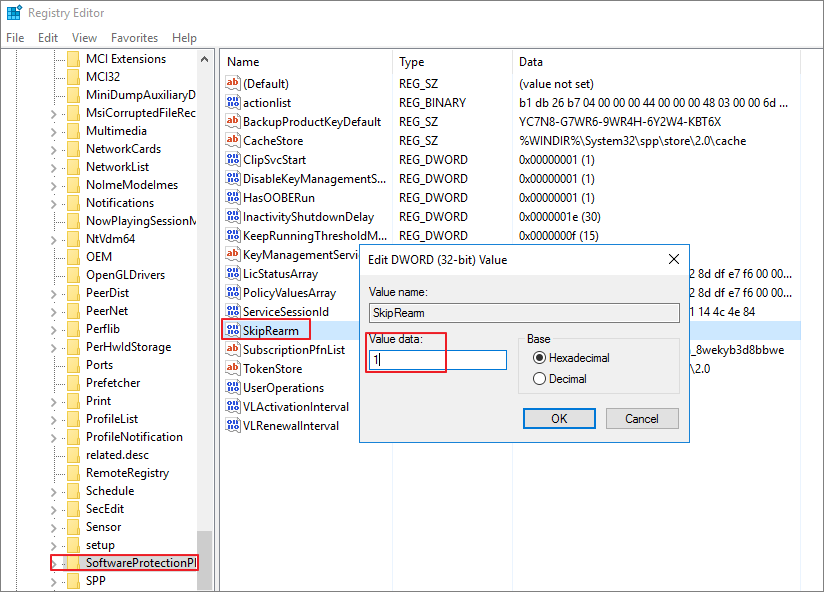
Krok 4. Zamknij Edytor rejestru i uruchom ponownie komputer. Tym razem problem z nieoryginalnym systemem Windows powinien zostać rozwiązany.
Poprawka 3. Skonfiguruj ponownie usługę Plug and Play za pomocą polecenia RSOP
Czasami funkcje komputera mogą nie być poprawnie skonfigurowane i dlatego mogą być uruchamiane z komunikatem o błędzie. Możesz naprawić błąd nieoryginalności systemu Windows, rekonfigurując Plug and Play Group Policy za pomocą polecenia RSOP. RSOP to skrót od Resultant Set of Policy Window.
Krok 1. Naciśnij przycisk Windows + R, aby uruchomić narzędzie Uruchom. Wpisz rsop.msc i naciśnij przycisk Enter.
Krok 2. Przejdź do „Ustawienia systemu Windows”> „system zabezpieczeń”> „usługi systemowe”, a następnie poszukaj „usług Plug and Play”.
Krok 3. Kliknij prawym przyciskiem myszy i wybierz "Właściwości". W opcji Select Service Startup Mode zaznacz opcję „Automatic” i zapisz zmiany.
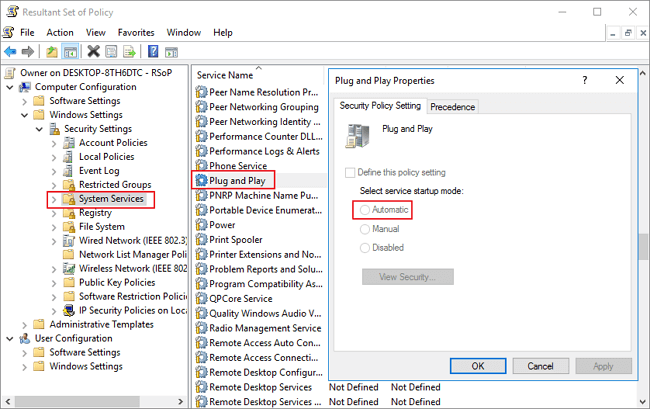
Krok 4. Naciśnij przycisk Windows + R, tak jak w pierwszym kroku. Wpisz gpupdate/force w polu uruchamiania. Naciśnij przycisk Enter i poczekaj na zakończenie wykonywania.
Krok 5. Uruchom ponownie komputer i sprawdź, czy problem z nieoryginalnością systemu Windows, został naprawiony.
Poprawka 4. Wyłącz automatyczne aktualizacje systemu Windows
Jak już wspomnieliśmy, plik aktualizacji może łatwo wykryć, czy system Windows jest oryginalny lub nie, więc upewnij się, że nie zainstalujesz żadnych aktualizacji w przyszłości. Postępuj zgodnie z instrukcjami, aby wyłączyć wszystkie automatyczne aktualizacje systemu Windows.
Uwaga: wyłączenie aktualizacji systemu Windows uniemożliwia aktualizację systemu Windows do najnowszej wersji w celu naprawienia błędów lub uzyskania nowych funkcji, które nie są zatwierdzone ani obsługiwane przez firmę Microsoft. Zmieniając więc ustawienia, zachowaj rozwagę.
Krok 1. Naciśnij klawisze Windows + R, aby to uruchomić okno Uruchom. Wpisz services.msci naciśnij klawisz Enter.
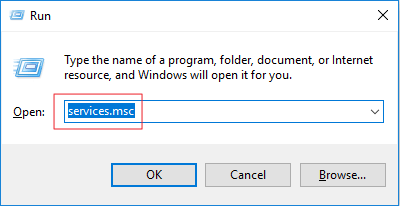
Krok 2. Przejdź do pozycji „Windows Update” i kliknij na nią dwukrotnie.
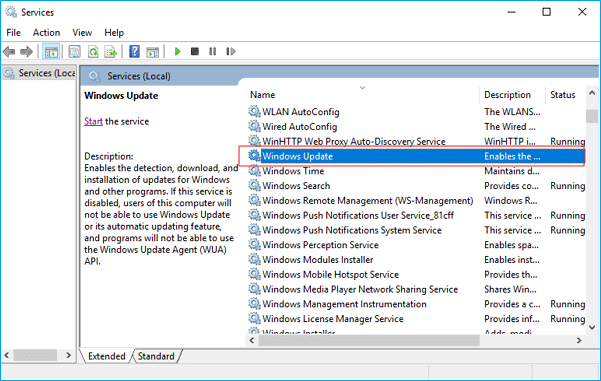
Krok 3. Jako typ uruchomienia wybierz „Wyłączone”. Następnie kliknij „Zastosuj” i „OK”, aby zapisać ustawienia.
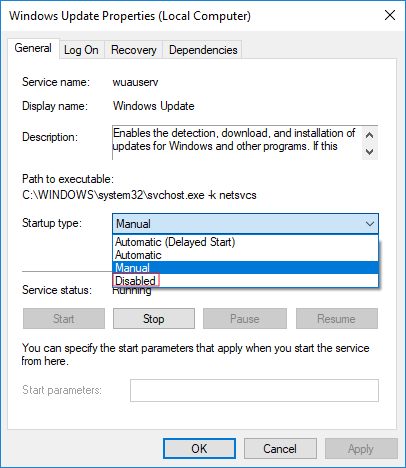
Jeśli wolisz rozwiązanie problemu za pomocą jednego kliknięcia, aby wyłączyć funkcję automatycznej aktualizacji systemu to skorzystaj z wszechstronnego zestawu narzędzi - EaseUS Tools M. Dzięki niemu możesz wyłączyć / włączyć usługę Windows Update, naprawić dyski twarde, usunąć / włączyć ochronę przed zapisem i nie tylko w ciągu kilku sekund.
Aby wyłączyć aktualizację Windows:
Krok 1. POBIERZ EaseUS Tools M za darmo i zainstaluj go na swoim komputerze.
Krok 2. Uruchom EaseUS Tools M i przejdź do „System Update Management”.
Krok 3. Narzędzie automatycznie wykryje stan aktulizacji Windows. Jeśli aktualizacja Windows jest aktualnie włączona, kliknij „Wyłącz”, aby ją zatrzymać.

Krok 4. Jeśli chcesz sprawdzić, czy usługa została wyłączona automatycznie, przejdź do „Start”> wpisz „Usługi”> kliknij prawym przyciskiem myszy „Usługi” i wybierz „Uruchom jako administrator”.
Krok 5. Na liście usług znajdź i kliknij prawym przyciskiem myszy „Windows Update”> „Właściwości”. W sekcji „Stan usługi” powinna być informacja, że usługa została zatrzymana.
Najbardziej prawdopodobną przyczyną wyświetlania się komunikatu: „Ta kopia systemu Windows nie jest oryginalna” jest to, że prawdopodobnie używasz pirackiej wersji systemu Windows. Piracka wersja systemu może nie mieć tak wszechstronnych funkcji, jak ta oryginalna. Co najważniejsze, istnieją luki w zabezpieczeniach, które mogą narazić komputer na duże ryzyko. Dlatego upewnij się, że używasz legalnego systemu operacyjnego Microsoft Windows.
Nie kupuj systemu operacyjnego Windows w sklepach internetowych z podejrzanych źródeł. Jeśli masz problemy i zapłaciłeś za licencję, musisz skontaktować się ze swoim dostawcą. Pomoc techniczna firmy Microsoft pomaga tylko w rozwiązaniu problemu przy zakupie systemu operacyjnego Windows w sklepie Microsoft.
Wnioski
Mamy nadzieję, że powyższe metody mogą rozwiązać problem systemu Windows, który nie jest oryginalną kompilacją 7601/7600 na komputerze z systemem Windows 7 lub Windows 10.
Windows nie jest oryginalny jest jednym z problemów związanych z wysoką częstotliwością. Na szczęście ten problem zwykle nie powoduje utraty danych. Ale inne nieoczekiwane problemy z komputerem, takie jak awaria systemu, awaria dysku twardego lub atak nieznanego wirusa, mogą spowodować uszkodzenie komputera i doprowadzić do poważnej utraty danych. Dlatego regularnie wykonuj kopię zapasową komputera na dysku flash USB i chroń bezpieczeństwo danych.
Często zadawane pytania: Przeczytaj więcej o nieoryginalnej kopii systemu Windows
Dowiedz się więcej o systemie Windows, który nie jest oryginalny i jak go naprawić, zapoznając się z poniższymi krótkimi pytaniami i odpowiedziami.
Jak pozbyć się kopii systemu Windows 7, która nie jest oryginalna?
Usunięcie nieoryginalnej kopii systemu Windows, nie jest prawdziwym problemem. Możesz najpierw sprawdzić, czy Twoja licencja systemu Windows jest legalna. Następnie użyj poleceń RSOP lub SLMGR -REARM, aby naprawić system Windows 7, którego kopia systemu Windows nie jest oryginalna.
Jeśli te dwie metody nie działają, nadal możesz spróbować usunąć aktualizację KB971033 w systemie Windows 7 lub wyłączyć aktualizację systemu Windows w celu rozwiązania problemu.
Dlaczego na moim komputerze pojawia się informacja, że ta kopia systemu Windows nie jest oryginalna?
Aktualizacja systemu Windows 7 KB971033 zawiera zaktualizowany plik i technologie aktywacji systemu Windows, które mogą wykryć, czy system operacyjny Windows jest autoryzowany lub czy nie. Jeśli Twój system Windows nie jest legalny, zostanie wyświetlony komunikat „Ta kopia systemu Windows nie jest oryginalna”.
Jeśli nie aktywowałeś swojej licencji Windows po okresie próbnym lub licencja wygasła, to również możesz zobaczysz komunikat o błędzie systemu.
Czy mam oryginalną kopię systemu Windows?
Możesz przeprowadzić weryfikację oryginalności systemu Windows w Ustawieniach.
Krok 1. Przejdź do menu Start, kliknij „Ustawienia”> „Aktualizacja i zabezpieczenia”.
Krok 2. Kliknij „Aktywacja” w lewym panelu, aby sprawdzić, czy system operacyjny jest aktywowany. Jeśli tak i wyświetla się komunikat „System Windows został aktywowany przy użyciu licencji cyfrowej”, oznacza to, że Twój system Windows 10 jest oryginalny.
Jak mogę zaktualizować system do systemu Windows 10, jeśli mój system Windows 7 nie jest oryginalny?
Nie można aktywować nieoryginalnej instalacji systemu Windows 7 za pomocą klucza produktu Windows 10. Możesz pobrać ISO dla systemu Windows 10 Home tylko z oficjalnej witryny firmy Microsoft, a następnie przeprowadzić instalację niestandardową.
Powiązane artykuły
-
Dysk Google nie synchronizuje się w systemie Windows 10 (8 skutecznych poprawek)
![author icon]() Arek/2024/01/09
Arek/2024/01/09
-
![author icon]() Arek/2024/07/19
Arek/2024/07/19
-
Jak wykonać kopię zapasową dysku D za darmo w systemie Windows 11/10/8/7🔥
![author icon]() Arek/2023/11/22
Arek/2023/11/22
-
Utwórz obraz systemu kopii zapasowych systemu Windows 10
![author icon]() Arek/2023/02/27
Arek/2023/02/27