Spis treści
Narzędzie do tworzenia kopii zapasowych systemu Windows 10 (o nazwie Historia plików) nadal działa. Więc? Historia plików a oprogramowanie do tworzenia kopii zapasowych, kto wygra w tworzeniu obrazu kopii zapasowej systemu Windows 10?
Dlaczego musisz mieć pod ręką co najmniej jedną kopię zapasową systemu
Czy kiedykolwiek napotkałeś problemy, takie jak awaria systemu operacyjnego? Jeśli coś pójdzie nie tak z systemem Windows 10, musisz ponownie zainstalować system operacyjny, aby naprawić błąd. Zwykle zajmuje to dużo czasu i wysiłku. Czasami, zwłaszcza gdy nie masz pojęcia, jak zarządzać zadaniem ponownej instalacji systemu Windows, być może będziesz musiał zwrócić się do firmy zajmującej się naprawą komputerów i zapłacić za dolary, aby wykonać zadanie.
Nie wiem, czy kiedykolwiek próbowałeś znaleźć wygodniejsze rozwiązanie. W rzeczywistości sytuacja może stać się znacznie łatwiejsza, jeśli utworzysz obraz systemu kopii zapasowej systemu Windows 10. Możesz bezpośrednio przywrócić system Windows 10 z poprzedniego obrazu kopii zapasowej za każdym razem, gdy napotkasz problem z systemem. To tylko kilka prostych kliknięć.
Mamy najlepsze oprogramowanie do tworzenia kopii zapasowych systemu Windows 10
Możesz pomyśleć, że trudno jest utworzyć obraz systemu kopii zapasowej systemu Windows 10. Chcę tylko powiedzieć, że to naprawdę iluzja. EaseUS Todo Backup powie Ci, jakie to proste! Program jest szybkim i łatwym w użyciu oprogramowaniem do tworzenia kopii zapasowych, które jest kompatybilne ze wszystkimi wersjami systemu Windows. Umożliwia wykonanie kopii zapasowej systemu, całego dysku twardego lub partycji, danych osobistych i zainstalowanych aplikacji za pomocą prostych kroków. Teraz możesz postępować zgodnie z instrukcjami krok po kroku, aby utworzyć obraz systemu kopii zapasowej systemu Windows 10 za pomocą tego oprogramowania.
Jak utworzyć obraz systemu dla systemu Windows 10
Wystarczy kilka prostych kliknięć, aby utworzyć pełny obraz kopii zapasowej systemu w aktualnie uruchomionym systemie Windows 10 za pomocą funkcji „Kopia zapasowa systemu” w EaseUS Todo Backup.
Krok 1. Kliknij „Wybierz zawartość kopii zapasowej” > „OS”, aby rozpocząć zadanie tworzenia kopii zapasowej systemu.

Krok 2. Wybierz miejsce docelowe, w którym chcesz zapisać plik kopii zapasowej. Kliknij „Utwórz kopię zapasową teraz”, a ukończone zadanie kopii zapasowej zostanie wyświetlone po lewej stronie w formie karty.
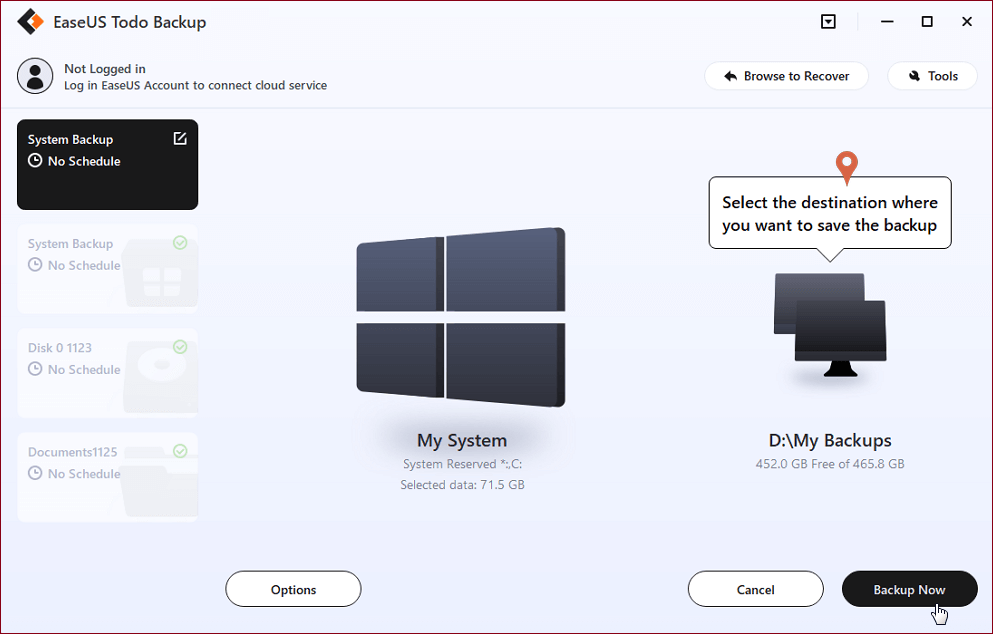
* W celu ustawienia harmonogramu tworzenia kopii zapasowej kliknij „Opcje”, aby zaszyfrować kopię zapasową hasłem w „Opcjach kopii zapasowej”, ustaw harmonogram tworzenia kopii zapasowych i wybierz uruchamianie kopii zapasowej w określonym przypadku w „Schemacie kopii zapasowej”. Istnieje również wiele innych opcji, które możesz wypróbować, dostosowując zadanie kopii zapasowej do swoich potrzeb.

Powiązane artykuły
-
Jak utworzyć obraz ISO z dysku CD lub DVD w systemie Windows/Mac/Linux
![author icon]() Arek/2024/07/18
Arek/2024/07/18
-
(Rozwiązane!) Komputer zawiesza się podczas cofania zmian wprowadzonych na komputerze
![author icon]() Arek/2024/06/19
Arek/2024/06/19
-
Jak samodzielnie sklonować system Windows 10 na dysk USB
![author icon]() Arek/2023/02/27
Arek/2023/02/27
-
Jak wykonać kopię zapasową dysku NAS w chmurze [Pełny przewodnik na rok 2024]
![author icon]() Arek/2024/06/21
Arek/2024/06/21