Spis treści
Urządzenia pamięci masowej podłączone do sieci (NAS) są szeroko stosowane w firmach i biurach domowych do przechowywania krytycznych danych w tej samej sieci. Ogólnie rzecz biorąc, lokalny serwer NAS zapewnia dodatkową warstwę ochrony w porównaniu z tradycyjnymi metodami zapisywania danych.
Jednak jest również podatny na awarie sprzętu, uszkodzenie danych lub klęski żywiołowe. Zgodnie z metodą tworzenia kopii zapasowych 3-2-1 lepiej połączyć swoje urządzenia NAS z kopią zapasową w chmurze. W tym artykule postępuj zgodnie z instrukcjami EaseUS , aby wykonać kopię zapasową dysku NAS w chmurze w celu zwiększenia bezpieczeństwa danych i skalowalności.
Czy NAS może tworzyć kopie zapasowe w chmurze?
We wstępie omówiliśmy, czym jest urządzenie NAS i konieczność tworzenia kopii zapasowych NAS w chmurze. Teraz pytanie brzmi: czy możesz wykonać kopię zapasową NAS w chmurze?
Odpowiedź brzmi zdecydowanie tak. Aby wykonać kopię zapasową NAS w chmurze, istnieją głównie dwa sposoby:
☛ Korzystaj z oprogramowania do tworzenia kopii zapasowych w chmurze. Wiele urządzeń NAS ma wbudowane oprogramowanie do tworzenia kopii zapasowych w chmurze, które umożliwia tworzenie kopii zapasowych danych u dostawcy pamięci masowej w chmurze, takiego jak Amazon S3, Microsoft Azure, Google Cloud Storage lub Dropbox.
☛ Korzystaj z aplikacji do tworzenia kopii zapasowych w chmurze innych firm. Wiele oprogramowania i usług do tworzenia kopii zapasowych NAS innych firm, takich jak Acronis, Backblaze i EaseUS Todo Backup Home, umożliwia tworzenie kopii zapasowych Synology w chmurze.
Jak wykonać kopię zapasową dysku NAS w chmurze
Możesz uzyskać dostęp do dedykowanego menedżera kopii zapasowych, niezależnie od tego, czy korzystasz z serwera Synology NAS, QNAP NAS, Western Digital My Cloud lub innych dostawców rozwiązań NAS. Na przykład możesz używać funkcji Hyper Backup i Cloud Sync w konsoli Synology NAS. W takim przypadku możesz skorzystać z wbudowanych usług tworzenia kopii zapasowych online NAS.
Ale co, jeśli Twój domowy lub firmowy serwer NAS nie ma menedżera kopii zapasowych? Co się stanie, jeśli wbudowane oprogramowanie Twojego biznesowego urządzenia NAS nie obsługuje potrzebnej usługi przechowywania danych w chmurze?
W takim przypadku możesz skorzystać z innego oprogramowania do tworzenia kopii zapasowych NAS.
Najlepsze oprogramowanie do tworzenia kopii zapasowych NAS w chmurze: krok po kroku
Biorąc pod uwagę bezpieczeństwo, szybkość transferu, możliwość łączenia, łatwość użycia, koszt i oferowaną pojemność pamięci, sugerujemy wypróbowanie najlepszego oprogramowania do tworzenia kopii zapasowych NAS, EaseUS Todo Backup Home .
Jako niedrogie narzędzie do tworzenia kopii zapasowych pamięci masowej NAS, to profesjonalne oprogramowanie NAS na NAS umożliwia tworzenie kopii zapasowych NAS u ponad 10 dostawców usług w chmurze online. Za pomocą prostych kliknięć możesz łatwo tworzyć kopie zapasowe dysków sieciowych w chmurze lub na zewnętrznych dyskach twardych.
Strona główna kopii zapasowej EaseUS Todo
- Utwórz kopię zapasową NAS w OneDrive , Google Drive, Amazon 3, Wasabi, pCloud, HiDrive i innych, korzystając ze szczegółowych instrukcji.
- Kopia zapasowa Synology NAS, QNAP NAS, Asustor i innych urządzeń NAS.
- Utwórz kopię zapasową systemu Windows na serwerze NAS , wykonaj kopię zapasową zewnętrznego dysku twardego na serwerze NAS i wykonaj kopię zapasową plików na serwerze NAS.
- Utwórz kopię zapasową systemu operacyjnego, dysków twardych, aplikacji i określonych plików w pamięci lokalnej, dyskach zewnętrznych, serwerze NAS, sieci lub chmurze w celu awaryjnego przywrócenia danych.
Zobacz szczegółowe instrukcje dotyczące tworzenia kopii zapasowych dysku NAS w chmurze za pomocą EaseUS Todo Backup Home.
Krok 1. Aby rozpocząć tworzenie kopii zapasowej, kliknij opcję Wybierz zawartość kopii zapasowej.

Krok 2. Istnieją cztery kategorie kopii zapasowych danych: plik, dysk, system operacyjny i poczta. Kliknij opcję Plik .

Krok 3. Po lewej stronie zostaną wyświetlone pliki lokalne i sieciowe. Możesz rozszerzyć katalog, aby wybrać pliki kopii zapasowych.

Krok 4. Postępuj zgodnie z instrukcjami wyświetlanymi na ekranie i wybierz lokalizację przechowywania kopii zapasowej.

Kliknij Opcje , aby zaszyfrować kopię zapasową hasłem w Opcjach kopii zapasowej , a następnie kliknij Schemat kopii zapasowej , aby określić harmonogram tworzenia kopii zapasowych i rozpocząć tworzenie kopii zapasowej od określonego zdarzenia. Istnieją również inne dodatkowe opcje, które możesz wybrać, aby dostosować proces tworzenia kopii zapasowych do swoich wymagań.

Krok 5. Kopia zapasowa może być przechowywana na dysku lokalnym, w serwisie internetowym EaseUS lub na serwerze NAS.

Krok 6. EaseUS Todo Backup umożliwia klientom tworzenie kopii zapasowych danych na dysku w chmurze innej firmy, a także na własnym dysku w chmurze.
Jeśli chcesz wykonać kopię zapasową danych na dysku w chmurze dostarczonym przez firmę trzecią, wybierz Dysk lokalny, przewiń w dół, aby dodać Urządzenie w chmurze, a następnie dodaj i zaloguj się do swojego konta.

Możesz także wybrać dysk w chmurze EaseUS. Zarejestruj konto EaseUS, następnie kliknij EaseUS Cloud i zaloguj się.

Krok 7. Kliknij opcję Utwórz kopię zapasową teraz , aby rozpocząć proces tworzenia kopii zapasowej. Po zakończeniu zadanie tworzenia kopii zapasowej zostanie zaprezentowane w postaci karty po lewej stronie panelu. Kliknij prawym przyciskiem myszy zadanie tworzenia kopii zapasowej, aby zająć się nim dalej.

Udostępnij ten post w swoich mediach społecznościowych, aby pomóc większej liczbie osób!
Inne usługi tworzenia kopii zapasowych w chmurze dla dysków NAS
W tej sekcji przedstawiono więcej usług przechowywania w chmurze i tworzenia kopii zapasowych dla urządzeń NAS. Aby pomóc Ci szybciej podejmować decyzje, w tej części omówimy najważniejsze funkcje, zalety i wady każdego rozwiązania do tworzenia kopii zapasowych podłączonego do sieci.
⏭︎ #1. Błysk wsteczny
Backblaze to solidna firma zajmująca się przechowywaniem w chmurze i tworzeniem kopii zapasowych danych, która oferuje użytkownikom tanie usługi tworzenia kopii zapasowych. Jest skierowany zarówno na rynek biznesowy, jak i osobisty i oferuje odpowiednio usługi B2 Cloud Storage i Computer Backup.
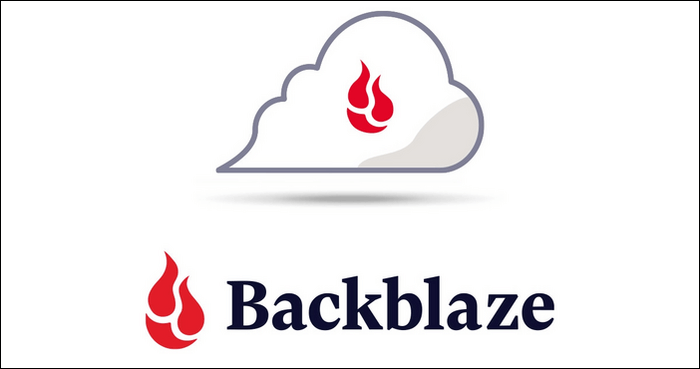
Cechy :
- Nieograniczone miejsce na kopie zapasowe
- Szyfrowanie AES-256 i szyfrowanie SSL/TLS
- Możliwości przywracania na poziomie plików
- Kompatybilność z systemami operacyjnymi Windows, macOS i Linux.
Plusy :
- Obsługuj zadania tworzenia kopii zapasowych na dużą skalę w celu uzyskania nieograniczonej przestrzeni dyskowej
- Przystępne plany cenowe
- Łatwy w użyciu i konfiguracji
Cons :
- Ograniczone możliwości przywracania na poziomie plików
⏭︎ #2. dysk Google
Dysk Google zapewnia wszechstronne usługi w chmurze. Ten pionier przechowywania w chmurze, zintegrowany z Google Workspace, słynie z szyfrowanej i bezpiecznej ochrony plików osobistych oraz łatwości obsługi.

Cechy :
- Oparta na chmurze usługa przechowywania plików z możliwością wspólnego edytowania
- Wersjonowanie i kontrola wersji na poziomie pliku
- Integruje się z Dokumentami, Arkuszami i Prezentacjami Google
- Obsługuje systemy operacyjne Windows, macOS i Android
Plusy :
- Opcja nieograniczonego miejsca na dane dostępna w planach subskrypcji Google Workspace
- Dobrze integruje się z innymi usługami Google
- Możliwości wspólnego edytowania sprawiają, że nadaje się do pracy zespołowej
Cons :
- Odzyskiwanie plików może być czasochłonne
⏭︎ #3. Kopia zapasowa Synology C2
Synology C2 Backup to bezpieczne i niezawodne rozwiązanie w chmurze dla osób prywatnych i firm. Użytkownicy mogą korzystać z niezawodnych usług tworzenia kopii zapasowych w chmurze w celu ochrony danych.

Cechy :
- Obsługuje automatyczne tworzenie kopii zapasowych danych NAS w chmurze
- Możliwości synchronizacji plików i wersjonowania w czasie rzeczywistym
- Szyfrowanie AES-256 i szyfrowanie SSL/TLS
- Usługa tworzenia kopii zapasowych w chmurze zintegrowana z urządzeniami Synology NAS
Plusy :
- Zaawansowane zasady wersjonowania i przechowywania pozwalają na szczegółową kontrolę nad przechowywaniem danych
- Możliwość synchronizacji plików w czasie rzeczywistym zapewnia aktualne kopie zapasowe
- Zaprojektowany specjalnie dla użytkowników Synology NAS, oferujący bezproblemową integrację i zarządzanie
Cons :
- Ograniczona kompatybilność poza ekosystemem Synology
Dodatkowa wskazówka: Jaka jest zasada tworzenia kopii zapasowych 3-2-1?
Reguła tworzenia kopii zapasowych 3-2-1 to szeroko stosowana strategia tworzenia kopii zapasowych danych, która zapewnia bezpieczne przechowywanie danych i możliwość ich szybkiego odzyskania w przypadku wystąpienia nieoczekiwanych zdarzeń.
Stosując się do zasady tworzenia kopii zapasowych 3-2-1, będziesz mieć wiele kopii najważniejszych plików w różnych lokalizacjach, co zmniejszy ryzyko utraty danych i zapewni szybkie odzyskanie danych w przypadku awarii.
Zgodnie z zasadą należy:
1. Miej 3 kopie swoich danych:
- Jedna oryginalna kopia na komputerze lub urządzeniu lokalnym
- Kopia na zewnętrznym urządzeniu pamięci masowej
- Jedna kopia w chmurze
2. Posiadaj 2 różne nośniki danych:
- Jedna kopia na lokalnym urządzeniu pamięci masowej
- Jedna kopia na wymiennym urządzeniu magazynującym
3. Przygotuj 1 kopię poza siedzibą firmy:
- Twórz kopie zapasowe danych na zdalnym serwerze lub na nośniku transportowanym poza siedzibą firmy
Wniosek
Ten samouczek zawiera kompleksowe wprowadzenie do tworzenia kopii zapasowych dysku NAS w chmurze , w tym instrukcje, znaczenie tworzenia kopii zapasowych urządzeń NAS oraz wiele usług tworzenia kopii zapasowych dysków NAS w chmurze.
Aby uprościć proces tworzenia kopii zapasowej serwera NAS, skorzystaj z EaseUS Todo Backup Home. Oferuje najłatwiejsze rozwiązanie do tworzenia kopii zapasowych Synology w chmurze. Co więcej, możesz korzystać z różnych funkcji tworzenia kopii zapasowych i przywracania danych, aby kompleksowo chronić dane.
Często zadawane pytania dotyczące tworzenia kopii zapasowych dysku NAS w chmurze
Dowiedz się więcej na temat często zadawanych pytań dotyczących tworzenia kopii zapasowych sieciowej pamięci masowej NAS.
1. Czy NAS potrzebuje kopii zapasowej?
Tak, konieczne jest utworzenie kopii zapasowej danych NAS. Urządzenia NAS mogą ucierpieć z powodu utraty danych spowodowanej awarią urządzenia, klęskami żywiołowymi lub błędem ludzkim. Kopia zapasowa NAS w chmurze zapewnia dodatkową warstwę ochrony danych NAS.
2. Czy mogę wykonać kopię zapasową mojego NAS w OneDrive?
Tak, możesz wykonać kopię zapasową swojego NAS w OneDrive za pomocą EaseUS Todo Backup Home. Możesz wykonać kopię zapasową serwera NAS na dysku w chmurze Amazon, wykonać kopię zapasową dysku WD NAS w chmurze lub wykonać kopię zapasową wybranych dysków NAS za pomocą prostych kliknięć, jeśli korzystasz z EaseUS Todo Backup Home.
3. Jak długo wytrzyma dysk NAS?
Dysk NAS może służyć średnio od 3 do 5 lat. Właściwa pielęgnacja i regularna konserwacja mogą przedłużyć jego żywotność.
Jeśli jednak dyski NAS były używane przez długi czas i sporadycznie pojawiały się błędy, należy je jak najszybciej wymienić. W przeciwnym razie mogą stanowić dalsze zagrożenie dla Twoich danych.
Powiązane artykuły
-
Synology vs QNAP Plusy i minusy
![author icon]() Arek/2023/08/25
Arek/2023/08/25
-
Jak utworzyć przenośny system Windows 10 na dysk USB
![author icon]() Arek/2023/02/27
Arek/2023/02/27
-
Jak wykonać kopię zapasową systemu Windows 10 na serwerze QNAP NAS (2 proste sposoby)👍
![author icon]() Arek/2023/09/17
Arek/2023/09/17
-
Jak zsynchronizować zdjęcia z OneDrive (pełny przewodnik)
![author icon]() Arek/2024/06/21
Arek/2024/06/21