Spis treści
W tym poście zobaczymy, jak wykonać kopię zapasową systemu Windows 10 na serwerze QNAP NAS przy użyciu dwóch metod.
- Przegląd serwera QNAP NAS i zalety zapisywania na nim systemu Windows
- Co przygotować przed utworzeniem kopii zapasowej systemu Windows 10 na serwerze NAS
- Utwórz kopię zapasową systemu Windows 10 na serwerze QNAP NAS różnymi metodami
- Często zadawane pytania dotyczące tworzenia kopii zapasowej systemu Windows 10 na serwerze QNAP NAS
Przegląd serwera QNAP NAS i zalety zapisywania na nim systemu Windows
NAS oznacza Network Joint Storage, a urządzenia Nad służą do przechowywania danych i zarządzania nimi w celach tworzenia kopii zapasowych, bezpieczeństwa i przestrzeni. Pomaga to w zdalnym dostępie do danych z autoryzowanych systemów, gdy jest to wymagane. Ponadto wiele osób może uzyskać dostęp do danych z dowolnego miejsca i pracować nad tym samym jednocześnie.

QNAP oznacza Quality Network Appliance Provider i jest jednym z wiodących dostawców NAS na świecie z siedzibą w Tajlandii. Firma znana jest z dostarczania wysoce elastycznych i skalowalnych systemów użytkownikom z różnych dziedzin. Ponieważ zagrożenia w cyfrowym świecie są niezapowiedziane, lepiej utworzyć kopię zapasową systemu Windows 10/11 na wypadek niefortunnych zdarzeń.
Korzyści z zapisywania systemu Windows na serwerze QNAP NAS:
- Pojemność przechowywania danych i tworzenie kopii zapasowych
- Łatwy zdalny dostęp
- Środowisko współpracy
- Scentralizowane przechowywanie
- Redundancja i bezpieczeństwo danych
Co przygotować przed utworzeniem kopii zapasowej systemu Windows 10 na serwerze NAS
Zanim przejdziesz dalej, ważne jest przygotowanie systemu do tworzenia kopii zapasowej systemu Windows 10 przy użyciu urządzenia QNAP Network-Attached Storage (NAS). Oto najważniejsze rzeczy, które musisz zrobić:
- Kup i skonfiguruj serwer NAS: Kup serwer NAS od firmy QNAP i skonfiguruj go, korzystając z instrukcji producenta.
- Zainstaluj zarządzanie NAS: Aby kontrolować i zarządzać swoją pamięcią masową na NAS, dostawcy usług opracowują oprogramowanie lub interfejs internetowy umożliwiający połączenie komputera PC z serwerem NAS.
- Połącz system i NAS: Utwórz konto NAS i otwórz Eksplorator plików. Znajdź sekcję Sieć i podłącz NAS. Jeśli Twojego urządzenia NAS nie ma na liście, połącz się przy użyciu ścieżki sieciowej NAS (np. \nazwa_NAS lub \adres_IP_NAS).
- Wybierz oprogramowanie do tworzenia kopii zapasowych: Aby wykonać kopię zapasową danych, potrzebujesz profesjonalnego oprogramowania do tworzenia kopii zapasowych, takiego jak EaseUS Todo Backup, które umożliwia konfigurowanie i monitorowanie kopii zapasowych.
- Połączenie internetowe: Upewnij się, że masz niezawodny internet i zasilanie, aby cały proces przebiegał sprawnie.
Pamiętaj, aby udostępnić go swoim fanom, jeśli jest przydatny:
Utwórz kopię zapasową systemu Windows 10 na serwerze QNAP NAS różnymi metodami
W tej sekcji zobaczymy dwa sposoby tworzenia kopii zapasowej systemu Windows 10 na serwerze QNAP NAS przy użyciu profesjonalnego oprogramowania i wbudowanego narzędzia systemu Windows.
- Metoda 1. Utwórz kopię zapasową systemu Windows 10 na serwerze QNAP NAS za pomocą aplikacji EaseUS Todo Backup🔥
- Metoda 2. Utwórz kopię zapasową systemu Windows 10 na serwerze QNAP NAS za pomocą funkcji Kopia zapasowa i przywracanie
Metoda 1. Utwórz kopię zapasową systemu Windows 10 na serwerze QNAP NAS za pomocą narzędzia EaseUS Todo Backup
Wbudowane narzędzie systemu Windows może spełnić Twoje podstawowe wymagania, ale współczesne wymagania wymagają zaawansowanych rozwiązań do zarządzania systemem Windows 10 i tworzenia kopii zapasowych na serwerze QNAP. EaseUS Todo Backup to profesjonalne oprogramowanie do tworzenia kopii zapasowych z wielokrotnie nagradzanymi rozwiązaniami, które oferuje kompletne i bezpieczne rozwiązania do tworzenia kopii zapasowych.
Dzięki zaawansowanym i inteligentnym rozwiązaniom oprogramowania do tworzenia kopii zapasowych możesz bezpiecznie wykonać kopię zapasową systemu Windows na serwerze kopii zapasowych NAS i łatwo odzyskać dane. Wszystkie te funkcje sprawiają, że EaseUS Todo Backup jest idealnym rozwiązaniem dla wszystkich potrzeb związanych z tworzeniem kopii zapasowych na serwerze QNAP NAS. Wypróbuj wersję próbną, aby samodzielnie zobaczyć wszystkie funkcje.
| 🔬Zaawansowane rozwiązania do tworzenia kopii zapasowych | Oprogramowanie tworzy kopię zapasową jedynie używanej pamięci systemu, aby zaoszczędzić miejsce i czas. |
| 🌩️Szybkie tworzenie kopii zapasowych i odzyskiwanie | Można tworzyć kopie zapasowe całego systemu. Możesz także utworzyć kopię zapasową partycji lub dysku na swoim serwerze NAS. |
| 🔑Strefa Bezpieczeństwa | EaseUS umożliwia utworzenie strefy na serwerze NAS w celu ochrony plików przed zagrożeniami zewnętrznymi i uniemożliwienia dostępu do nich. |
| 🗳️Doskonałe opcje klonowania | Możesz sklonować cały system i dysk twardy, korzystając ze świetnych opcji klonowania, aby zachować kopie systemu na wypadek sytuacji awaryjnych |
🪜Oto przewodnik krok po kroku dotyczący tworzenia kopii zapasowej systemu Windows 10 na serwerze QNAP NAS:
Krok 1. Uruchom EaseUS Todo Backup i wybierz „ Utwórz kopię zapasową ” na stronie głównej, kliknij „ Wybierz zawartość kopii zapasowej ”.

Krok 2. Spośród czterech dostępnych kategorii kliknij „ System operacyjny ”, aby rozpocząć tworzenie kopii zapasowej.

Krok 3. Partycja systemowa zostanie wybrana automatycznie, wystarczy wybrać lokalizację.

Krok 4. Dostępny jest dysk lokalny, chmura i NAS, na których możesz zapisać plik kopii zapasowej. Można także podłączyć zewnętrzny dysk twardy, aby zachować pliki kopii zapasowej systemu.

Krok 5. Możesz dostosować ustawienia w „ Opcjach ” w lewym dolnym rogu. Następnie kliknij „ Utwórz kopię zapasową teraz ”, a proces się rozpocznie.

*Po zakończeniu procesu tworzenia kopii zapasowej możesz sprawdzić status kopii zapasowej, odzyskać, otworzyć lub usunąć kopię zapasową, klikając prawym przyciskiem myszy zadanie tworzenia kopii zapasowej po lewej stronie.
Metoda 2. Utwórz kopię zapasową systemu Windows 10 na serwerze QNAP NAS za pomocą funkcji Kopia zapasowa i przywracanie
System Windows udostępnia wbudowane narzędzie o nazwie Kopia zapasowa i przywracanie, umożliwiające tworzenie kopii zapasowych na komputerze. Możesz tworzyć obrazy systemu i tworzyć ich kopie zapasowe na QNAP NAS.
👍Zalety korzystania z kopii zapasowej i przywracania:
- Narzędzie jest wbudowane i bezpłatne.
- W łatwy sposób możesz wykonać pełny obraz systemu , łącznie z systemem operacyjnym i pełnymi danymi.
- Umożliwia tworzenie kopii zapasowych urządzeń NAS i udostępnionych folderów sieciowych.
- Możesz z łatwością zaplanować tworzenie kopii zapasowych i odzyskać je.
⛔Wady korzystania z kopii zapasowej i przywracania:
- Ograniczone funkcje.
- Tworzenie pełnej kopii zapasowej systemu zajmuje dużo miejsca.
- Poświęć więcej czasu na ich tworzenie i przywracanie.
- Zależność sprzętowa sprawia, że jest to opcja zawodna.
Udostępnij ten post na Reddicie lub Twitterze, jeśli jest pomocny:
🪜Oto jak wykonać kopię zapasową systemu Windows 10 na serwerze QNAP NAS:
Krok 1: Otwórz Ustawienia i kliknij Aktualizacja i zabezpieczenia .

Krok 2: Przejdź do sekcji Kopia zapasowa i kliknij Przejdź do kopii zapasowej i przywracania (Windows 7).

Krok 3: Kliknij Utwórz obraz systemu .

Krok 4: Na następnym ekranie wybierz lokalizację, w której chcesz zapisać kopię zapasową. Wybierz opcję W lokalizacji sieciowej i kliknij przycisk Wybierz .

Krok 5: Wprowadź coś takiego: \\QNAP_NAS_adres_IP\nazwa folderu współdzielonego za pomocą przeglądarki. Wprowadź także nazwę użytkownika i hasło dla danych uwierzytelniających NAS, a następnie kliknij OK.

Krok 6: Następnie wybierz obraz systemu i dysk, którego kopię zapasową chcesz wykonać, i kliknij Dalej . Kliknij Rozpocznij tworzenie kopii zapasowej , aby rozpocząć proces, a po jego zakończeniu sprawdź swoje pliki na serwerze QNAP NAS.
Możesz być zainteresowanym także tym:
[Wszystko w jednym] Utwórz kopię zapasową systemu Windows 11 na serwerze NAS (dysk sieciowy)
NAS, znany również jako sieciowy dysk twardy, to powstające sieciowe urządzenie pamięci masowej. W świecie ochrony danych wybór bezpiecznej lokalizacji kopii zapasowych jest kluczem do sukcesu. W tym artykule skupimy się na możliwości tworzenia kopii zapasowych systemu Windows 11 (w tym plików i systemów) na serwerze NAS.
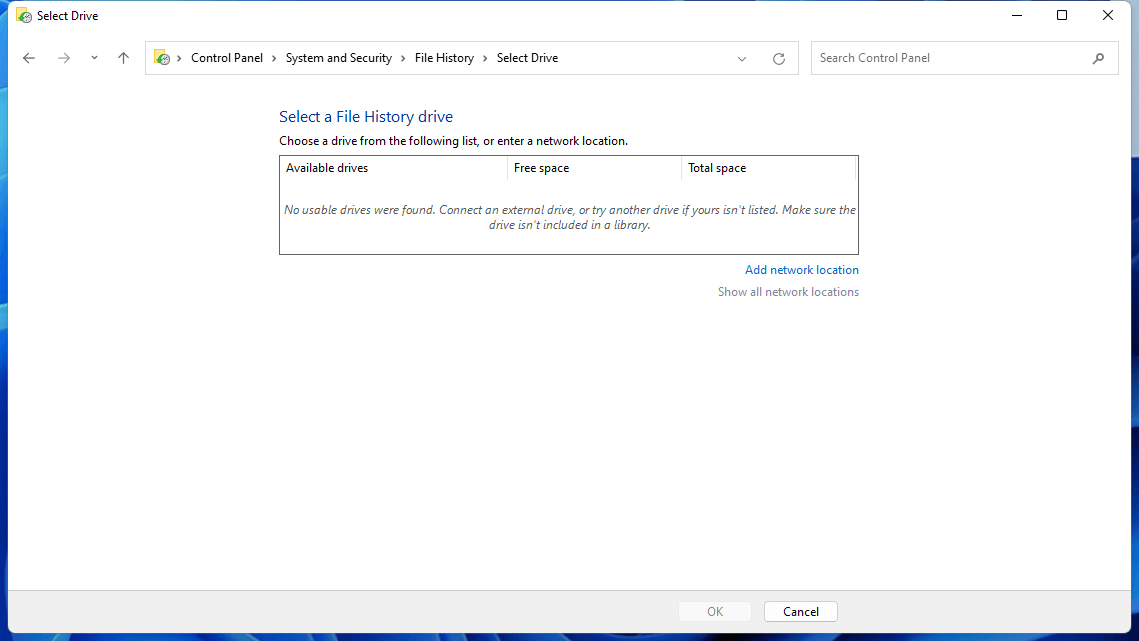
Myśli końcowe
Jeśli masz do czynienia z ogromnymi ilościami danych, urządzenia NAS są przydatnym źródłem przechowywania wszystkiego i zarządzania nim. QNAP to zaufana firma dostarczająca doskonałe rozwiązania pamięci masowej NAS. Upewnij się, że używasz jednej z dwóch powyższych metod do tworzenia kopii zapasowej systemu Windows 10 na serwerze QNAP NAS . Chociaż wbudowane narzędzie może zaspokoić podstawowe wymagania, zajmuje dużo miejsca na pełne obrazy systemu .
W takich przypadkach powinieneś skorzystać z narzędzia takiego jak EaseUS Todo Backup , aby zastosować zaawansowane metody oszczędzające miejsce i czas odzyskiwania. Możesz także utworzyć nośnik startowy, aby uruchomić system bez ponownej instalacji w sytuacjach awaryjnych.
Często zadawane pytania dotyczące tworzenia kopii zapasowej systemu Windows 10 na serwerze QNAP NAS
Oto niektóre z najczęściej zadawanych pytań na temat tworzenia kopii zapasowej systemu Windows 10 na serwerze QNAP NAS. Mam nadzieję, że te zapytania okażą się pomocne.
1. Jak podłączyć mój QNAP NAS do systemu Windows 10?
- Połącz swój QNAP NAS z siecią lokalną za pomocą Eksploratora plików.
- Znajdź adres IP NAS, korzystając z interfejsu zarządzania lub listy urządzeń routera.
- Uzyskaj dostęp do folderów współdzielonych NAS przy użyciu adresu IP NAS.
- Zamapuj dysk sieciowy, aby uzyskać dostęp do folderów współdzielonych.
- Uwierzytelnij swoje dane uwierzytelniające, aby uzyskać dostęp do serwera QNAP NAS w systemie Windows 10.
2. Czy QNAP NAS może czytać NTFS?
Tak, QNAP może czytać systemy plików NTFS. W rzeczywistości możesz sformatować urządzenie NAS tak, aby odczytywało aż cztery popularne systemy plików: EXT3, EXT4, NTFS i FAT32.
3. Jak skonfigurować NAS na Windows 10?
- Skonfiguruj urządzenie NAS i skonfiguruj sieć lokalną.
- Uruchom serwer NAS i skonfiguruj opcje zabezpieczeń i przechowywania.
- Dodaj swoje konta i skonfiguruj foldery i woluminy.
- Skonfiguruj komputery w sieci lokalnej i serwer NAS będzie gotowy do użycia.
Powiązane artykuły
-
![author icon]() Arek/2023/08/15
Arek/2023/08/15
-
Jak wykonać kopię zapasową bazy danych SQL Server za pomocą wiersza poleceń
![author icon]() Arek/2024/06/20
Arek/2024/06/20
-
2022 Najlepsze płatne / bezpłatne Oprogramowanie Do Klonowania Dysków
![author icon]() Arek/2024/07/19
Arek/2024/07/19
-
Jak wykonać kopię zapasową plików w pCloud w systemie Windows 11/10/8/7🏆
![author icon]() Arek/2023/08/17
Arek/2023/08/17