Spis treści
Wraz z rosnącą popularnością usługi przechowywania w chmurze we współczesnym życiu ludzie przyzwyczajają się do umieszczania ważnych plików na dyskach w chmurze zamiast na komputerze lub przenośnych urządzeniach pamięci masowej. W porównaniu z tradycyjnym sposobem używania dysków twardych lub zewnętrznych dysków flash do przechowywania danych przechowywanie w chmurze powinno być znacznie bezpieczniejsze i łatwiejsze ze względu na następujące fakty.
- 1. Dostępna jest szeroka gama usług w chmurze, a wiele z nich jest oferowanych bezpłatnie, takich jak Google Drive, Dropbox i OneDrive.
- 2. Aby przesłać pliki z dysku lokalnego do chmury, wymagane jest tylko konto w chmurze i hasło.
- 3. Będziesz miał najmniejsze szanse na uszkodzenie danych z powodu problemów z dyskiem twardym lub częstym błędem rozruchu komputera.
Jak więc skorzystasz z dysku w chmurze i uczynisz z niego idealne miejsce do tworzenia kopii zapasowych? Tutaj weźmy jako przykład Dysk Google, poznasz szczegółowy przewodnik po kopia zapasowa karty SD na dysk Google.
Jak wykonać kopię zapasową karty SD na Dysku Google z Androida
Jeśli używasz karty SD w urządzeniu z Androidem i chcesz wykonać jej kopię zapasową na telefonie komórkowym, możesz skorzystać z dwóch aplikacji. Jedna to Galeria zdjęć, a druga to aplikacja Dysk Google. Przedstawimy te dwa sposoby jeden po drugim.
Metoda 1. Utwórz kopię zapasową karty SD Android za pomocą aplikacji Dysk Google
Krok 1. Pobierz i zainstaluj aplikację Dysk Google na swoim Androidzie.
Krok 2. Otwórz aplikację po zakończeniu instalacji. Zaloguj się na swoje konto Google.
Krok 3. Stuknij ikonę + w prawym dolnym rogu panelu. Następnie kliknij „Prześlij”.
Krok 4. Wybierz ścieżkę z przycisku Otwórz. Teraz wybierz pliki, które chcesz skopiować na kartę SD, i kliknij Gotowe.
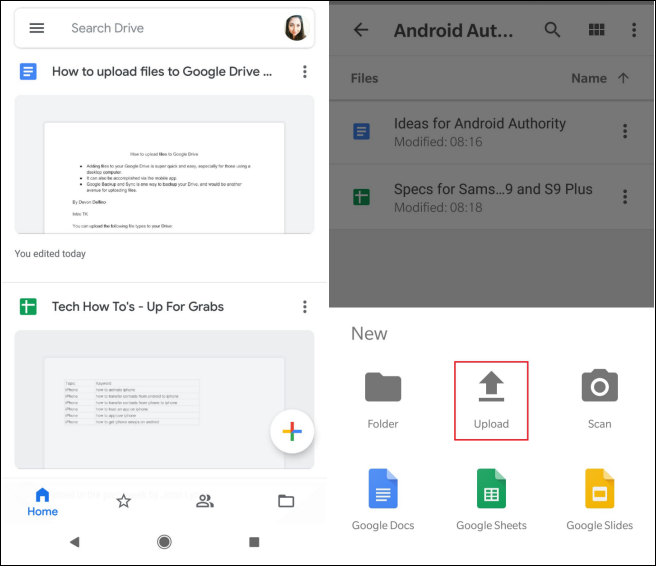
Dysk Google natychmiast rozpocznie tworzenie kopii zapasowej wybranych plików w chmurze Dysku Google.
Metoda 2. Utwórz kopię zapasową karty SD z Galerią zdjęć Android
Jeśli potrzebujesz tylko kopii zapasowej zdjęć z karty SD w systemie Android, możesz również wybrać Galerię zdjęć do wykonania kopii zapasowej.
Krok 1. Otwórz Galerię zdjęć Androida, a następnie kliknij przycisk „Wyślij” lub „Menu”. Jeśli korzystasz z Samsunga, kliknij UDOSTĘPNIJ, aby kontynuować.
Krok 2. Kliknij „Zapisz na Dysku”, aby przesłać wybrane zdjęcia lub filmy na Dysk Google.style="display: none;">
Krok 3. Postęp tworzenia kopii zapasowej zostanie wyświetlony na telefonie, czekając na przesłanie wszystkich zdjęć do Google Cloud.
Jeden problem z przesyłaniem plików z karty SD na Dysk Google
„Moim domyślnym folderem dla moich zdjęć na moim urządzeniu z Androidem jest karta SD, a zdjęcia Google nie pozwalają mi wybrać karty SD jako lokalizacji do tworzenia kopii zapasowych i synchronizacji. Jak mogę to ustawić w Zdjęciach Google?”
Jak widać, dla jednej osoby to nie problem. Wygląda na to, że wiele osób doświadczyło niepowodzenia podczas tworzenia kopii zapasowej w chmurze z Androida. Czy istnieje alternatywny sposób wykonania kopii zapasowej?
Jak wykonać kopię zapasową karty SD na Dysku Google na komputerze?
Oprócz tworzenia kopii zapasowej danych z karty SD na Dysku Google w telefonie komórkowym możesz również tworzyć kopie zapasowe danych z karty SD z komputera. Masz więcej niż jeden wybór, aby wykonać kopię zapasową swoich danych. Wybierz ten, który najbardziej Ci odpowiada.
Metoda 1. Utwórz kopię zapasową karty SD z folderem Dysku Google
Ta metoda umożliwia kopiowanie i wklejanie danych z karty SD bezpośrednio do folderu Dysku Google na komputerze. Oto szczegółowe kroki.
Krok 1. Pobierz i zainstaluj Kopię zapasową i synchronizację na swoim komputerze.
Krok 2. Podłącz kartę SD do komputera.
Krok 3. Przejdź do folderu „Dysk Google”.
Krok 4. Skopiuj i wklej dane, które chcesz wykonać kopię zapasową z karty SD do folderu „Dysk Google”.
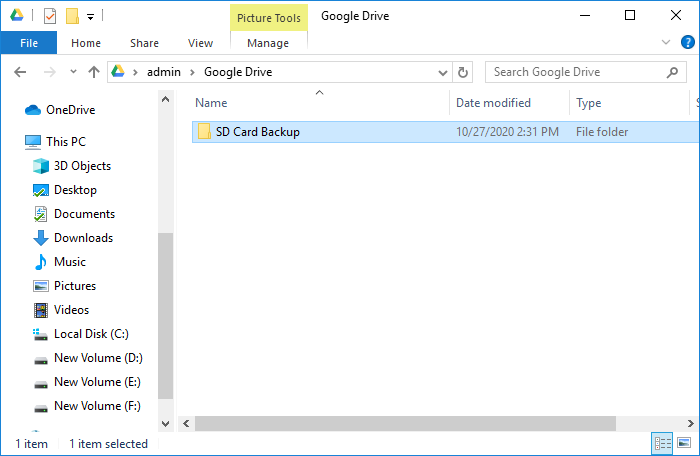
Możesz utworzyć nowy folder na „Dysku Google”, aby przechowywać dane kopii zapasowej. Dane zostaną automatycznie zsynchronizowane z Dyskiem Google.
Method 2. Backup SD Card with Backup and Sync
Możesz także zmienić ustawienia Kopii zapasowej i synchronizacji, aby poinstruować go, aby utworzyć kopię zapasową karty SD. Oto szczegółowe kroki.
Krok 1. Pobierz i zainstaluj Kopię zapasową i synchronizację na swoim komputerze.
Krok 2. Podłącz kartę SD do komputera.
Krok 3. Kliknij prawym przyciskiem myszy ikonę oprogramowania i przejdź do Ustawienia > Preferencje.
Krok 4. Na karcie „Mój komputer” znajdź i kliknij opcję Urządzenia USB i karty SD u dołu okna.
Krok 5. Wybierz kartę SD, którą chcesz wykonać kopię zapasową i kliknij OK, aby potwierdzić.
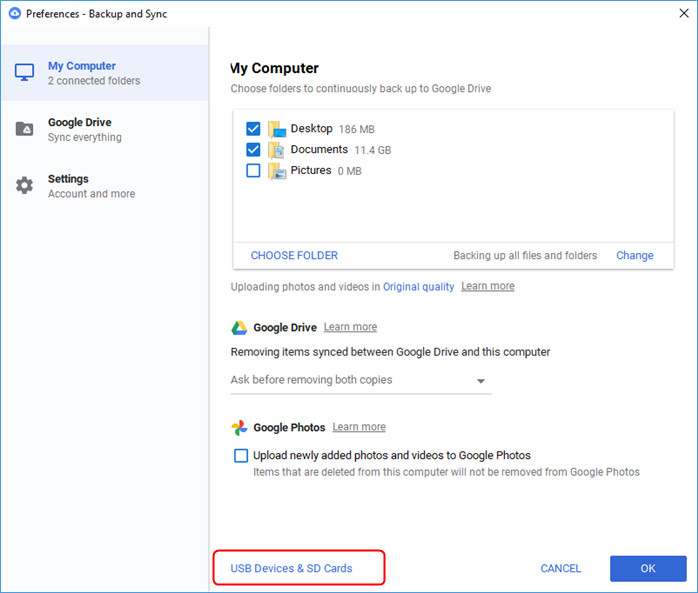
Metoda 3. Utwórz kopię zapasową danych na karcie SD za pomocą oprogramowania innych firm
Na szczęście, aby zrobić kopia zapasowa karty SD Android do chmury, możesz użyć EaseUS oprogramowanie do tworzenia kopii zapasowych w chmurze do tworzenia kopii zapasowych dysku twardego, karty SD, dysków flash USB i wybranych plików, folderów, a nawet wiadomości e-mail w trzech najpopularniejszych magazynach w chmurze, w tym na Dysku Google, Dropbox i OneDrive.
Jeśli więc masz problemy z tworzeniem kopii zapasowych i synchronizacją danych karty SD z Dyskiem Google na urządzeniu z Androidem, spróbuj rozwiązać problem na komputerze. EaseUS Todo Backup pomoże Ci w 100% w bezpieczny, szybki i łatwy sposób.
Najpierw podłącz kartę SD do komputera i postępuj zgodnie z poniższymi wskazówkami, aby kontynuować proces tworzenia kopii zapasowej.
Krok 1. Kliknij "Wybierz zawartość kopii zapasowej", a następnie wybierz tryb kopii zapasowej spośród "Plik" "Dysk" "OS" lub "Poczta", aby rozpocząć zadanie tworzenia kopii zapasowej.

Krok 2. Wybierz określone pliki, foldery, dysk twardy lub partycje, które chcesz skopiować, i kliknij "OK".

Krok 3. Postępuj zgodnie z instrukcjami wyświetlanymi na ekranie, wybierz miejsce docelowe, w którym chcesz zapisać plik kopii zapasowej. Kliknij „Utwórz kopię zapasową teraz”, a ukończone zadanie kopii zapasowej zostanie wyświetlone po lewej stronie w formie karty.

* W celu ustawienia harmonogramu kopii zapasowej kliknij „Opcje”, aby zaszyfrować kopię zapasową hasłem w „Opcjach kopii zapasowej”, ustaw harmonogram tworzenia kopii zapasowych i wybierz rozpoczęcie tworzenia kopii zapasowej w określonym przypadku w „Schemacie kopii zapasowej” . Istnieje również wiele innych opcji, które możesz wypróbować, dostosowując zadanie kopii zapasowej do swoich potrzeb”.

Powiązane artykuły
-
Jak znaleźć najlepsze oprogramowanie do monitorowania kopii zapasowych
![author icon]() Arek/2024/02/29
Arek/2024/02/29
-
Jak sklonować dysk twardy w systemie Windows i Mac [2022]
![author icon]() Arek/2023/02/27
Arek/2023/02/27
-
2 najlepsze sposoby tworzenia kopii zapasowych systemu Windows 7 na dysku USB (bezpłatne i łatwe)🔥
![author icon]() Arek/2023/11/28
Arek/2023/11/28
-
2022 Najlepsze płatne/bezpłatne oprogramowanie do klonowania dysków do klonowania dysku
![author icon]() Maggy Luy/2024/07/19
Maggy Luy/2024/07/19