Spis treści
Czy próbujesz zmienić dysk systemowy komputera na większy dysk twardy (HDD) lub dysk SSD? Czy potrzebujesz prostej i skutecznej metody sklonowania systemu operacyjnego na nowy dysk twardy?
Zrelaksuj się! Wszystkie te problemy można teraz łatwo rozwiązać za pomocą profesjonalnego oprogramowania do klonowania systemu. Śledź tę stronę, a zaoferujemy Ci dostęp do pobrania niezawodnego oprogramowania do klonowania systemu i pokażemy, jak pomyślnie sklonować system operacyjny na nowy dysk (HDD lub SSD) bez ponownej instalacji w 3 procedurach:
Postępujmy zgodnie z tym przewodnikiem i nauczmy się, jak płynnie klonować system operacyjny (Windows 10/8/7, Windows XP / Vista) za pomocą oprogramowania do klonowania systemu.
Procedura nr 1. Przygotowanie- Pobierz oprogramowanie System Slone, zainstaluj nowy dysk
Aby pomyślnie sklonować system operacyjny na inny dysk bez ponownej instalacji, niezbędnym krokiem, który należy wykonać na początku, jest pobranie niezawodnego oprogramowania do klonowania systemu i przygotowanie nowego dysku.
# 1. Pobierz oprogramowanie Professional System Clone
Jeśli korzystasz z oprogramowania do klonowania systemu Google w trybie online, możesz nie być w stanie uzyskać pożądanej odpowiedzi. W tym miejscu chcielibyśmy polecić wypróbowanie profesjonalnego oprogramowania do klonowania systemu - EaseUS Todo Backup.
Możesz także użyć funkcji klonowania systemu, aby sklonować system operacyjny na nowy dysk.
# 2. Zainstaluj i zainicjuj nowy dysk
Aby sklonować system operacyjny na inny dysk, nowy dysk musi być równy lub większy niż zajęte miejsce na dysku C. Ponadto nowy dysk należy zainicjować w tym samym stylu partycji, co dysk systemowy: MBR - MBR lub GPT - GPT.
Postępuj zgodnie z instrukcjami, aby przygotować nowy dysk:
Krok 1. Zainstaluj nowy dysk poprawnie na komputerze.
Krok 2. Uruchom ponownie komputer i wejdź do Zarządzania dyskami, aby znaleźć nowy dysk.
Krok 3. Kliknij prawym przyciskiem nowy dysk i zainicjuj go jako MBR lub GPT.
Procedura nr 2. Klon systemu preform - Klonuj system operacyjny (na HDD / SSD) za pomocą oprogramowania EaseUS System Clone
Oto cały proces klonowania systemu operacyjnego, który zajmuje około 30 minut do sklonowania dysku systemowego o pojemności 120 GB. Co więcej, wystarczy wykonać tylko 3 kroki, aby zakończyć operacje:
- Wskazówka
- Jeśli próbujesz sklonować system Windows na nowy dysk twardy (HDD) lub dysk SSD, to wyczyść dysk wcześniej. Jeszcze jedną rzeczą, którą możesz zrobić, to przekonwertować dysk HDD / SSD na MBR lub GPT - dokładnie tak samo, jak twój obecny dysk systemowy, co pozwoli ci bez wysiłku uruchomić system po sklonowaniu systemu Windows.
Zobaczmy, jak sklonować obecny system operacyjny Windows na nowy dysk twardy (HDD) / dysk SSD bez ponownej instalacji systemu operacyjnego Windows:
Krok 1. Na stronie głównej znajdź i kliknij ""Narzędzia"", klonowanie systemu i inne narzędzia będą tutaj.

Krok 2. EaseUS Todo Backup automatycznie wybierze partycję rozruchową i systemową, wybierz dysk docelowy i kliknij „Dalej”.
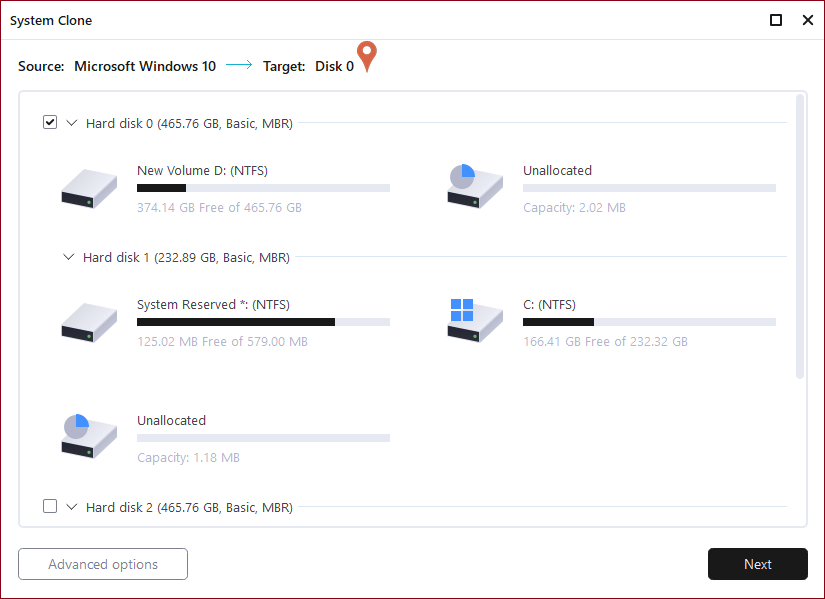
Krok 3. Jeśli dyskiem docelowym jest dysk SSD, wybierz „Optymalizuj dla dysku SSD w opcjach zaawansowanych. Wybierz „Utwórz przenośny dysk USB Windows”, jeśli chcesz utworzyć przenośny dysk USB z systemem operacyjnym komputera.
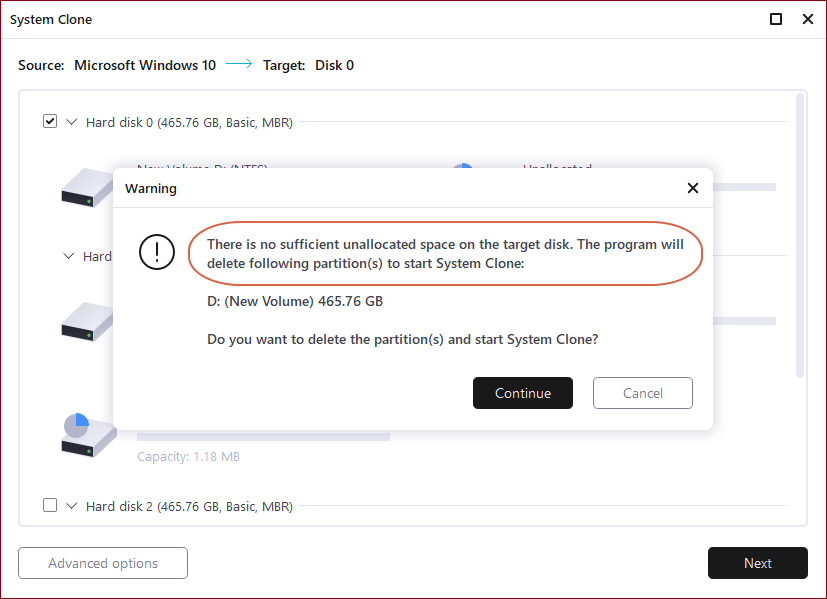
Krok 4. Kliknij „Kontynuuj”, aby rozpocząć klonowanie.
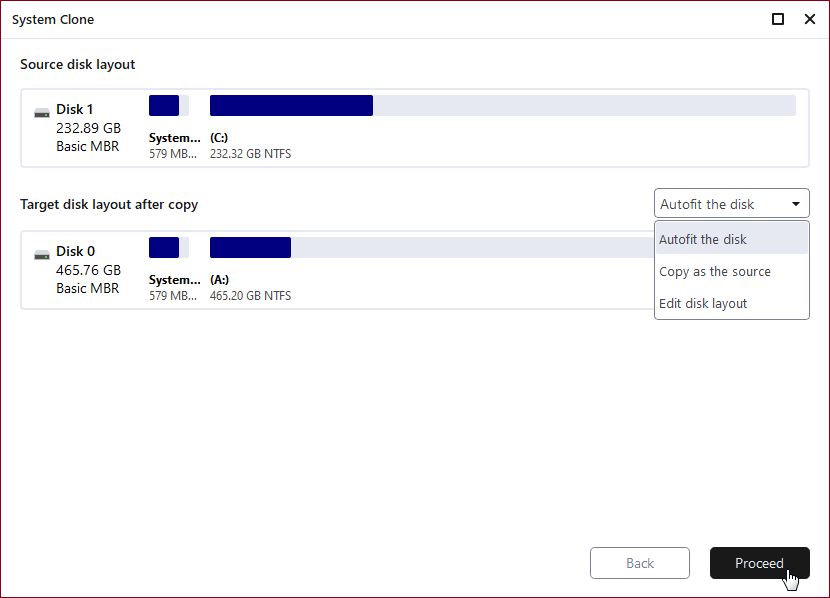
Następnie włóż nowy dysk twardy lub dysk SSD do komputera i uruchom ponownie komputer, zmień kolejność rozruchu, aby ustawić rozruch komputera z nowego dysku twardego (HDD) / SSD ze sklonowanym systemem Windows 10:
- Uruchom ponownie komputer i naciśnij klawisz F2 lub F8, aby wejść do ustawień BIOS.
- W opcji Boot wybierz nowy dysk twardy (HDD) / SSD jako nowy dysk rozruchowy i zapisz wszystkie zmiany.
- Wyjdź z BIOS-u i uruchom ponownie komputer. Powinieneś bez problemu zobaczyć system Windows działający na nowym dysku.
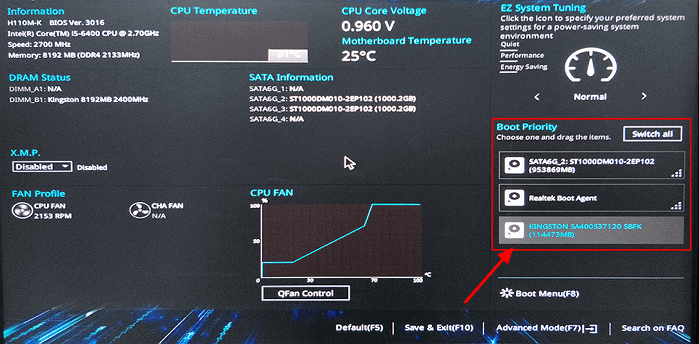
Instruktaż wideo, który poprowadzi Cię przez klonowanie systemu za pomocą EaseUS Todo Backup:
Tak więc jest to cały proces klonowania systemu Windows na inny nowy dysk za pomocą niezawodnego oprogramowania do klonowania systemu EaseUS.
Podejmij działanie, sklonuj swój system operacyjny na nowy dysk już teraz
Wskazówka: na rynku dostępnych jest wiele programów do klonowania systemu, takich jak EaseUS Todo Backup, Clonezilla, True Image, / itp. EaseUS Todo Backup może nie tylko klonować system operacyjny, ale także pomaga chronić dane.
Podejmij działanie i postępuj zgodnie z 2 powyższymi procedurami, aby teraz pomyślnie sklonować system na inny nowy dysk.Powiązane artykuły
-
Rozruchowy dysk USB nie jest wyświetlany lub rozpoznawany w systemie Windows 10/8/7
![author icon]() Arek/2023/02/27
Arek/2023/02/27
-
Jak przenieść obraz dysku na nowy dysk twardy w systemie Windows 11/10/8/7
![author icon]() Arek/2023/10/30
Arek/2023/10/30
-
[Pobierz] Narzędzie do odzyskiwania systemu Windows 10 w wersji 32- i 64-bitowej
![author icon]() Arek/2023/02/27
Arek/2023/02/27
-
![author icon]() Arek/2024/07/19
Arek/2024/07/19