Spis treści
Omówienie narzędzi do odzyskiwania systemu Windows
W przeszłości komputery były dostarczane z dyskiem CD / DVD zawierającym obraz systemu. Jeśli system operacyjny ma jakieś problemy, możesz łatwo przywrócić system operacyjny do ustawień fabrycznych. Ale w dzisiejszych czasach producenci zaczynają upraszczać sposób przywracania systemu Windows. Po prostu umieszczają obraz systemu na ukrytej partycji głównego dysku, podobnie jak dysk USB odzyskiwania systemu Windows. Oprócz możliwości ponownej instalacji systemu Windows zawiera kilka narzędzi do rozwiązywania problemów do użytku w sytuacjach awaryjnych, zwłaszcza gdy system się nie uruchamia.
Na przykład w systemie Windows 10 istnieje kilka narzędzi (opcji) do odzyskiwania systemu Windows, które rozwiązują różne problemy z systemem operacyjnym.
| Narzędzia odzyskiwania systemu Windows (opcje) | Rodzaj problemu, jaki rozwiązuje |
|---|---|
| Zresetuj komputer | Komputer nie działa dobrze i minęło trochę czasu od zainstalowania aplikacji, sterownika lub aktualizacji. |
| Dysk odzyskiwania systemu Windows | Komputer nie uruchamia się, a dysk odzyskiwania został utworzony. |
| Nośnik instalacyjny systemu Windows | Komputer nie uruchamia się, nie utworzono dysku odzyskiwania, a resetowanie komputera nie działa. |
Jakiego narzędzia do odzyskiwania systemu Windows 10 powinienem użyć?
Narzędzie do odzyskiwania systemu Windows 10 służy do tworzenia dysku USB lub CD / DVD odzyskiwania systemu Windows 10. Powinieneś utworzyć dysk odzyskiwania systemu Windows 10, zanim komputer przestanie działać. Zarówno Microsoft, jak i inni producenci oprogramowania zapewniają niezawodne narzędzia do odzyskiwania. Wybraliśmy dla Ciebie dwa najlepsze narzędzia do odzyskiwania systemu Windows pod względem skuteczności i łatwości użytkowania. Jednym z nich jest wbudowane narzędzie systemu Windows 10, a drugim jest EaseUS Todo Backup, oprogramowanie do kopi zapasowa i do odzyskiwania.
Zalety EaseUS Todo Backup:
- Dzięki EaseUS Todo Backup użytkownicy mogą tworzyć pełne / różnicowe / przyrostowe kopie zapasowe.
- Obraz kopii zapasowej utworzony przez EaseUS Todo Backup może być przechowywany w sieci, lokalnie iw chmurze.
- Obraz kopii zapasowej utworzony przez TB jest niezależny, na co nie mają wpływu aktualizacje systemu Windows i nie zostanie więc uszkodzony.
Następnie dowiesz się, jak utworzyć USB do odzyskiwania systemu Windows 10 zarówno za pomocą wbudowanego narzędzia, jak i oprogramowania innej firmy. Każdy sposób jest w stanie rozwiązać problem z systemem operacyjnym Windows, którego nie można uruchomić, i przywrócić system operacyjny z powrotem do punktu, w którym system działa.
Jak utworzyć USB odzyskiwania systemu Windows 10 za pomocą 2 wbudowanych narzędzi
- Dotyczy: 32-bitowego i 64-bitowego systemu operacyjnego Windows 10
- Odniesienie: Microsoft Official Support
- Uwaga:
- Utworzony w ten sposób dysk odzyskiwania może pomóc w rozwiązywaniu i naprawianiu problemów z komputerem, nawet jeśli się nie uruchomi. Jeśli utworzysz kopię zapasową plików systemowych na tym dysku, będziesz mógł go również użyć do ponownej instalacji systemu Windows. Jeśli zdecydujesz się nie tworzyć kopii zapasowych plików systemowych podczas tworzenia dysku odzyskiwania, zresetuj komputer i odzyskaj z dysku, który nie jest dostępny.
# 1. Aby utworzyć dysk odzyskiwania systemu Windows 10, wykonaj poniższe czynności:
Krok 1. Włóż dysk USB do komputera. W Panelu sterowania systemu Windows 10 kliknij „Recovery" (Odzyskiwanie).
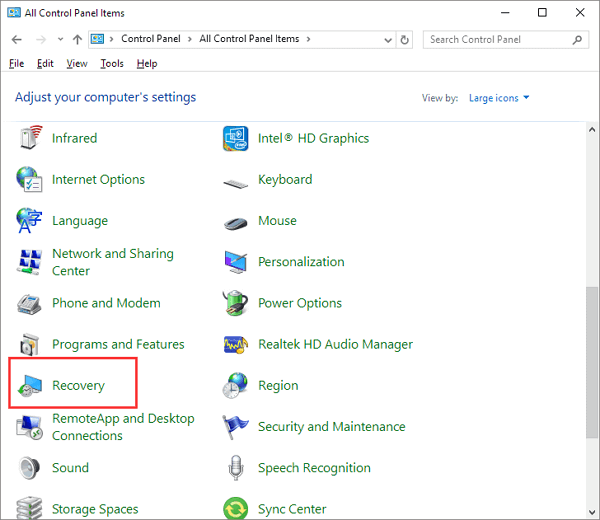
Krok 2. Pojawi się obszar Zaawansowane narzędzia odzyskiwania, wybierz opcję „Create a recovery drive" (Utwórz dysk odzyskiwania).
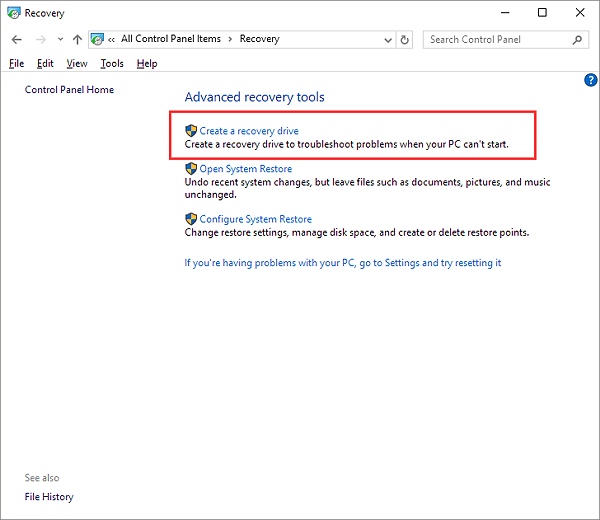
Krok 3. Zaznacz opcję „Back up system files to the recovery drive" (Utwórz kopię zapasową plików systemowych na dysku odzyskiwania), jeśli chcesz użyć tego dysku do ponownej instalacji systemu Windows lub przywrócenia poprzedniej wersji systemu Windows. Kliknij "Next" (Następny).
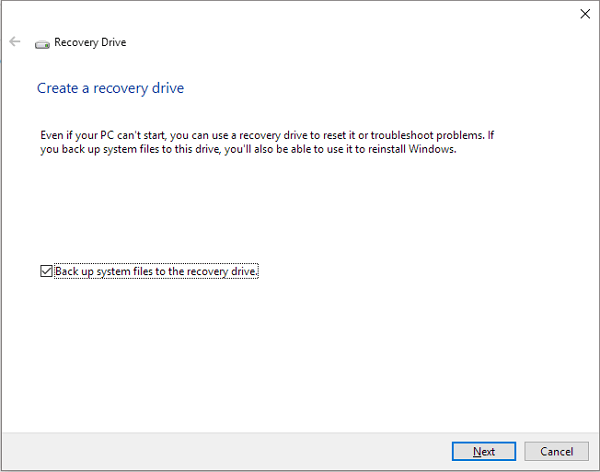
Krok 4. Poczekaj, aż kreator przygotuje się do skopiowania plików na dysk flash.
Krok 5. Wybierz dysk flash USB jako dysk odzyskiwania i kliknij przycisk Next (Dalej).
Krok 6.Potwierdź komunikat ostrzegawczy, że „everything on the drive will be deleted. If you have any personal files on this drive, make sure you've backed up the files" (wszystko na dysku zostanie usunięte. Jeśli masz jakieś pliki osobiste na tym dysku, upewnij się, że wykonałeś kopię zapasową plików) i kliknij „Create" (Utwórz).
Step 7. Gdy pojawi się ostatni komunikat „The recovery drive is ready" (Dysk odzyskiwania jest gotowy), kliknij przycisk "Finish" (Zakończ).
Odzyskiwanie systemu Windows 10 za pomocą dysku odzyskiwania systemu Windows 10:
Krok 1. Podłącz dysk odzyskiwania i włącz komputer.
Krok 2. Wybierz "Troubleshoot" (Rozwiązywanie problemów) i wybierz jedną opcję odzyskiwania.
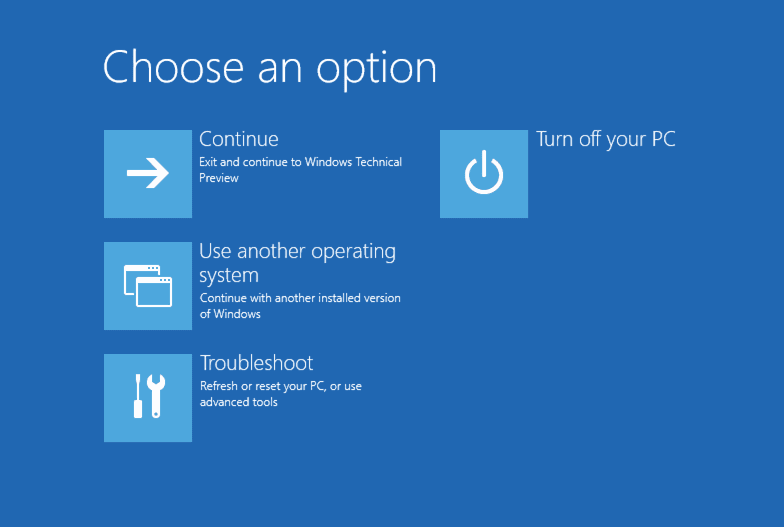
- Przywróć z punktu przywracania systemu, wybierając „"Advanced Options" (Opcje zaawansowane)> „System Restore" (Przywracanie systemu). Spowoduje to usunięcie ostatnio zainstalowanych aplikacji, sterowników i aktualizacji, które mogą powodować problemy z komputerem, ale nie wpłynie to na pliki osobiste.
- Wybierz opcję "Reset this PC" (Zresetuj ten komputer), a następnie wybierz opcję zachowania lub usunięcia plików.
- Wybierz "Recover from a drive" (Odzyskaj z dysku). Spowoduje to ponowne zainstalowanie systemu Windows 10, a także usunięcie zainstalowanych plików osobistych, aplikacji i sterowników oraz zmian wprowadzonych w ustawieniach.
# 2. Aby utworzyć narzędzie do odzyskiwania nośnika instalacyjnego systemu Windows 10, wykonaj poniższe czynności:
Krok 1. Na działającym komputerze przejdź do witryny pobierania oprogramowania firmy Microsoft..
Krok 2. Pobierz narzędzie do tworzenia nośników systemu Windows 10, a następnie uruchom je.
Krok 3. Wybierz opcję Create installation media for another PC (Utwórz nośnik instalacyjny dla innego komputera).
Krok 4. Wybierz język, wersję i strukturę (64-bitowa lub 32-bitowa).
Krok 5. Postępuj zgodnie z instrukcjami, aby utworzyć nośnik instalacyjny, a następnie wybierz opcję Finish (Zakończ).
Jak utworzyć dysk USB odzyskiwania systemu Windows 10 za pomocą oprogramowania innej firmy
Aby użyć EaseUS Todo Backup do utworzenia dysku odzyskiwania systemu Windows 10 w celu przywrócenia systemu po awarii lub uszkodzeniu systemu, najpierw pobierz oprogramowanie do tworzenia kopii zapasowych systemu Windows na działający komputer. Następnie postępuj zgodnie z poniższym przewodnikiem krok po kroku, aby utworzyć rozruchowy dysk USB. Nie zapomnij przystąpić do tworzenia obrazu kopii zapasowej systemu Windows 10 na potrzeby przyszłego odzyskiwania systemu Windows 10 do działającego punktu przywracania.
Jednym słowem, standardowa procedura tworzenia dysku odzyskiwania systemu Windows 10 innej firmy obejmuje:
- Utwórz bootowalny dysk USB EaseUS Todo Backup
- Utwórz obraz systemu Windows 10
- Uruchom komputer z dysku USB odzyskiwania i przeprowadź odzyskiwanie systemu
- Uwaga:
- Utwórz dysk ratunkowy służy wyłącznie do przywracania danych i systemu, gdy komputer nie może się poprawnie uruchomić i chcesz przywrócić dane z obrazu kopii zapasowej. Nie służy to do żadnych celów związanych z naprawą systemu.
Aby utworzyć USB do odzyskiwania systemu Windows 10 za pomocą EaseUS Todo Backup:
Krok 1. Uruchom EaseUS Todo Backup i kliknij „Narzędzia > Utwórz dysk awaryjny”.

Krok 2. Wybierz lokalizację dysku rozruchowego. Możesz utworzyć plik ISO, rozruchową płytę USB lub CD/DVD.
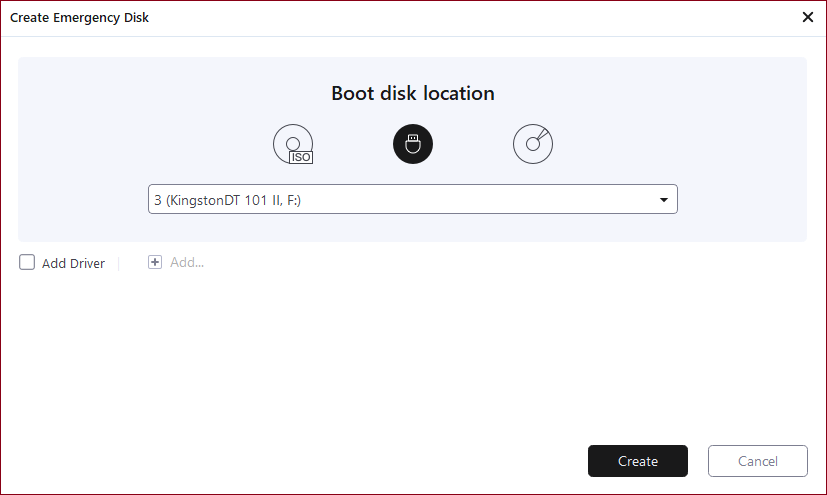
Krok 3. Kliknij „Utwórz”, aby utworzyć dysk awaryjny do odzyskiwania danych po awarii.
Krok 6. Kliknij "Proceed" (Kontynuuj), aby utworzyć dysk startowy.
Teraz utworzyłeś swój własny bootowalny dysk odzyskiwania USB EaseUS Todo Backup. Wróć do głównego okna EaseUS Todo Backup. Musisz utworzyć obraz kopii zapasowej zgodnie ze swoimi potrzebami. Na przykład kopia zapasowa systemu, kopia zapasowa plików itp.
Aby utworzyć obraz systemu Windows 10:
Krok 1. Uruchom EaseUS Todo Backup i kliknij „Narzędzia > Utwórz dysk awaryjny”.

Krok 2. Wybierz lokalizację dysku rozruchowego. Możesz utworzyć plik ISO, rozruchową płytę USB lub CD/DVD.
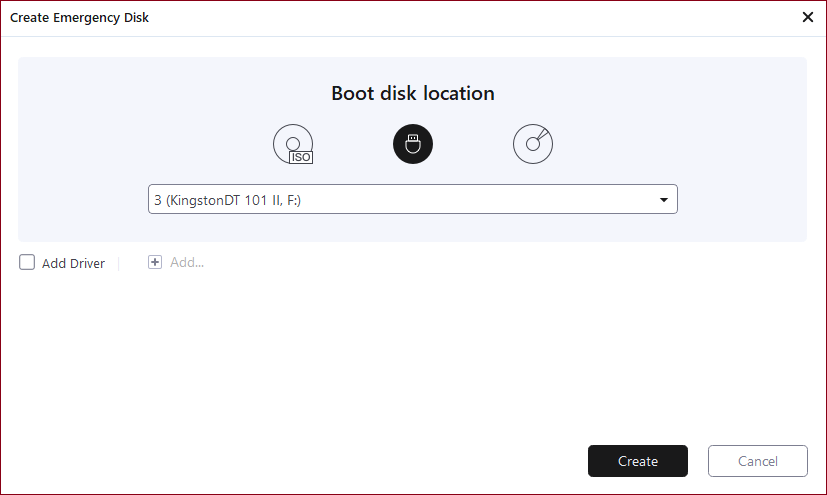
Krok 3. Kliknij „Utwórz”, aby utworzyć dysk awaryjny do odzyskiwania danych po awarii.
2Aby odzyskać system Windows 10 za pomocą dysku odzyskiwania:
Krok 1. Podłącz dysk odzyskiwania i naciskaj „F2” podczas włączania komputera. Wybierz rozruch z EaseUS Todo Backup.
Krok 2. Po uzyskaniu dostępu do EaseUS Todo Backup wybierz obraz systemu lub inne obrazy kopii zapasowych i kliknij "Recovery" (Odzyskiwanie).
Wnioski i często zadawane pytania dotyczące narzędzi do odzyskiwania systemu Windows
Narzędzia do odzyskiwania systemu Windows są przydatne, a czasem niezbędne, gdy system operacyjny robi coś nie tak i ulega awarii, zawiesza się, utknie na czarnym ekranie śmierci i i niebieskim ekranie śmierci. Ponieważ Windows 10 zajmuje obecnie największy udział w rynku, dobrze jest wiedzieć, jak korzystać z narzędzi do odzyskiwania systemu Windows 10 w systemie operacyjnym lub z narzędzi innych firm, aby utworzyć dysk / dysk USB do odzyskiwania bez ryzyka.
Ponadto istnieje kilka innych często zadawanych pytań, które mogą wzbudzić Twoje zainteresowanie. Czytaj dalej i uzyskaj odpowiedzi.
1. Czy mogę pobrać dysk odzyskiwania systemu Windows 10?
Przejdź do oficjalnej strony pobierania (https://www.microsoft.com/en-us/software-download/windows10) i tam możesz pobrać narzędzie do tworzenia nośników Windows na komputery z systemem Windows 10, 8.1, 8 i 7.
2. Jak korzystać z USB do odzyskiwania systemu Windows 10?
Aby skorzystać z dysku USB do odzyskiwania, wystarczy zmienić dysk rozruchowy na bootowalny dysk USB.
- Wyłącz komputer.
- Włóż dysk USB do odzyskiwania do portu USB w komputerze i włącz komputer.
- Użyj klawisza strzałki w dół, aby wybrać dysk USB, a następnie naciśnij klawisz Enter.
- Kliknij na język klawiatury.
- Kliknij Rozwiązywanie problemów
3. Czy system Windows 10 ma narzędzie do naprawy?
System Windows 10 używa narzędzi do rozwiązywania problemów jako ogólnego narzędzia do naprawy, które pomaga w rozwiązywaniu problemów z komputerem. Aby uruchomić narzędzie do rozwiązywania problemów z naprawą systemu Windows 10, wybierz Start> Ustawienia> Aktualizacja i zabezpieczenia> Rozwiązywanie problemów.
Powiązane artykuły
-
Jak utworzyć obraz dysku Windows 10 za darmo na laptopach i komputerach stacjonarnych
![author icon]() Arek/2023/11/21
Arek/2023/11/21
-
Kopiuj foldery i podfoldery za pomocą polecenia Xcopy | 3 sposoby🔥
![author icon]() Arek/2023/10/10
Arek/2023/10/10
-
Kontener vs maszyna wirtualna: zalety i wady
![author icon]() Arek/2024/05/21
Arek/2024/05/21
-
Ochrona danych i Migracja systemu Windows
![author icon]() Maggy Luy/2023/06/29
Maggy Luy/2023/06/29