Spis treści
- Czy możesz kopiować foldery i podfoldery za pomocą polecenia Xcopy
- Jak używać polecenia Xcopy do kopiowania folderów i podfolderów
- Łatwiejszy sposób: automatyczne tworzenie kopii zapasowych plików lub folderów w systemie Windows
- Często zadawane pytania dotyczące kopiowania folderów i podfolderów za pomocą polecenia Xcopy
Jeśli chcesz skopiować foldery z jednego dysku na drugi, możesz użyć wiersza poleceń Xcopy bez ręcznego kopiowania każdego pliku. Śledź ten post na EaseUS , aby dowiedzieć się, jak kopiować foldery i podfoldery za pomocą polecenia Xcopy i znacznie łatwiejszej alternatywy.
Czy możesz kopiować foldery i podfoldery za pomocą polecenia Xcopy
Xcopy, w skrócie kopia rozszerzona, to wiersz poleceń umożliwiający kopiowanie wielu plików lub całych drzew katalogów z jednej lokalizacji do drugiej. Xcopy to zaawansowana wersja polecenia kopiowania, ponieważ polecenie to zawiera dodatkowe przełączniki umożliwiające szczegółowe określenie źródła i miejsca docelowego. Xcopy usuwa atrybut tylko do odczytu podczas udostępniania, co czyni go idealnym rozwiązaniem do kopiowania plików z CDROM-u na dysk twardy.
Wiele systemów operacyjnych, takich jak Windows, IBM PC, DOS, MS-DOS itp., udostępnia to narzędzie wiersza poleceń. Nawet wraz z pojawieniem się bardziej zaawansowanych poleceń, takich jak Robocopy, wielu użytkowników systemu Windows woli używać polecenia Xcopy. Ale czy mogę używać polecenia Xcopy do kopiowania plików i podfolderów?
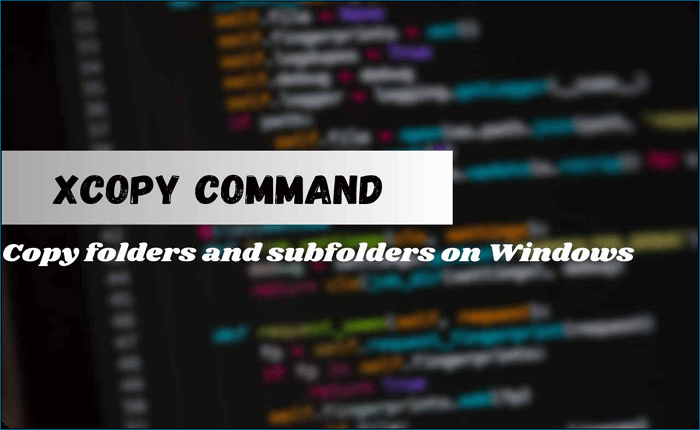
Tak, polecenie Xcopy umożliwia kopiowanie folderów i podfolderów. Ponieważ odtworzenie drzew katalogów przy użyciu konwencjonalnej metody kopiowania i wklejania jest żmudne, polecenie Xcopy pomaga to zrobić za pomocą wiersza poleceń, używając źródła i miejsca docelowego.
Jak używać polecenia Xcopy do kopiowania folderów i podfolderów
Powszechną składnią kopiowania folderów i podfolderów za pomocą CMD jest xcopy [źródło] [miejsce docelowe] [opcje] . W zależności od naszych wymagań możemy skorzystać z różnych opcji powyższego polecenia. Poniżej znajdują się niektóre przypadki, które często wykonujemy za pomocą polecenia Xcopy.
- Przypadek 1. Skopiuj wszystkie foldery i podfoldery z plikami
- Przypadek 2. Kopiuj foldery i podfoldery bez plików
- Przypadek 3. Kopiuj foldery i podfoldery za pomocą systemu plików NTFS i uprawnień do udostępniania
Przypadek 1. Skopiuj wszystkie foldery i podfoldery z plikami
Najpierw powinieneś otworzyć Wiersz Poleceń w trybie administratora. Kliknij „Start”, wpisz CMD i wybierz „Uruchom jako administrator”.
Po otwarciu wiersza poleceń wpisz polecenie Xcopy, jak pokazano, aby skopiować wszystkie foldery i podfoldery z plikami.
Rozważ przykładowy folder i chcesz skopiować folder „przykładowy” i jego podfoldery z dysku C na dysk D.
Xcopy C:\przykład D:\przykład /E /H /C /I
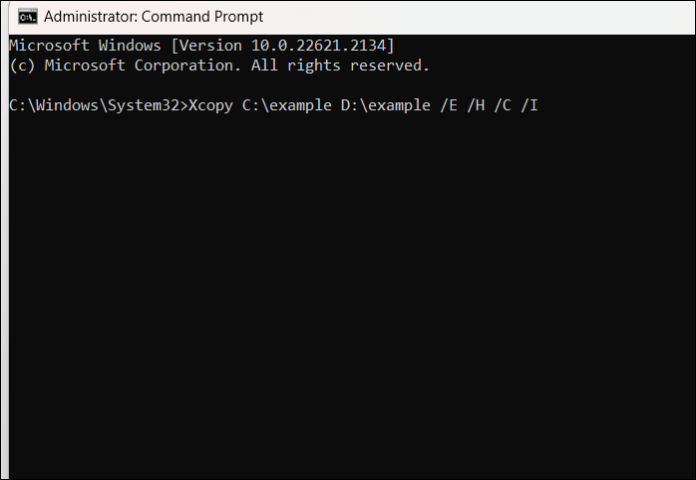
Odpowiednie polecenia oznaczają:
/E - Kopiuje wszystkie podkatalogi, łącznie z pustymi.
/H – Kopiuje pliki z atrybutami ukrytymi i systemowymi.
/C — Kontynuuje kopiowanie plików nawet w przypadku błędów.
/I — w razie wątpliwości polecenie zawsze zakłada, że miejscem docelowym jest folder. np. jeśli miejsce docelowe nie zostało określone.
Punkt do zapamiętania:
- Polecenie Xcopy nie kopiuje otwartych plików.
- Po wykonaniu polecenie nie wyświetla żadnego paska postępu ani powiadomienia o zakończeniu. Musisz ręcznie sprawdzić, czy pliki zostały skopiowane poprawnie.
- Jeśli nazwa folderu zawiera spacje lub jest dłuższa niż osiem znaków, pamiętaj o umieszczeniu ścieżki w cudzysłowie podczas wykonywania polecenia.
Przypadek 2. Kopiuj foldery i podfoldery bez plików
Wykonaj poniższe polecenie, aby skopiować foldery i podfoldery bez plików.
Xcopy Miejsce docelowe źródła /T /E

/T — kopiuje strukturę podkatalogów, ale nie pliki.
/E - Kopiuje wszystkie podkatalogi, łącznie z pustymi.
Przypadek 3. Kopiuj foldery i podfoldery za pomocą systemu plików NTFS i uprawnień do udostępniania
Jeśli chcesz przenieść foldery i podfoldery w systemie plików NTFS i uprawnieniach do udostępniania, wpisz poniższe polecenie i wykonaj.
Xcopy Źródło docelowe /O /X /E /H /K

/E - Kopiuje wszystkie foldery i podfoldery, łącznie z pustymi.
/H — kopiuje tylko pliki ukryte i systemowe.
/K - Kopiuje atrybuty. W przypadku użycia z Xcopy opiera atrybuty tylko do odczytu.
/O — kopiuje własność pliku i informacje o liście ACL.
/X — kopiuje ustawienia audio pliku (co oznacza /O).
Oprócz wszystkich tych poleceń istnieje wiele parametrów, których można używać z Xcopy do różnych potrzeb. Jednak prosty błąd spowoduje niepowodzenie wykonania, a czasem może nawet doprowadzić do utraty danych . Dlatego należy zachować ostrożność podczas korzystania z poleceń i parametrów.
Łatwiejszy sposób: automatyczne tworzenie kopii zapasowych plików lub folderów w systemie Windows
W wielu przypadkach chcesz skopiować foldery i podfoldery do kopii zapasowej, ale Xcopy może jedynie wykonać duplikację folderu. Jeśli chcesz kopiować pliki, foldery lub dyski twarde w celu utworzenia kopii zapasowej, potrzebujesz niezawodnego oprogramowania do tworzenia kopii zapasowych. Dzięki potężnemu i profesjonalnemu narzędziu możesz nawet utworzyć kopię zapasową systemu , aby zapobiec ryzyku awarii systemu.
EaseUS Todo Backup to kompletne rozwiązanie do tworzenia kopii zapasowych i przywracania umożliwiające replikację folderów, dysków i systemów w celu tworzenia kopii zapasowych. Może pomóc w automatycznym tworzeniu kopii zapasowych plików na komputerach z systemem Windows. Za pomocą zaawansowanych programów możesz klonować, aktualizować i przesyłać pliki w celu tworzenia kopii zapasowych. W dowolnym momencie możesz tworzyć klony partycji, plików i systemów, aby utworzyć kopię zapasową.
Ponadto narzędzie umożliwia montowanie obrazów w celu szybkiego ich odzyskania. Możliwość utworzenia rozruchowej kopii zapasowej ułatwia instalację systemu operacyjnego w dowolnym miejscu i czasie.
Oto kroki, które pomogą Ci łatwo wykonać kopię zapasową plików.
Krok 1. Kliknij przycisk „ Wybierz zawartość kopii zapasowej ”, aby rozpocząć tworzenie kopii zapasowej.

Krok 2. Istnieją cztery kategorie kopii zapasowych danych: plik, dysk, system operacyjny i poczta. Kliknij opcję Plik .

Krok 3. Po lewej stronie zostaną wyświetlone pliki lokalne i sieciowe. Możesz rozwinąć katalog, aby wybrać pliki, których kopię zapasową chcesz utworzyć.

Krok 4. Postępuj zgodnie z instrukcjami wyświetlanymi na ekranie, wybierz miejsce docelowe, w którym chcesz zapisać kopię zapasową.

Kliknij „ Opcje ”, aby zaszyfrować kopię zapasową hasłem w „ Opcjach kopii zapasowej ”, ustaw harmonogram tworzenia kopii zapasowych i wybierz rozpoczęcie tworzenia kopii zapasowej po określonym zdarzeniu w „ Schemacie kopii zapasowej ”. Istnieje również wiele innych opcji, które możesz zbadać i dostosować zadanie tworzenia kopii zapasowej do swoich potrzeb.

Krok 5. Możesz zapisać kopię zapasową na dysku lokalnym, w chmurze EaseUS i na serwerze NAS.

Krok 6. EaseUS Todo Backup umożliwia użytkownikom tworzenie kopii zapasowych danych zarówno na dysku w chmurze innej firmy, jak i na własnym dysku w chmurze.
Jeśli chcesz wykonać kopię zapasową danych na dysku w chmurze innej firmy, wybierz Dysk lokalny, przewiń w dół, aby dodać urządzenie w chmurze, dodaj i zaloguj się na swoje konto.

Możesz także wybrać własny dysk w chmurze EaseUS. Kliknij EaseUS Cloud, zarejestruj się za pomocą konta EaseUS i zaloguj się.

Krok 7. Kliknij „ Kopia zapasowa teraz ”, aby rozpocząć tworzenie kopii zapasowej. Po zakończeniu zadania tworzenia kopii zapasowej zostanie ono wyświetlone w formie karty po lewej stronie panelu. Kliknij prawym przyciskiem myszy zadanie tworzenia kopii zapasowej, aby dalej nim zarządzać.

Możesz być zainteresowanym także tym:
Aby zakończyć sprawę
Xcopy to przydatna opcja umożliwiająca proste przenoszenie/kopiowanie plików pomiędzy dwiema lokalizacjami na komputerze. Powyższy post pomoże Ci nauczyć się kopiować foldery i podfoldery za pomocą polecenia Xcopy w różnych sytuacjach. Jednak wielu użytkowników skarży się, że polecenie Xcopy nie działa lub nie działa często.
Niezawodna opcja, taka jak EaseUS Todo Backup, pomaga automatycznie kopiować pliki z jednego folderu do drugiego . Ma możliwość kopiowania folderów, podfolderów, dysków twardych i systemów. Dzięki zaawansowanym opcjom tworzenia kopii zapasowych i klonowania stanowi kompletne rozwiązanie do tworzenia kopii zapasowych i odzyskiwania danych.
Często zadawane pytania dotyczące kopiowania folderów i podfolderów za pomocą polecenia Xcopy
Oto niektóre z najczęściej zadawanych pytań dotyczących kopiowania folderów i podfolderów za pomocą polecenia Xcopy. Mam nadzieję, że te zapytania okażą się pomocne.
1. Jak skopiować foldery udostępnione bez utraty uprawnień do udostępniania?
- Otwórz Eksplorator plików, przejdź do folderu współdzielonego i kliknij go prawym przyciskiem myszy.
- Przejdź do Właściwości > karta Zabezpieczenia > Zaawansowane > Zmień uprawnienia. W tym miejscu odznacz opcję „Uwzględnij uprawnienia dziedziczone z obiektu nadrzędnego tego obiektu” i kliknij „Dodaj”. Teraz kliknij trzykrotnie OK, aby go zapisać.
- Zmień katalog nadrzędny folderu udostępnionego.
- Uruchom polecenie Xcopy z /E/H/K/O/X, aby skopiować foldery współdzielone bez utraty uprawnień do udostępniania.
2. Jakie polecenie może skopiować wszystkie katalogi i podkatalogi plików na inny dysk jednocześnie?
Polecenie Xcopy może skopiować wszystkie katalogi i podkatalogi plików na inny dysk jednocześnie. Polecenie zawiera zestaw atrybutów dla określonych funkcji umożliwiających wykonanie wymaganego zadania.
3. Czy powinienem używać Xcopy czy Robocopy?
To dyskusyjne pytanie. Można uznać Robocopy za bardziej zaawansowaną wersję Xcopy. Główną różnicą między Xcopy i Robocopy jest to, że Robocopy ma opcję ponownej próby, podczas gdy Xcopy nie.
Powiązane artykuły
-
Sklonuj system operacyjny Windows 10 na nowy dysk SSD bez ponownej instalacji
![author icon]() Maggy Luy/2023/06/29
Maggy Luy/2023/06/29
-
Jak wykonać kopię zapasową systemu Windows w urządzeniu — bezpieczne i szybkie rozwiązania
![author icon]() Arek/2023/08/19
Arek/2023/08/19
-
Jak automatycznie utworzyć punkt przywracania (2 proste sposoby!)👍
![author icon]() Arek/2023/09/25
Arek/2023/09/25
-
Jak utworzyć dysk odzyskiwania HP na 3 różne sposoby
![author icon]() Arek/2023/11/17
Arek/2023/11/17